IT エキスパートとして、Microsoft Edge が PDF ファイルを外部で開くことを許可または禁止するよう求められる場合があります。これは、Microsoft Edge のグループ ポリシー設定を使用して行うことができます。
Microsoft Edge が PDF ファイルを外部から開くことを許可または禁止するには、Microsoft Edge のグループ ポリシー設定を使用する必要があります。これらは、[コンピューターの構成] > [管理用テンプレート] > [Windows コンポーネント] > [Microsoft Edge] の下にあります。
[デフォルトの PDF ビューア アプリケーションで PDF ファイルを開くことを許可する] 設定で、[有効] または [無効] を選択できます。この設定を有効にすると、PDF ファイルはデフォルトの PDF ビューア アプリケーションで開かれます。この設定を無効にすると、PDF ファイルは Microsoft Edge で開かれます。
[Microsoft Edge が Windows PDF リーダー アプリケーションで PDF ファイルを開かないようにする] 設定を使用して、Windows PDF リーダー アプリケーションで PDF ファイルが開かれないようにすることもできます。
これらの設定は、コンピューター上のすべてのユーザーに適用することも、グループ ポリシーを使用してこれらの設定を特定のユーザーまたはグループに適用することもできます。
あなたはできる Microsoft Edge が PDF を外部で開くことを許可または禁止する Windows 11/10 のレジストリ エディターまたはグループ ポリシー エディターを使用していくつかの設定を変更することによって。この投稿では、好みに応じて、Edge に強制的に PDF を外部で開く方法、または Edge が PDF を外部で開かないようにする方法を示します。
Microsoft Edge が PDF を外部で開くことを許可または禁止する
Microsoft Edge が外部で PDF ファイルを開くことを許可または禁止するには、次の手順に従います。
- 検索 グループ ポリシー タスクバーの検索ボックスで。
- 検索結果をクリックします。
- 切り替える マイクロソフトエッジ の ユーザー構成 .
- をダブルクリック PDF を常に外部で開く パラメータ。
- 選ぶ 含まれている オプションを許可します。
- 選ぶ 欠陥品 ブロックする能力。
- プレス 大丈夫 ボタン。
これらの手順を詳しく見てみましょう。
USBトラブルシューティング
まず、ローカル グループ ポリシー エディターを開く必要があります。これについては、検索できます グループ ポリシー タスクバーの検索ボックスで、 グループ ポリシーを変更する の検索結果。
次に、次のパスに移動します。
|_+_|Microsoft Edge フォルダーには、次の名前の設定があります。 PDF を常に外部で開く .このオプションをダブルクリックして選択する必要があります 含まれている 解決の機会 欠陥品 ブロックする能力。
c:\ windows \ system32 \ logilda.dllの起動に問題がありました

次に、ボタンを押します 大丈夫 ボタンをクリックして変更を保存します。最後に、Microsoft Edge ブラウザーを再起動する必要があります。
元の設定に戻したい場合は、ローカル グループ ポリシー エディターで同じ設定を開き、選択する必要があります。 設定されていません オプション。変更を有効にするために、通常どおり Microsoft Edge ブラウザーを再起動します。
Microsoft Edge がレジストリを使用して外部から PDF を開くことを許可または禁止する
Microsoft Edge がレジストリを使用して外部から PDF ファイルを開くことを許可または禁止するには、次の手順に従います。
- プレス 勝つ+R > タイプ 再編集 >ヒット 入る ボタン。
- クリック はい ボタン。
- に行く マイクロソフトエッジ の HKCU .
- 右クリック Edge > 新規 > DWORD 値 (32 ビット) .
- 名前を次のように設定 AlwaysOpenPdfExternally .
- それをダブルクリックして、データ値を設定します。
- 入る 1 許可する場合は 0、ブロックする場合は 0 です。
- プレス 大丈夫 ボタン。
- コンピュータを再起動してください。
これらの手順の詳細については、読み続けてください。
最初にクリック 勝つ+R 実行プロンプトを表示するには、次のように入力します。 再編集 、 打つ 入る ボタンを押して ボタンを押す はい オプションを UAC プロンプトで選択して、レジストリ エディターを開きます。
次に、次のパスに従います。
|_+_|見つからない場合 終わり 、 右クリック マイクロソフト > 新規 > キー そしてそれを呼び出します 終わり .
次に右クリック Edge > 新規 > DWORD 値 (32 ビット) 名前を次のように設定します AlwaysOpenPdfExternally .
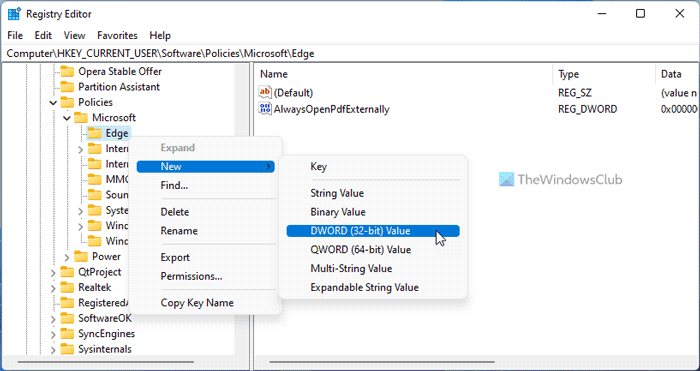
デフォルトでは、データ値が付属しています 0 . Edge が PDF を外部で開かないようにする場合は、この値のデータを保存する必要があります。ただし、Edge が PDF を外部で開くことを許可する場合は、それをダブルクリックして、データ値を次のように設定する必要があります。 1 .
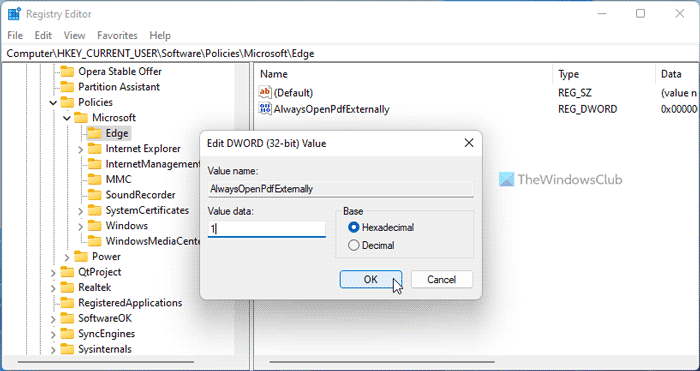
最後にクリック 大丈夫 ボタンをクリックし、すべてのウィンドウを閉じてコンピューターを再起動し、変更を有効にします。
読む: Google Chrome で PDF ファイルを外部から開くことを許可または禁止する方法
Microsoft Edge が既定で PDF プログラムを引き継ぐのを防ぐにはどうすればよいですか?
デフォルトの PDF リーダーを変更する手順は、デフォルトのリーダーを変更する場合と同じです。 Microsoft Edge が PDF プログラムまたは既定のオープナーをハイジャックするのを防ぐには、このガイドを使用できます。 Microsoft Edge で PDF ファイルが開かないようにすることができます。このためには、開く必要があります PDF を常に外部で開く 設定して選ぶ 含まれている オプション。レジストリ エディタでも同じことができます。
Microsoft Edge が PDF を開き続けるのはなぜですか?
既定の設定では、Microsoft Edge は Windows コンピューターで PDF ファイルを開くことができます。これを行いたくない場合もあります。その場合は、GPEDIT または REGEDIT を使用して変更を加えることができます。上記の 2 つの詳細なガイドがあり、Edge が PDF を開かないようにしたい場合は、それらのいずれかに従うことをお勧めします。
これですべてです!これらのソリューションが機能することを願っています。
Windows用の最高のqrコードジェネレータソフトウェア
読む: デフォルトの PDF ビューアーを Edge から他のビューアーに変更する方法。
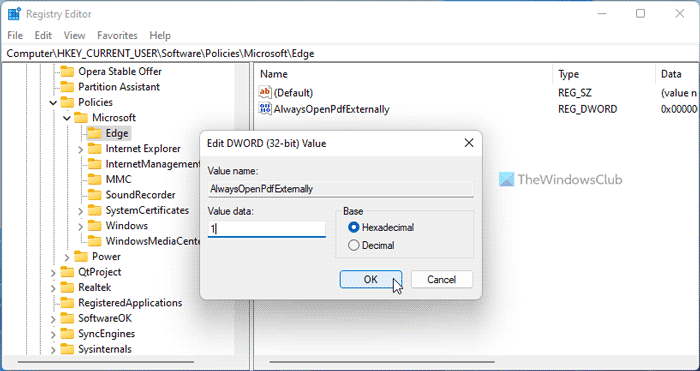





![クライアント サーバー ランタイムの GPU 使用率が高い [修正済み]](https://prankmike.com/img/performance/A0/client-server-runtime-high-gpu-usage-fixed-1.png)








