あなたが IT の専門家で、フリーハンドの描画をベクトルに変換する方法を知りたい場合は、適切な場所に来ています。この記事では、Adobe Illustrator でそれを行う方法を紹介します。 まず最初に、Illustrator を開いて新しいドキュメントを作成する必要があります。それができたら、紙とペンまたは鉛筆を用意します。シンプルな形から複雑なデザインまで、好きなように紙に描いてください。 満足のいく描画ができたら、Illustrator へのスキャンを開始します。これを行うには、[ファイル] メニューの [インポート] 機能を使用する必要があります。描画を選択し、[開く] をクリックします。 ドローイングが Illustrator にあるので、トレースを開始します。これを行うには、「ペン」ツールを使用する必要があります。ツールバーの「ペン」ツールをクリックして、描画の輪郭をなぞり始めます。完了すると、描画のベクター バージョンが作成されます。 フリーハンドの描画をベクターに変換する方法がわかったので、Illustrator で独自のアートワークの作成を開始できます。楽しんで、クリエイティブに!
手描きのアートはとても美しく、あなたの創造性と職人技を披露する素晴らしい方法です。ただし、欠点は、保守して他のユーザーに広く配布することが非常に困難になる可能性があることです。すべてを変える方法があります。 Adobe Illustrator を使用して、手描きまたはフリーハンドの描画をベクター アートに変換します。 .フリーハンドの描画をベクトルに変換することは、アートをデジタル化して保存するための優れた方法です。手描きのアートを書籍や雑誌などのデジタル イラストに変換できます。手書きの図面をデジタル化することは、それらをすばやく共有するための優れた方法です。デジタル ポートフォリオを作成して、潜在的なクライアントに見せることができます。

Illustrator でフリーハンドの描画をベクトルに変換する方法
フリーハンドの描画を Illustrator でベクターに変換するには、4 つの方法があります。幾何学的形状 (楕円、円、長方形など) を使用したり、描画ツール (ペン、ブラシなど) を使用したり、両方を使用したり、最後に Illustrator に組み込まれたものを使用したりできます。 画像トレース .この記事では、図形を使用してフリーハンドの描画をベクトルに変換する方法を学習します。必要な場所でツールが混在する場合があることに注意してください。
- デッサンのスケッチ
- 図面をデジタル化
- 説明する方法を選択してください
- 保つ
1】絵を描く
描きたい絵を計画したら、紙に描くことができます。最良の結果を得るには、線のない真っ白な紙を使用してください。また、線をできるだけ読みやすくするようにしてください。鉛筆で描いてからペンでなぞるとさらに効果的です。図面をデジタイズした後にはっきりと見えるように、線を太くします。絵を描くときは、できるだけミスをしないようにしてください。 Illustrator で見やすくなるように、描画を背景から際立たせるようにしてください。
2]図面をデジタル化する
描画が完了したので、Illustrator に取り込みます。これにはいくつかの方法がありますが、フラットベッド スキャナーでスキャンするのが最も簡単な方法です。フラットベッド スキャナーでスキャンすると、Illustrator で描画がぼやけて見える影やしわが除去されます。
Chromeにホームボタンを追加
3]説明する方法を選択する
描画をベクトルに変換する方法は 4 つあります。幾何学的形状 (楕円、円、長方形など) を使用する方法、描画ツール (ペン、ブラシなど) を使用する方法、最後に Illustrator のビルドを使用する方法です。 -の 画像トレース .最も簡単な方法は、図面の複雑さによって異なります。 Illustrator で幾何学的形状を使用して線を描くことができる外観を描画に与えることができます。 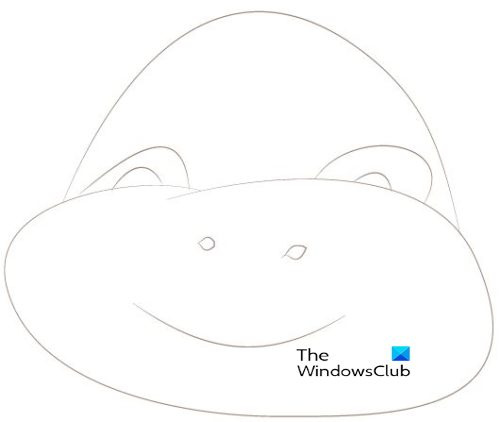
これが描かれたイメージです。シンプルであまりありません。この記事では、それは簡単です。それを見て、どの方法が最も効果的だと思うかを見てください。
シェイプを使用して描画をベクター グラフィックに変換する方法を学習します。
幾何学的形状を使用する
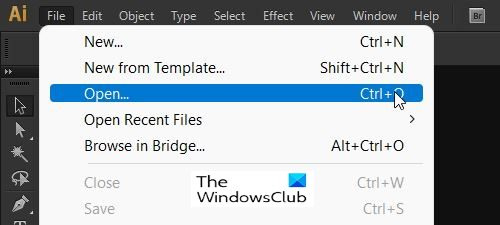
Illustrator で図面を開いて作業を開始します。ファイルを Illustrator に配置した後、操作する新しいレイヤーを作成します。
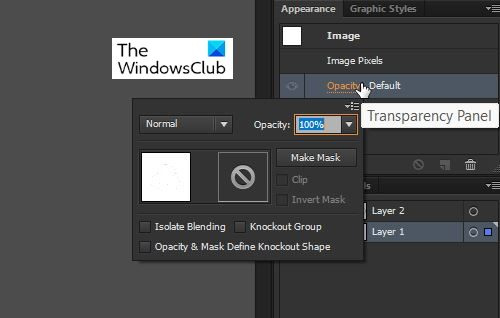 描画を扱いやすくするために、描画の不透明度を下げて目に干渉しないようにすることができます。不透明度を下げるには、画像をクリックしてから レイヤー パネルを開き、[不透明度] をクリックします。
描画を扱いやすくするために、描画の不透明度を下げて目に干渉しないようにすることができます。不透明度を下げるには、画像をクリックしてから レイヤー パネルを開き、[不透明度] をクリックします。
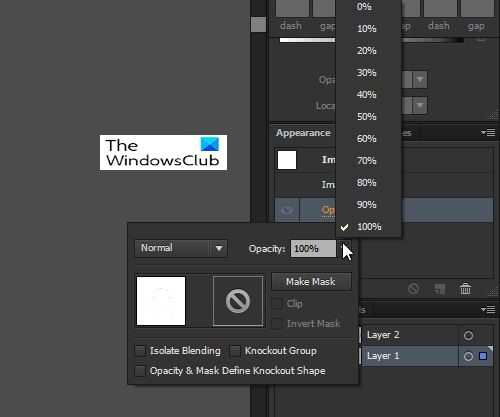
好みに最適な不透明度を選択します。
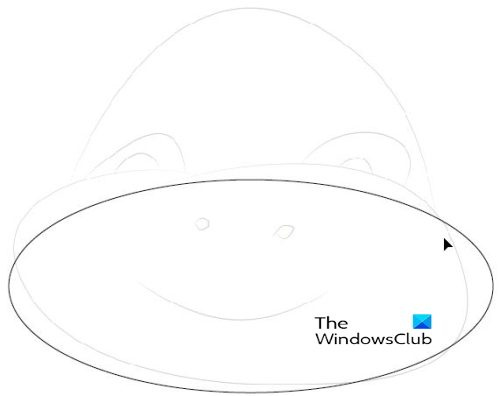
識別のために最も単純な形状を使用することから始めます。形状をオーバーレイしてから、他のさまざまなカット、ブレンド、および一致ツールを使用する必要がある場合があります。最初のジオメトリは、底面に対応する楕円になります。所定の位置に配置し、パターンに合わせてピンで留めます。 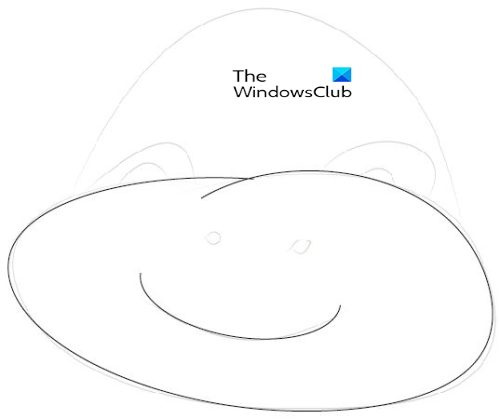 2 つの楕円を口の底のような形になるように配置し、シェイプ作成ツールを使用してそれらを接続します。はさみツールを使用して作成したシェイプの一部を切り取り、ダイレクト選択ツールを使用してポイントをドラッグしてオーバーラップさせます。鉛筆ツールとスムーズ ツールを使用して、図形をできるだけ図面に近づけることができます。
2 つの楕円を口の底のような形になるように配置し、シェイプ作成ツールを使用してそれらを接続します。はさみツールを使用して作成したシェイプの一部を切り取り、ダイレクト選択ツールを使用してポイントをドラッグしてオーバーラップさせます。鉛筆ツールとスムーズ ツールを使用して、図形をできるだけ図面に近づけることができます。 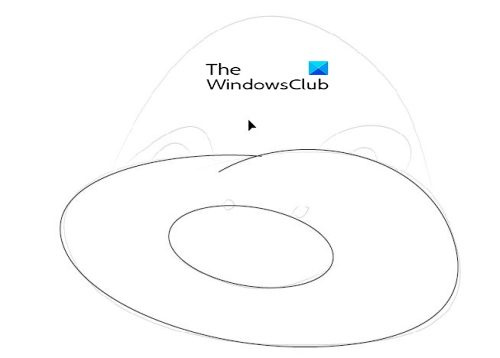 口を作成するには、楕円を使用して、口の形にできるだけ近づけるようにします。
口を作成するには、楕円を使用して、口の形にできるだけ近づけるようにします。
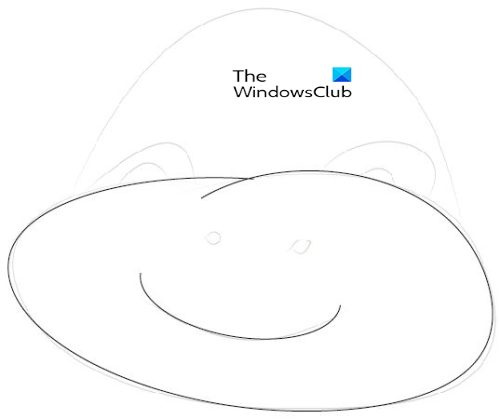 次に、はさみツールを使用して楕円を切り取り、不要な部分を削除します。使用することもできます 虹の楽器 口のために。
次に、はさみツールを使用して楕円を切り取り、不要な部分を削除します。使用することもできます 虹の楽器 口のために。
目を取得するには、円弧ツールを使用して目の形にできるだけ近づけてから、鉛筆ツールを使用して円弧ツールで目の曲線を形作ります。
WindowsUpdateを手動でリセットする
頭のてっぺんにある円弧ツールを使用し、鉛筆を使用して図面の線に沿って円弧を作成します。鼻孔は、楕円ツールを使用して作成できます。 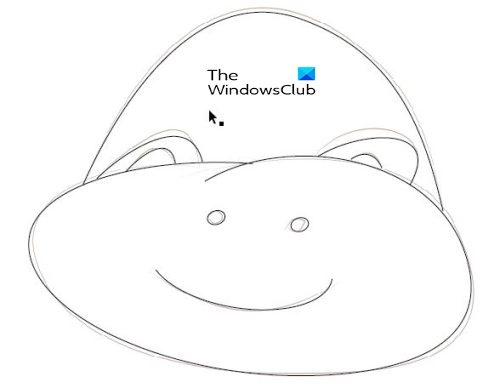 これは完成したベクター ドローイングです。ベクター ドローイングの背後にある元のスケッチを見ることができます。
これは完成したベクター ドローイングです。ベクター ドローイングの背後にある元のスケッチを見ることができます。
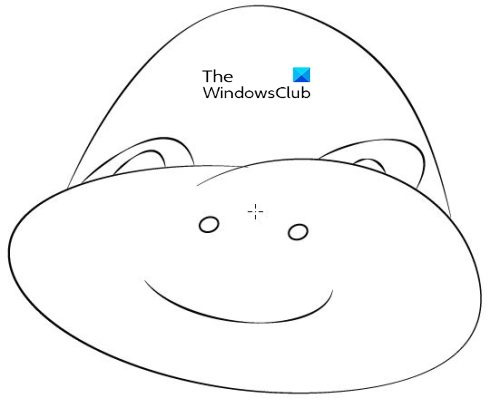 レイヤーパネルで目のアイコンをクリックすると、サムネイルを非表示にできます。これにより、ベクター描画のみが表示されます。
レイヤーパネルで目のアイコンをクリックすると、サムネイルを非表示にできます。これにより、ベクター描画のみが表示されます。
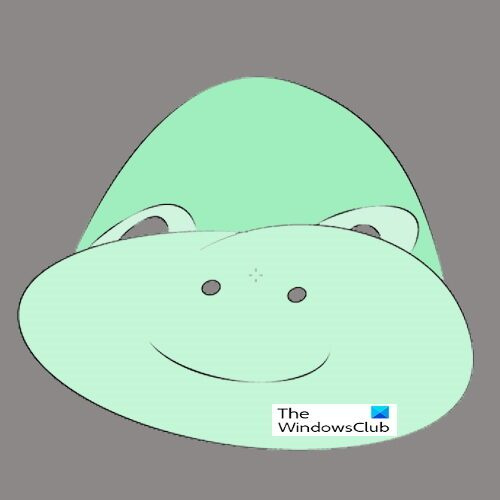
ベクトル画像に色を付けて、より魅力的にすることができます。
4]保存
フリーハンドの描画をベクトルに変換するためのすべての作業が完了したら、シャープなままにしておくのが賢明です。これは、品質を落とさずに拡大または縮小できるように、ベクターとして保存する必要があることを意味します。これは、ベクターを保存するファイル形式で保存する必要があることを意味します。まず、後で編集できるように、Illustrator ファイル形式で保存します。次に、共有するために、[ファイル]、[名前を付けて保存] の順に選択し、PDF、SVG、AIT、またはベクター画像を保存するその他の形式を選択して、他のベクター ファイル形式に保存できます。
ビットマップとして保存する場合は、[ファイル]、[エクスポート] の順に移動し、JPG、PNG、またはその他のビットマップ ファイル形式を選択します。ビットマップ イメージは、ファイルのサイズが大きくなるにつれて出現し始めるピクセルで構成されているため、ファイル サイズが大きくなると品質が保持されないことに注意してください。
読む: Illustrator でテキストをワープしてシェイプに変換する方法
手描きアートをベクターに保存する方法を学ぶことが重要なのはなぜですか?
フリーハンド描画をベクトルとして保存することは、それらを保存する 1 つの方法です。これらの作品はデジタルで保存し、いつでも印刷することができます。また、デジタルポートフォリオを作成して、あなたの才能をクライアントに紹介するためにも使用できます.また、Illustrator を使用してイラストを作成できることも紹介します。
フリーハンドの描画をベクトルに変換する唯一の方法はありますか?
フリーハンドの描画をベクトルに変換するには、4 つの方法があります。使用する方法は、好みと、図面がどれほど複雑か単純かによって異なります。これらの方法は重複する場合があります。これは、図面の一部が他の方法よりもうまく機能する場合があるためです。













![Payday 2 mod が機能しない [修正]](https://prankmike.com/img/games/07/payday-2-mods-are-not-working-fix-1.jpg)

