GoPro カメラは、思い出や瞬間をキャプチャするのに最適な方法ですが、それらのビデオをラップトップで編集したい場合はどうすればよいでしょうか?幸いなことに、GoPro をラップトップに接続するプロセスは非常に簡単です。これを行う方法のクイックガイドを次に示します。 まず、GoPro、microSD カード、microSD カード リーダーなど、いくつかのものを集める必要があります。それらを取得したら、次の簡単な手順に従うことができます。 1. microSD カード リーダーをラップトップに接続します。 2. microSD カードをリーダーに挿入します。 3. GoPro アプリを開きます。 4. デバイスのリストから GoPro を選択します。 5. [コピー] ボタンをクリックします。 6. コピーするビデオを選択します。 7. [コピー] ボタンをもう一度クリックします。 以上です!ラップトップで GoPro ビデオを編集できるようになりました。
現在最も人気のあるアクションカメラは ゴープロ .極端な状況でも、大きな損傷を与えることなく、ビデオと写真の両方を撮影できます。コンテンツが GoPro に追加されると、ユーザーはすべての写真とビデオを Windows PC などの別のデバイスにエクスポートしたくなるでしょう。問題は、どうすればよいかということです GoPro を Windows コンピューターに接続する すべてのビデオと画像を簡単に転送できますか?正しい軌道に乗るために必要な情報はすべて揃っているので、心配する必要はありません。

GoPro を PC に接続する方法
GoPro からデータを収集するには 2 つの方法があることに注意してください。 USB経由でデバイスを接続するか、SDカードをコンピュータに接続できます。
- GoPro を USB 経由でコンピュータに接続します
- GoPros SD カードをコンピューターに接続します。
1] USB経由でGoProをコンピューターに接続します
まず、GoPro をコンピューターに接続します。とても簡単なので、できるだけ簡単な方法でそれを行う方法について説明しましょう。
- まず、電源/モード ボタンを押して GoPro を起動します。
- Wi-Fi がオフになっていることを確認します。 GoPro HERO3+ および古いデバイス。
- その後、GoPro の USB ポートを見つけます。
- ポートは通常、デバイスの側面にあります。
- USB を GoPro に接続し、もう一方の端をコンピューターの USB ポートに接続します。
- 接続が正しい場合、USB アイコンがカメラ画面に表示されます。
ここで、コンピューターに接続したときに GoPro がファイル フォルダーを自動的に開くようにするには、自動再生機能を使用します。
自動再生機能は、サード パーティのデバイスが Windows に接続されたときの動作をユーザーが選択できるため、非常に便利です。たとえば、GoPro が接続されているときはいつでも、ビデオまたは画像フォルダーが自動的に開くようにすることができます。
自動再生/自動再生機能を使用する
今すぐ最も簡単な方法でそれを行う方法を見てみましょう。
- GoPro を USB 経由でコンピューターに接続します。
- 画面の左側に小さなポップアップ ウィンドウが表示されます。
- そこから、[デバイスを開く] をクリックしてファイルを表示します。
- Windows が自動的に GoPro に接続します。
今後は、同じデバイスがコンピューターに接続するたびに、ファイルを含むフォルダーにユーザーを自動的に誘導します。
読む: : GoPro カメラから Windows PC にファイルを転送する方法
2] GoPro SD カードをコンピュータに接続します。
USB ドライブがなく、代わりに SD カード リーダーがある場合、このソリューションは最適です。
- GoPro から SD カードを取り外します。
- お使いのコンピューターに SD カード リーダーが組み込まれていない場合は、サードパーティのリーダーをデバイスに接続します。
- そこから、SD カードをリーダーに挿入します。
ほんの数秒で、SD カードの内容を Windows 11/10 コンピューターから直接表示できるようになります。
スクリーンウィンドウの側面にある黒いバー10
読む: 破損した GoPro ビデオが機能しない場合は修復します
自動再生設定を変更する
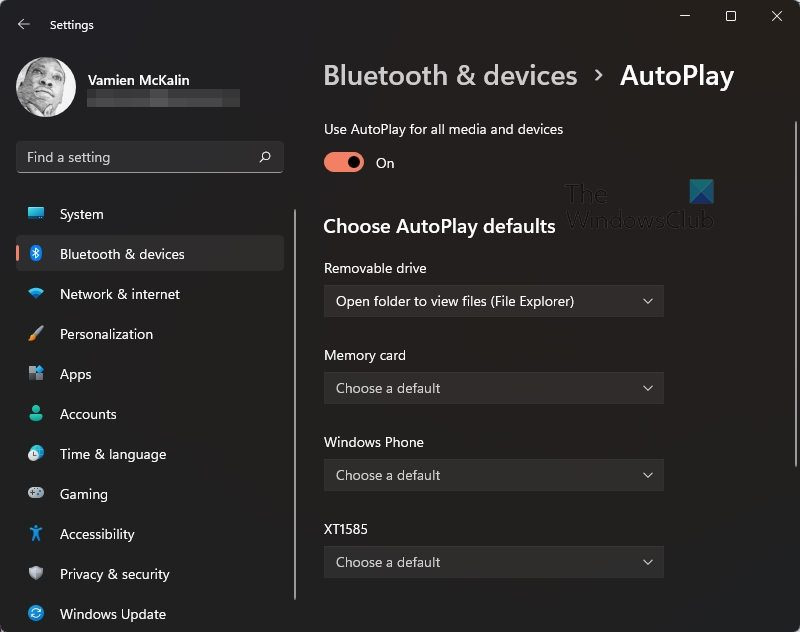
しばらくして自動再生機能の動作に満足できない場合は、微調整できます。
- クリック Windows キー + I 走る 設定 応用。
- 次のオプションを選択します。 Bluetooth とデバイス .
- 下にスクロールして選択 自動再生 .
そこから、ニーズに合わせて設定を変更したり、完全に無効にしたりできます。
読む: Windows コンピューターで GoPro を Web カメラとして使用する方法
GoPro がコンピューターに接続されないのはなぜですか?
GoPro がコンピューターに接続できない理由はいくつかあります。問題はカメラ自体にある可能性があるため、この場合、バッテリーと SD カードを取り外してから、コンピューターに接続する前にそれらを再度接続することをお勧めします。または、GoPro を別のコンピューターに接続してみてください。
読む: コンピューターの USB ポートに接続しても GoPro カメラが認識されない
GoPro をコンピューターに直接接続できますか?
はい、GoPro は Windows 11/10 コンピューターに直接接続できます。これは、デバイスが USB をサポートしているため可能です。ケーブルを GoPro に接続し、もう一方の端をコンピューターの USB ポートに接続するだけです。
コンピューターで GoPro ビデオを表示する方法は?
GoPro でビデオを表示および管理する最も簡単な方法は、GoPro Quik for Desktop と呼ばれるソフトウェアを使用することです。起動すると、MP4 および HEVC ビデオ ファイルを表示および管理できます。 HEVC では、ビデオをスムーズに再生するために適切なグラフィックス カードが必要であることに注意してください。















