PC ユーザーの場合、4K ビデオが思うようにスムーズに再生されないことがあります。 4K ビデオの再生体験を最大限に活用するためのヒントをいくつか紹介します。 1. お使いの PC が 4K ビデオの再生を処理するのに十分な性能を備えていることを確認してください。目安としては、少なくとも Intel Core i5 プロセッサと 8 GB の RAM を搭載した PC を用意することです。 2. 4K 再生用に最適化されたビデオ プレーヤーを使用します。 VLC は無料で利用できる優れたオプションです。 3. 再生解像度を変更できるビデオ プレーヤーを使用します。これは、お使いの PC がフル解像度で 4K 再生を処理するのに十分な能力を備えていない場合に役立ちます。 4. 再生ビットレートを変更できるビデオ プレーヤーを使用します。ビットレートが高いほど、再生がスムーズになりますが、より多くの CPU リソースが必要になる場合があります。 5. 4K ビデオ ファイルの再生に問題がある場合は、それらをより低い解像度にトランスコードしてみてください。これは、Handbrake のような無料のプログラムで実行できます。
4Kビデオ品質 これは、従来のシステムで利用可能な最高のビデオ品質です。ゲームユーザーに人気です。ただし、多くのユーザーは、システムで 4K ビデオを再生できないと報告しています。お使いのコンピューターで同じ問題に直面している場合は、この記事をお読みください。
パーティションをntfsにフォーマットする方法

4K動画の画質とは?
1080p の解像度は長い間人気があります。これを 2K ビデオ品質と呼びます。その数値を 2 倍の 2160p にすると、ビデオ品質は 4K と呼ばれます。 2160p はフレームの幅であり、高さは作成者の要件によって異なる場合があります。最も一般的なサイズは 3840×2160 です。
Windows PCで4Kビデオをスムーズに再生する方法
Windows 11/10で4K動画をスムーズに再生したい場合は、以下の点をご確認ください。
- モニターが 4K ビデオをサポートしていることを確認してください。
- 外部 GPU を使用する
- サードパーティのメディア プレーヤーを使用する
- グラフィック カード ドライバを更新する
- 電源プランを高パフォーマンスに変更する
- 最高のパフォーマンスが得られるように PC を調整する
- ファイルサイズを縮小
- ハードウェア アクセラレーションを無効にする
1] お使いのモニターが 4K ビデオをサポートしていることを確認してください。
お使いのモニターが対応していない場合 4K どのようなソフトウェアを試しても、ビデオはシステムで再生されません。と 4K モニターは市場で最も人気があるわけではありませんが (1080p は 1080p です)、モニターを購入する前にこの設定を確認できます。同じことがノートパソコンの画面にも当てはまります。それ以外は、湾曲したモニターを選択することをお勧めします。 4K ビデオは、より高い解像度に調整するために同じ必要があります。
2]外部GPUを使用する
新しいバージョンの Intel および AMD プロセッサは強力な内部 GPU ユニットをサポートしていますが、それでも外部 GPU には不十分です。あなたはまだ遊ぶことができます 4Kビデオ 統合された GPU を使用しますが、スムーズではありません。コンピュータでビデオをスムーズに再生するには、外部グラフィック プロセッサを使用します。それらの最も人気のあるブランドは、NVIDIA、MSI、AMD です。
読む: VLC Media Player での 4K ビデオ ラグの問題を修正
3]サードパーティのメディアプレーヤーを使用する
Movie Player と Windows Media Player は、システムでビデオを再生するための優れたツールです。ただし、すべてのコーデックをサポートしているわけではなく、再生に最適なメディア プレーヤーではありません。 4K ローラー。この場合、サードパーティのメディア プレーヤーを試すことをお勧めします。 VLC メディア プレーヤー .サードパーティのメディア プレーヤーは、最新のビデオ品質に合わせて随時更新されます。 4K .
4]グラフィックカードドライバーを更新する
モニター、ソフトウェア、および GPU がサポートされている場合 4K動画 それでも期待どおりのエクスペリエンスが得られない場合は、コンピューターのビデオ カード ドライバーを更新してみてください。これは、コンピューターにオプションの Windows 更新プログラムをインストールするか、Intel Driver and Support Assistant や AMD Autodetect などのドライバー更新ツールをコンピューターで実行することによって実行できます。外部 GPU を使用している場合は、製造元の Web サイトからドライバーをダウンロードすることもできます。
5]電源プランを高パフォーマンスに変更します。
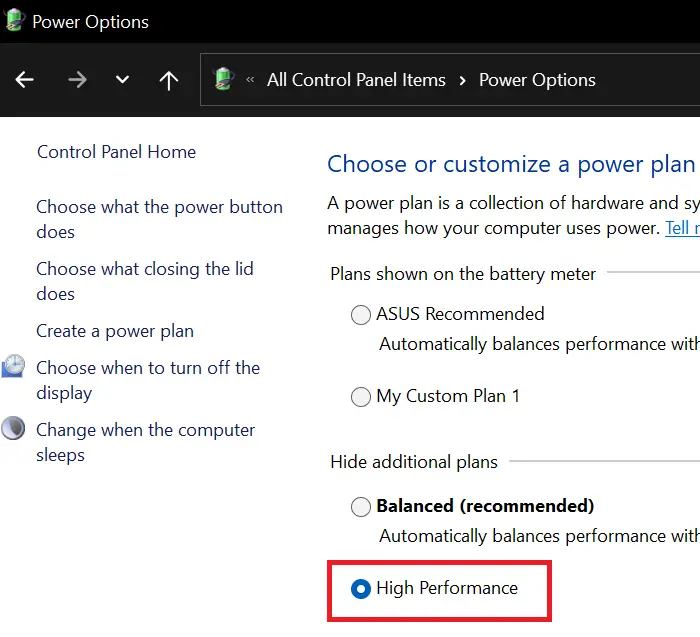
4K ビデオは大量の電力を必要とし、通常よりも多くのシステム リソースを必要とします。この場合、必要に応じて電源プランを変更できます。 4K ビデオ。これは、電源プランを高パフォーマンス モードに変更することで実行できます。このモードはコンピュータの電力を大量に消費しますが、4K ビデオの再生やゲームのプレイに最適です。 4Kビデオ品質 .
読む: Windows 向けの最高の無料 4K ビデオ プレーヤー
6] 最高のパフォーマンスが得られるようにコンピューターを調整します。
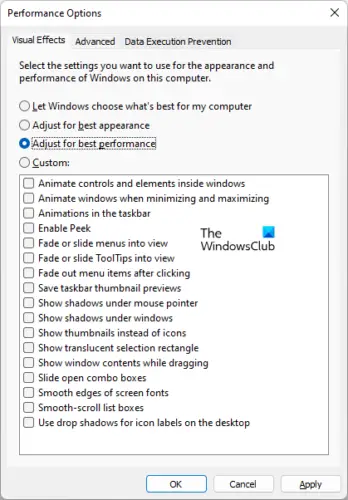
コンピュータの電源プランを高パフォーマンスに設定したら、コンピュータの設定を調整して最大のパフォーマンスで実行することもできます。ベスト パフォーマンス モードでは、コンピューター上の項目の外観が損なわれます。ただし、これは別のエンティティであるビデオ自体には影響しません。その手順は次のとおりです。
- 検索 ' パフォーマンス ' の Windows 検索バー .
- 窓を開けて コンピューターの外観とパフォーマンスのカスタマイズ .
- の パフォーマンス オプション 開いたウィンドウで、スイッチをに設定します 最高のパフォーマンス .
- プレス 申し込み そしてさらに 大丈夫 設定を保存します。
7]ファイルサイズを小さくする
次のいずれかのケースを想定してみましょう。
- サポートしているモニターがありません 4K ローラー。
- 変更できません GPU あなたのシステム。
- プレイしようとするとシステムがクラッシュまたはフリーズする 4K ローラー。
上記の状況でも、ビデオのサイズを下げてビデオの品質を下げることで、引き続きビデオを見ることができます。これは、無料のサードパーティのビデオ変換ツールを使用して行うことができます。ビデオ品質は 1080p または 720p にダウンサイジングできます。また、4K動画を再生できるのにシステムがフリーズする場合は、画質を落としていただくとスムーズにご覧いただけます。
8]ハードウェアアクセラレーションを無効にする
ハードウェアアクセラレーションを無効にして、それが何らかの形で役立つかどうかを確認してください。
ではごきげんよう。
WindowsスクリプトホストエラーWindows10
なぜ 4K ビデオ品質が必要なのですか?
単純な論理は、元のビデオ フレーム サイズを超えると、フレームが大きいほどビデオがぼやけるということです。したがって、ビデオのソース フレームが大きい場合、はるかに大きな画面でも同じ品質でブロードキャストされます。 4K は、消費者市場にリリースされた画面とソフトウェアの最も広いフレーム幅です。







![Excel で [図面] タブを追加して使用する方法](https://prankmike.com/img/excel/1D/how-to-add-and-use-draw-tab-in-excel-1.png)




![Google Chrome から PC に印刷できない [修正]](https://prankmike.com/img/chrome/5C/can-rsquo-t-print-from-google-chrome-on-pc-fixed-1.png)
![Windows 10 の [スタート] メニューで ms-resource:AppName/Text エントリを削除する](https://prankmike.com/img/windows/24/delete-ms-resource-appname-text-entry-windows-10-start-menu.png)

