Xbox ゲーマーであれば、コントローラーのファームウェアを更新すると問題が発生する場合があることをご存知でしょう。この記事では、Xbox コントローラーのファームウェア アップデートをロールバックして問題を修正する方法を紹介します。 まず、Microsoft Store から Xbox アクセサリ アプリをダウンロードする必要があります。アプリをインストールしたら、アプリを開き、マイクロ USB ケーブルを介してコントローラーを PC に接続します。 次に、[設定] メニューを開き、[デバイスとアクセサリ] を選択します。リストからコントローラーを選択し、[ファームウェアの更新] を選択します。 ファームウェアの更新画面の下部に、ファームウェアをロールバックするオプションが表示されます。このオプションを選択し、プロンプトに従ってプロセスを完了します。 ロールバックが完了すると、コントローラーを問題なく使用できるようになります。それでも問題が解決しない場合は、コントローラーをリセットするか、別の USB ポートに接続してみてください。
Wi-Fiメディアが切断されました
一部のゲーマーは、Xbox コントローラーのファームウェアを更新した後、Xbox コントローラーが Bluetooth 経由で PC に接続されないなど、コントローラーに問題があると報告されています。この投稿では、お見せします xbox コントローラーのファームウェアをロールバック、元に戻す、またはダウングレードする方法 PC または Xbox コンソールで。

Xbox コントローラーのファームウェア アップデートを元に戻す方法
一般に、コントローラー ファームウェアとは、コントローラーが実行されているゲーム システムに必要なすべての自動化タスクをコントローラーが実行できるようにするソフトウェア コードを指します。コントローラーの新しいファームウェア アップデートは、新しい機能を提供し、修正とパフォーマンスのアップデートを含みます。
ファームウェアの更新後にコントローラーで Bluetooth 関連の問題が発生した場合は、コントローラーを以前のファームウェア バージョンに戻して問題を解決できます。コントローラーが Xbox 以外のデバイスに接続するときに頻繁に問題が発生する場合にのみ、コントローラーのファームウェアをダウングレードする必要があります。簡単にできます Xbox コントローラーのファームウェア アップデートのロールバック PC またはコンソール経由の 2 つの方法のいずれか。
それぞれの方法に関連する手順を見てみましょう。一部の古いコントローラーでは、ファームウェアをロールバックする機能を使用できない場合があることに注意してください。
PC で Xbox コントローラーのファームウェア アップデートをロールバックする
手順に進む前に、コンピューターで最新バージョン/ビルドの Windows を実行していることを確認し、PC のデバイス マネージャーを介して Bluetooth ドライバーと Xbox コントローラー ドライバーを更新し、問題が解決するかどうかを確認してください。 PC のデバイス マネージャーから Xbox コントローラー ドライバーを更新するには、次の手順に従います。
- Xbox コントローラーが PC に接続されていることを確認します。
- クリック Windows キー + R [ファイル名を指定して実行] ダイアログ ボックスが表示されます。
- [ファイル名を指定して実行] ダイアログ ボックスで、次のように入力します。 devmgmt.msc Enter キーを押して、デバイス マネージャーを開きます。代替として。クリック Windows キー + X パワー ユーザー メニューを開き、 をタップします。 M キーボードのキー。
- デバイス マネージャーで、インストールされているデバイスのリストをスクロールし、クリックして展開します。 周辺機器 ウィンドウの下部にあるセクション。
- 今すぐ右クリック マイクロソフト Xbox コントローラー 入り口。
- プレス ドライバーソフトウェアの更新 コンテキストメニューからオプション。
- 選ぶ コンピューターでドライバーを探す .
- クリック ドライバーのリストから選択させてください .
- という名前のドライバーを選択します マイクロソフト Xbox コントローラー .
- プレス 次 ボタンをクリックしてドライバーをインストールします。
ドライバーのインストールが完了すると、問題が解決され、Xbox コントローラーのファームウェア アップデートをロールバックする必要がなくなります。ただし、PC またはその他の Xbox 以外のデバイスでコントローラーにまだ問題がある場合は、以下の手順に従って、PC で Xbox コントローラーのファームウェア アップデートを元に戻すことができます。
- Windows デバイスに Xbox アクセサリ アプリがインストールされていることを確認します。アプリケーションは次の場所で入手できます。 aka.ms/xboxaccessoriesupdateapp あなたがそれを持っていない場合。
- 次にボタンをクリック Windows キー + E ファイル エクスプローラーを開きます。
- 次に、以下のリンクをコピーしてファイル エクスプローラーのアドレス バーに貼り付け、Enter キーを押します。
- これにより、デバイスの Xbox アクセサリ アプリのコントローラー ファームウェア リカバリ画面が表示されます。または、[実行] ダイアログ ボックスを開き、上記のリンクを貼り付けて Enter キーを押します。
- 指示に従ってファームウェアを復元します。
本体で Xbox コントローラーのファームウェア アップデートをロールバックする
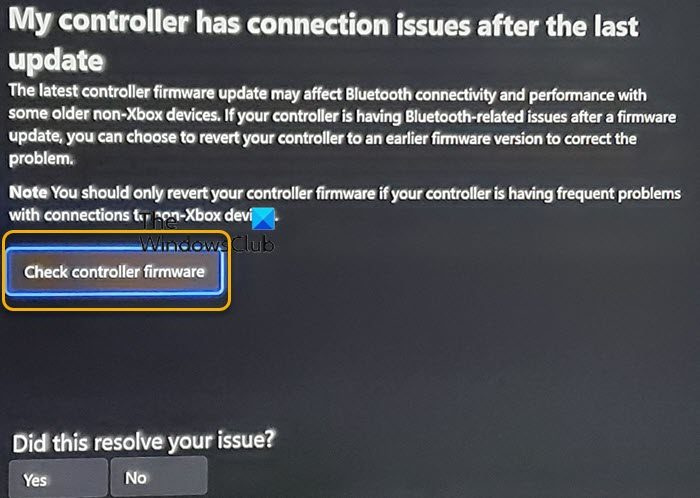
Xbox 本体で Xbox コントローラーのファームウェア アップデートを元に戻すには、次の手順に従います。
- Xbox ボタンを押してガイドを開きます。
- 切り替える プロフィールと体制 > Xbox ヘルプ > 助けを得ます > ヘルプトピックス > コンソールとアクセサリ > コントローラ .
- 右側、下 前回の更新後にコントローラーに接続の問題が発生しました 、 選ぶ コントローラーのファームウェアを確認する Xbox アクセサリー アプリでコントローラー ファームウェアの復元画面を開きます。
- アプリの指示に従ってください。
それで全部です!
読む : Xbox アクセサリ アプリが 0% のまま動かなくなる コントローラーにアップデートを適用中
Xbox コントローラーのファームウェア バージョンはどのバージョンにする必要がありますか?
Xbox コントローラーのファームウェアが最新であることを常に確認してください。最新の Xbox コントローラー デバイス ファームウェアは、Windows 本体または PC で利用可能な場合、通常、Bluetooth 対応の Xbox One コントローラー、Xbox Elite シリーズ 2 ワイヤレス コントローラー、および Xbox Adaptive Controller のパフォーマンスを向上させる修正と更新が含まれています。
読む : PC で Xbox One コントローラーのファームウェアとドライバーを更新する方法
XboxまたはPS5コントローラーはどちらが優れていますか?
そもそも、Xbox コントローラーにはモーション センサーがないため、現在の Xbox コントローラーの設計でジャイロ エイミングを実装する方法はありません。現在の判断では、最新の機能に関しては PS5 DualSense が最良の選択肢ですが、汎用性とバッテリー寿命に関しては、Xbox ゲームパッドに勝るものはありません.ただし、それはすべてユーザーの好みにかかっており、明確な勝者はいません。
読む : Windows が PS5 コントローラーを検出しません。















