IT エキスパートとしてできる最も重要なことの 1 つは、Windows 11/10 で GPO のセキュリティ グループ フィルターを設定することです。これにより、GPO へのアクセスを許可したいユーザーだけがアクセスできるようになります。方法は次のとおりです。 1. まず、グループ ポリシー管理コンソールを開きます。 2. 次に、編集する GPO を右クリックし、[編集] を選択します。 3. グループ ポリシー エディタの左側のペインで、[コンピュータの構成] ノードを展開し、[ポリシー] ノードを展開します。 4. 次に、[Windows 設定] ノードを展開し、[セキュリティ設定] ノードを選択します。 5. 右側のペインで、[セキュリティ フィルタリング] 設定をダブルクリックします。 6. [セキュリティ フィルタリング] ダイアログ ボックスで、[追加] ボタンをクリックします。 7. [ユーザー、コンピューター、またはグループの選択] ダイアログ ボックスで、GPO へのアクセスを許可するセキュリティ グループの名前を入力します。次に、[OK] ボタンをクリックします。 8. [セキュリティ フィルタリング] ダイアログ ボックスで、[OK] ボタンをクリックします。 それでおしまい!これで、GPO のセキュリティ グループ フィルターが正常に構成されました。
グループ ポリシーは、Microsoft Active Directory を担当するネットワーク管理者がユーザーとコンピュータに特定の構成を実装できるようにする重要なツールです。ユーザーやコンピューターにセキュリティ設定を適用できるツールです。これは、ユーザー権限を管理する場合に非常に便利です。この投稿では、どのようにできるかを示します セキュリティ グループ フィルタを構成する □ Windows。

Windows で GPO のセキュリティ グループ フィルターを構成する方法を教えてください。
グループ ポリシー フィルタリングを構成するときにできることは主に 2 つあります。これ:
- グループ メンバーに GPO の適用を許可する
- グループ メンバーが GPO を適用できないようにする
次に、グループによる GPO の適用を許可または禁止する手順について説明します。
ノート: ドメインまたは Windows Server に参加しているコンピューターまたはユーザーで動作します。また、グループ ポリシー管理ツールは、グループ ポリシー エディターとは異なります。
1] グループ メンバーが GPO を適用できるようにする
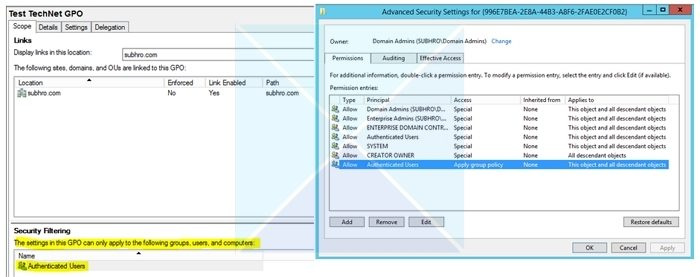
最初の方法は、メンバーのグループがセキュリティ フィルターを GPO に適用できるようにすることです。他のユーザーが GPO を変更できるようにする場合は、次の手順に従う必要があります。
- まず、グループ ポリシー管理コンソールを起動します。または、他のサーバー管理ツールを使用することもできます。
- ナビゲーション メニューで、編集する GPO を見つけてクリックします。
- 次に、[セキュリティ フィルタリング] セクションで、[認証されたユーザー] をクリックし、[削除] をクリックします。指定したグループのみに GPO を制限するには、すべての認証済みユーザーに付与されている既定のアクセス許可を削除する必要があります。
- [追加] をクリックします。
- 次に、[ユーザー、コンピューター、またはグループ] ダイアログ ボックスを選択します。
- メンバーが GPO を適用するグループの次の名前を入力し、[OK] をクリックします。
- または、[詳細] をクリックして、ドメインで使用可能なグループのリストを表示することもできます。
2]グループメンバーがGPOを適用できないようにする
グループが GPO でセキュリティ フィルターを適用できるようにするだけでなく、メンバーが GPO を適用できないようにする必要もあります。そして、次の手順に従って実行できます。
広告の選択をブロックする
- まず、グループ ポリシー管理コンソールを起動します。
- ナビゲーション バーで編集する GPO を見つけてクリックします。
- 次に、詳細ペインで [委任] タブをクリックします。
- [詳細] をクリックします。
- グループ名またはユーザー名のリストで、[追加] をクリックします。
- 次に、[ユーザー、コンピューター、またはグループ] ダイアログ ボックスを選択します。
- メンバーが GPO を適用できないようにするグループの名前を入力し、[OK] をクリックします。
- [詳細] をクリックして、ドメインで使用可能なグループのリストを表示することもできます。
- その後、グループ名またはユーザー名のリストでグループを選択し、[読み取り] および [適用] グループ ポリシーの [拒否] 列のボックスをオンにします。
- 最後に、[OK] > [はい] をクリックします。
以上で、Windows でグループ ポリシー セキュリティ フィルタリングを設定する方法について説明しました。グループ ポリシー管理コンソールを使用すると、ユーザー、コンピューター、またはグループによる GPO の適用を簡単に許可または拒否できます。今すぐ行って、自分でチェックしてください。どこかで立ち往生している場合は、お気軽に以下にコメントしてください。
GPO 委任とは
グループ ポリシー オブジェクト (GPO) は、特定のユーザー グループのシステムの外観と動作を制御する一連の設定です。 Active Directory の GPO 制御の委任により、通常は管理者が実行する特定のグループ ポリシー タスクを実行するアクセス許可をエンド ユーザーに付与できます。
GPO の認証済みユーザーが必要ですか?
どの GPO にも認証済みユーザーが存在することは常に良いことですが、必要に応じていつでも調整できます。 GPO には注意して、徹底的にテストしてください。 PowerShell スクリプトを使用して GPO を作成し、管理者が後で再作成する必要がある場合に備えて GPO を保存できるようにすることをお勧めします。













![Windows Timeが勝手に変化し続ける[修正]](https://prankmike.com/img/time/E1/windows-time-keeps-changing-by-itself-fix-1.webp)

