Windowsコンピューターでエラーコード0x0 0x0を修正する方法 Windows コンピューターで 0x0 0x0 エラー コードが表示される場合は、いくつかの方法で問題を解決できます。開始するためのいくつかのヒントを次に示します。 1. コンピュータを再起動します。これは、あらゆる種類のコンピューターの問題をトラブルシューティングする際の最初のステップとして常に適切です。 2. アップデートを確認します。 0x0 0x0 エラーは、特定のドライバーまたはソフトウェアの問題が原因で発生する場合があります。ソフトウェアを更新すると、多くの場合、この種の問題を解決できます。 3. ウイルス スキャンを実行します。 0x0 0x0 エラーの原因がウイルスまたはその他の種類のマルウェアである可能性があると思われる場合は、ウイルス スキャンを実行すると問題を解決できます。 4. 別のコンピューターを試します。上記の手順をすべて試しても 0x0 0x0 エラーが発生する場合は、コンピューター自体に問題がある可能性があります。この場合、最善の方法は、別のコンピューターを使用してみて、エラーが発生するかどうかを確認することです。
お使いのコンピューターで、Microsoft がまだ確認していないエラーが発生することがあります。そのようなケースの1つ 0x0 0x0 Windows エラー コード。この場合、エラー メッセージとともにエラー コードが表示されます。 エラーが発生しました .システムで同じ問題に直面している場合は、この記事を読んで解決策を見つけてください。

Windows 11/10 でエラー コード 0x0 0x0 を修正する方法
エラー 申し訳ありませんが、問題が発生しました。エラー コード 0x0 0x0、 通常見られる Windows Insider ビルド エラーの根本原因は、バグまたはシステムの不整合です。この問題を解決するには、RAM とドライバーの状態を確認することをお勧めします。この問題を解決するには、次の解決策を順番に試してください。
Facebookの配色を変更する
- Windows Update ですべてのドライバーを更新します。
- システムのRAMを確認してください
- Driver Verifier Manager ツールを使用する
- [この PC をリセット] オプションを使用します。
- その他の解決策については、フィードバック センターを参照してください。
1] Windows Update 経由ですべてのドライバーを更新します。
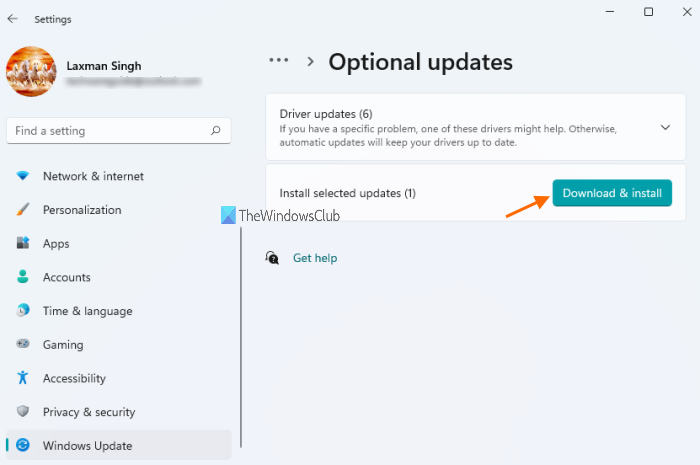
Windows Update は、システム上のドライバーを最新の状態に保つのにも役立つ重要なプロセスです。むしろ、新しい変更を投稿してドライバーを更新する場合は、Windows Update が最適な方法です。 Windows の更新手順は次のとおりです。
マイクロソフトセキュリティエッセンシャルウィンドウ764ビット
- を右クリック スタート ボタンを押して選択 設定 メニューから。
- に行く Windows アップデート 左側のリストのタブ。
- 右側のペインで選択します アップデートを確認 .
- その後に行きます 高度な設定 右側のパネルにあります。
- 下にスクロールしてクリックします 追加の更新 .
- アップデートが利用可能な場合は、アップデートのリストを展開します。
- 利用可能なすべての更新を確認します。
- 選ぶ ダウンロードとインストール .
- 更新後、システムを再起動します。
古いドライバーや破損したドライバーが問題の主な原因であるため、ドライバーを更新すると非常に役立ちます。
2]システムのRAMを確認してください。
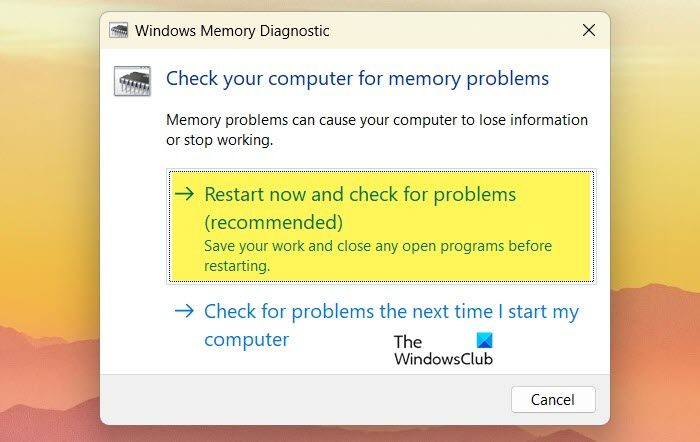
議論の誤りは、問題が原因である可能性があります 雨 .この場合、システム RAM をテストできます。これは 2 つのツールで確認できます。最初のツールは Windows メモリ診断ツール コンピューター。このツールを使用する手順は次のとおりです。
Windows10は常に表示されているハードウェアアイコンを安全に削除します
- プレス 勝つ+R をクリックして実行ウィンドウを開きます。
- の ランニング ウィンドウで、コマンドを入力します MDSHED Enterキーを押して開きます Windows メモリ診断ツール .
- プレス 今すぐ再起動して問題を確認してください .
Windows メモリ診断ツール が主な楽器です。もう 1 つのツールは Memtest86+ Advanced Memory Diagnostic Tool です。これはダウンロード可能なツールであり、組み込みツールよりも広範なテストを実行します。
3]ドライバーチェッカーツールを使用する
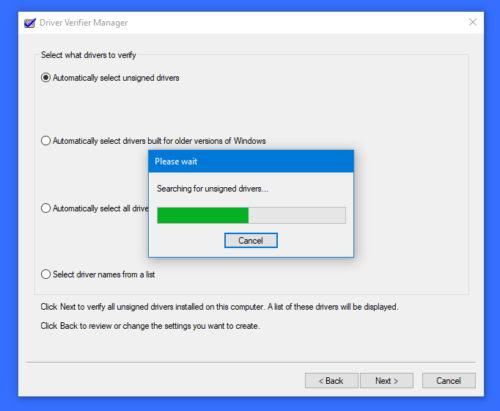
Driver Verifier Manager ツールは、システム内のドライバーが署名されているかどうかを確認するための優れたツールです。 1 つ以上のドライバーが署名されていない場合、ツールは同じことを示します。 Driver Verifier でシステムドライバを確認する手順は、次のとおりです。
- 検索 検証者 の Windows 検索バー .
- クリック ベリファイア起動コマンド 開ける ドライバー検証ツール .
- あなたが直面している場合 オーク 教えてクリックしてください はい .
- スイッチを確認してください デフォルト設定の作成 [次へ] をクリックします。
- スイッチを確認してください 署名されていないドライバーを自動的に選択する そしてクリック 次 .
ツールは、署名されているドライバーがあるかどうかを示します。その場合は、Intel Driver and Support Assistant または AMD AutoDetect を使用して問題を解決できます。
4]このPCをリセットするオプションを使用します。
何も解決しない場合は、[この PC をリセットする] オプションを使用してコンピューターを再起動できます。コンピューター上のファイルが失われることはありません。このオプションは、コンピュータの設定をデフォルト値にリセットするだけです。リセット手順の後、Windows Update を手動でインストールする必要がある場合があります。
読む: Windows 11 で Insider チャンネルを変更する方法
5] Windows フィードバック ハブで追加の解決策を確認してください。
Windows はエラーの原因と詳細が不明であると述べているため、フォーラムで議論することが多く残されています。このようなディスカッションに最適なフォーラムは、Microsoft フィードバック ハブです。このプラットフォームは、まだ存在しない場合でも、リクエストを作成するのに役立ちます.フィードバック Hub に加えて、Microsoft Answers フォーラムにもアクセスできます。
最高のxboxone rpg 2016
読む: Windows 11 の Insider Preview から Stable ビルドに切り替える方法
Windows でエラー 0x0 が発生する原因は?
更新中の Windows Insider ビルドのエラー コード 0x0 は、主に Windows PC の構成設定に関連する問題が原因で発生します。
エラー「問題が発生しました」とはどういう意味ですか?
エラーが発生しました いくつかの問題に関連している可能性があり、通常はダイアログ ボックスとして表示されます。システムが未知のエラーに遭遇した状況を指す場合があるため、「何か」という用語を指します。このステートメントに関連するエラー コードがある場合は、Microsoft フォーラムで解決策を見つけることができます。















