IT の専門家として、PowerPoint で箇条書きを 1 つずつアニメーション化する方法についてよく尋ねられます。実際には非常に簡単で、いくつかの異なる方法があります。 まず、PowerPoint を開いて新しいプレゼンテーションを作成する必要があります。次に、[挿入] タブをクリックし、[図形] を選択します。箇条書きに使用する図形を選択し、スライドに描画します。 形ができたら、テキストを追加する必要があります。これを行うには、[挿入] タブの [テキスト] ボックスをクリックします。箇条書きを入力し、必要に応じてテキストをフォーマットします。 箇条書きとテキストができたので、アニメーション化します。これを行うには、[アニメーション] タブをクリックして、使用するアニメーションを選択します。通常、「フェードイン」または「表示」アニメーションを使用します。 最後に、箇条書きを 1 つずつアニメーション化するには、[タイミング] タブをクリックします。 [高度なアニメーション] セクションで、[1 つのオブジェクトとして] ラジオ ボタンをクリックします。これにより、箇条書きとテキストが一緒にアニメーション化されます。 それでおしまい! PowerPoint で箇条書きを 1 つずつアニメーション化する方法をマスターしました。
Outlookの連絡先グループの制限
お金 リストまたはデータをより整理するために追加されるドット。の マイクロソフトパワーポイント 、ユーザーは これらのマーカーにアニメーションを追加して、ポイントを 1 つずつ表示します .アニメーション効果に関しては、PowerPoint ではマーカー ポイントごとに 1 回クリックするか、少し遅れてポイントを自動的に表示することができます。
PowerPoint で箇条書きを 1 つずつアニメーション化する方法
ボタンをクリックするだけでオブジェクトを PowerPoint に表示しますか?次の手順に従って、PowerPoint で箇条書きを 1 つずつアニメーション化します。
- PowerPoint プレゼンテーションを開く
- マーカーを含むテキスト フィールドを選択します。
- [アニメーション] タブをクリックします。
- アニメーションを選択します。
- アニメーションの遅延時間を制御するには、[遅延] ボタンをクリックして、アニメーション マーカーの遅延時間を選択します。
PowerPoint プレゼンテーションを開き、箇条書きを含むスライドのテキスト ボックスを選択します。
次に行きます アニメーション タブ
からアニメーション効果を選択します。 アニメーション ギャラリー。弾丸が次々と現れることに気付くでしょう。
スライドでは、各ポイントの左側のボックスにアニメーション シーケンスが表示されます。
スライドにマーカーをゆっくりと表示する場合は、次の遅延時間を選択して遅延時間を増やします。 拘留する ボタンイン タイミング グループ。
プレス プレビュー ボタンをクリックして、アニメーション化された弾丸のプレビューを表示します。
これですべてです!
オープンマグネットURI
PowerPoint で箇条書きをアニメーション化する方法を理解していただければ幸いです。
PowerPoint の 4 種類のアニメーションとは?
PowerPoint には、開始、ハイライト、終了、モーション パスの 4 種類のアニメーション効果があります。 Entry、Highlight、Exit、Motion Paths などのアニメーションは、アニメーションを発生させたい場所を反映しています。
PowerPoint のアニメーションの例は?
Microsoft PowerPoint には、ホイール、フライ、ズーム、バウンス、ズーム、回転など、ユーザーがスライド上のテキスト、オブジェクト、画像、マーカーに配置できるさまざまなアニメーションがあります。他の。
アニメーションとトランジションの違いは何ですか?
アニメーションとトランジションの違いは、アニメーションはテキスト、図形、画像などの 1 つの要素に追加するために使用される効果であるのに対し、トランジションは 1 つのスライドを終了してから追加する効果であるということです。別のものに移行します。次にプレゼンテーション中に。
PowerPoint のオブジェクトに適用できるアニメーションの数は?
Microsoft PowerPoint では、テキスト、図形、または画像にできるだけ多くのアニメーションを追加できます。 PowerPoint では、入口と出口のアニメーションの組み合わせを除いて、任意の種類のアニメーションを組み合わせることができます。
PowerPoint のアニメーションの機能は何ですか?
PowerPoint のアニメーションは、プレゼンテーションを生き生きとさせます。うまくできていれば、聴衆の注意を引くことができます。また、スライド上の情報をより魅力的で記憶に残るものにします。 PowerPoint で最も一般的なアニメーション効果は、開始効果と終了効果です。
最高のvlcプラグイン
PowerPoint のモーション パス アニメーションとは何ですか?
モーション パス アニメーション効果は、オブジェクトを横切る、またはオブジェクトの周りを移動する方向を決定します。モーション パス アニメーション効果の例としては、線、円弧、回転、形状、ループ、およびカスタム パスがあります。
次のうちアニメーション効果でないものはどれ?
PowerPoint のトランジションはアニメーション効果ではありません。テキスト、図形、画像など、スライド上のオブジェクトを移動する必要はありません。トランジションは、あるスライドから別のスライドに移動する効果です。
読む : PowerPoint でモーション パス アニメーションを作成および追加する方法
PowerPoint 365 のアニメーション ウィンドウはどこにありますか?
Microsoft PowerPoint 365 では、アニメーション パネルは [高度なアニメーション] グループの [アニメーション] タブにあります。アニメーション パネルを使用すると、ユーザーはスライド上のアニメーション タイムラインを表示および編集できます。
読む : PowerPoint のアニメーション パネルを使用してアニメーションを適用する方法。
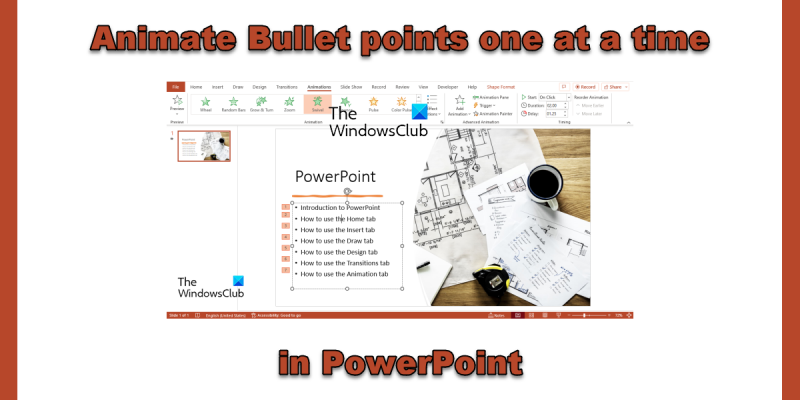






![クライアント サーバー ランタイムの GPU 使用率が高い [修正済み]](https://prankmike.com/img/performance/A0/client-server-runtime-high-gpu-usage-fixed-1.png)








