ちょっと、そこ、 Microsoft Teams にファイルをアップロードする際に問題が発生した場合でも、心配する必要はありません。物事を再び機能させるために試すことができるいくつかの簡単な修正があります。 まず、最新バージョンの Teams アプリを使用していることを確認してください。そうでない場合は、更新してからもう一度お試しください。 それでもうまくいかない場合は、コンピューターを再起動してみてください。場合によっては、再起動するだけで、不安定なファイル アップロードの問題が解消されることがあります。 まだ問題がありますか?次のステップは、インターネット接続を確認することです。 Teams に何かをアップロードする前に、強力で安定したネットワークに接続していることを確認してください。 これらの手順をすべて実行しても問題が解決しない場合は、IT 部門または Microsoft サポートに連絡して、さらに支援を求めてください。 トラブルシューティングをお楽しみください。
この投稿では、次の場合に何ができるかを示します Microsoft Teams がファイルをアップロードしない .コマンドは包括的な ビジネスコミュニケーションプラットフォーム インスタント チャット、音声通話、ビデオ通話を統合し、ユーザーがさまざまなチャネルでコラボレーションできるようにします。また、Teams ネットワーク上の他のユーザーとファイルを共有することもできます。ファイルは、1 対 1 のチャット、グループ チャット、または特定のチャネルで「ファイル リンク」として簡単にアップロードまたは共有できます。これらのファイルをダウンロードするのは非常に簡単ですが、Windows 11/10 PC で共有ファイルをダウンロードするのが難しいユーザーもいます。この記事では、いくつかの効果的なソリューションを使用してこの問題を解決しようとします。

リーダーウィンドウ8
チャンネルで共有されたファイルは、 SharePoint フォルダー からアクセスできます ファイル タブでも利用できます OneDrive for Business (個別またはグループ チャット用)。共有ファイルをアップロードするには、アイコンをクリックします より多くのオプション ファイル名の横にある アイコン (3 つの水平ドット) をクリックして選択します。 ダウンロード オプション。ダウンロードが完了すると、ファイルはデバイスのダウンロード フォルダーに表示されます。
Teams でファイルをダウンロードできないのはなぜですか?
Microsoft Teams では、アクセス許可がない場合、ファイルをダウンロードできない場合があります。ネットワークまたはブラウザの問題が原因で発生することもあります。 Teams デスクトップ アプリを使用している場合は、「 ファイルがダウンロードされていません ‘ ファイル パスにアポストロフィ文字 (‘) が含まれていると、エラーが発生する場合があります。
Microsoft Teams がファイルをアップロードしない問題を修正
Microsoft Teams がファイルをダウンロードしていない場合は、次の解決策を使用してこの問題を解決し、ファイルを正常にダウンロードできます。
- ファイルのパーミッションを確認してください。
- ファイル パスに無効な文字がないか確認してください。
- 別のバージョンを使用してから試してください。
- MS Teams のキャッシュをクリアします。
- SharePoint Online を使用してファイルをアップロードします。
これを詳しく見てみましょう。
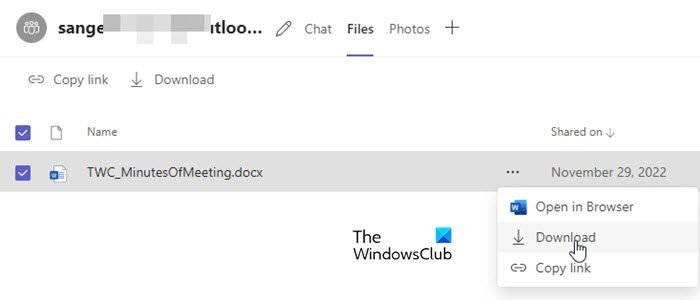
1]ファイルのアクセス許可を確認する
共有ファイルは、受信者だけが開いて表示できる場合があります。ファイルをダウンロードできない場合は、ファイルが共有されている可能性があります 閲覧制限 許可。 IT/Office 365 管理者に、ファイルをアップロードする権限があるかどうかを確認するよう依頼してください。そうでない場合は、ファイルのアップロードに関する問題を修正する許可をファイルの所有者に求めることができます。
2]ファイルパスに無効な文字がないか確認してください
* :'< >? / |先頭と末尾のスペースは、OneDrive for Business と SharePoint Online のファイル名とフォルダー名に使用できない無効な文字です。共有ファイルのパスがこれらの文字のいずれかで構成されている場合、ファイルをダウンロードできません。
3]別のバージョンを使用してから試してください
別のバージョンの Teams に切り替えて、問題のあるファイルをダウンロードしてみてください。たとえば、デスクトップ バージョンの Teams を使用している場合は、Teams for the web を使用してファイルをダウンロードしてみてください。既にブラウザー バージョンを使用している場合は、ブラウザーを変更するか、ブラウザーのキャッシュをクリアするか、デスクトップまたはモバイル バージョンのアプリに切り替えてみてください。
読む: Microsoft Teams サインインの問題: サインインできませんでした。
nvidiaに接続できません
4] MSコマンドキャッシュをクリアする
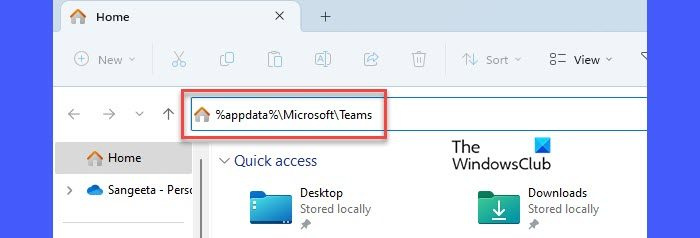
上記の解決策が機能しない場合は、Microsoft Teams デスクトップ クライアントのキャッシュ データをクリアしてください。キャッシュをクリアすると、Teams で発生している問題を修正するのに役立ちます。ユーザーデータは削除されません。
Microsoft Teams のキャッシュをクリアするには:
- Microsoft Teams アプリからサインアウトします。
- アプリケーションを閉じます。
- 走る WinX メニュー 右クリックで スタート ボタンをクリックします。
- クリック タスクマネージャー オプション。
- タスク マネージャー ウィンドウで、右クリックします。 マイクロソフト チーム 下 プロセス タブをクリックして タスクを完了する オプション。
- 開ける 運転者 .
- コピー %appdata%MicrosoftTeams ファイルエクスプローラーのアドレスバーに貼り付けます。
- クリック 入る 鍵。
- Teams フォルダーのすべてのコンテンツを選択して削除します。
- デバイスを再起動し、Teams アプリを起動します。
ノート: Teams フォルダーが見つからない場合は、ファイルが Windows 11/10 PC のファイル エクスプローラーと同期していない可能性があります。チャネル内の共有ファイルを同期するには、[ファイル] タブに移動し、 同期する オプション。これにより、個人の OneDrive アカウントとは別の OneDrive for Business にファイルが同期されます。
5] SharePoint Online を使用してファイルをアップロードします。
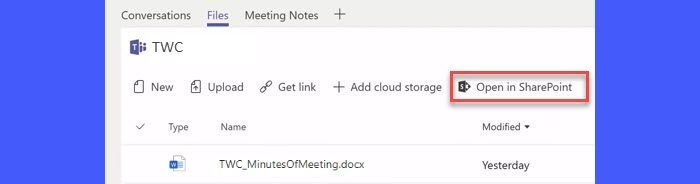
PowerShellオープンクローム
Teams で共有されたファイルは次の場所に保存されます ドキュメント ライブラリ SharePoint Online のフォルダー。 Teams アカウントからファイルをアップロードできない場合は、SharePoint 経由でアップロードしてみてください。使用 SharePoint で開く リンクをクリックして、Office 365 アカウントに関連付けられている SharePoint サイトに移動し、ファイルをダウンロードします。
上記の解決策は、問題のあるファイルを正常にダウンロードするのに役立ちます.トラブルシューティングのヒントについては、投稿を読み続けてください。
続きを読む: Microsoft Teams でアップロードされたドキュメントの編集を制限する方法 .














