IT の専門家として、HP Support Assistant による重要なアクションを必要とするバグを修正する方法をよく尋ねられます。これを行うには多くの方法がありますが、私が使用する最も一般的な方法を共有すると思いました.
まず、HP Support Assistant アプリケーションを開く必要があります。アプリケーションが開いたら、[バグを修正する] オプションをクリックする必要があります。これにより、選択できるオプションのリストが表示されます。
次に、ニーズに最適なオプションを選択する必要があります。ほとんどの場合、「自動」オプションを選択します。これにより、HP Support Assistant が自動的にバグを修正できるようになります。
それでもバグに問題がある場合は、「手動」オプションを試すことができます。このオプションでは、バグの修正に役立つ一連の指示に従う必要があります。ただし、このオプションはほとんどのユーザーにはお勧めできません。
使用するオプションを選択したら、表示される指示に従う必要があります。指示に従えば、発生しているバグを修正できるはずです。問題が解決しない場合は、HP サポートにお問い合わせください。
外付けハードドライブを接続した状態でコンピュータが起動しない
あなたが立ち往生している場合 重要なアクションが必要 エラーメッセージ HP サポート アシスタント、 次に、この投稿では、問題を解決するためのいくつかの実用的なソリューションを提供します. HP Support Assistant は、HP 独自のアプリケーションの 1 つであり、すべての HP デバイスにプリインストールされています。重要なソフトウェアとドライバーの更新プログラムをインストールすることで、デバイスのパフォーマンスの問題のトラブルシューティングを支援し、ヘルス アラート、自動修正、およびトラブルシューティング ツールを支援します。

gimpのフォントをダウンロードする方法
HP Support Assistant による重要なアクションを必要とするバグを修正します
このエラーは通常、Windows タスクバーのアプリケーション アイコンの右上隅に表示される赤い円で示されます。これは、いくつかの必要なアップデートを HP デバイスにインストールする必要があることを意味します。これらのアップデートをインストールできない場合、HP Support Assistant は引き続きこの警告を表示します。
HP Support Assistant は、ドライバーとソフトウェアの更新を支援するように設計されています。ただし、期待どおりに機能せず、重要な更新プログラムのインストールに失敗する場合があります。この場合、次のことができます コンピュータを再起動してください そして、それが機能するかどうかを確認してください。 PC を再起動すると、プログラムに干渉している可能性のあるバックグラウンド プロセスが停止します。また、ディスク容量不足の問題を解決するために RAM をクリーンアップします。それでも問題が解決しない場合は、次のヒントに従って修正してください 重要なアクションが必要 エラーメッセージ HP サポート アシスタント
- ソフトウェア更新設定を有効にします。
- 保留中の更新をインストールします。
- 「修正と診断」セクションのタスクを完了します。
- HP Support Assistant アプリをアンインストールして再インストールします。
これを詳しく見てみましょう。
1]ソフトウェア更新設定を有効にします。
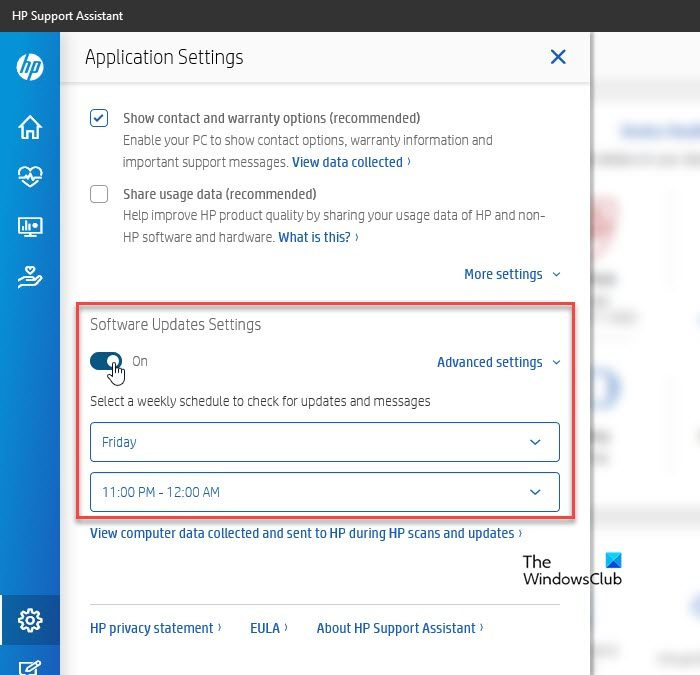
ソフトウェア アップデート オプションにより、HP Support Assistant はスケジュールされた自動アップデートを確認できます。この設定が無効になっている場合、必要な更新プログラムがプログラムからインストールされない可能性があります。 HP Support Assistant でソフトウェア アップデート オプションを有効にする方法は次のとおりです。
- でアプリケーションを起動します Windows 検索ボックス またはタスクバーのアプリケーション アイコン。
- クリック 設定 アプリケーション インターフェイスの左下隅にあるアイコン。
- 下の切り替えボタンをクリック ソフトウェア更新設定 .
- 利用可能なドロップダウン リストを使用して、[更新とメッセージを確認する毎週のスケジュールを選択] の下で日付と時間を選択します。
- アプリの設定を閉じます。
- プログラムを再起動します。
2]保留中の更新をインストールします
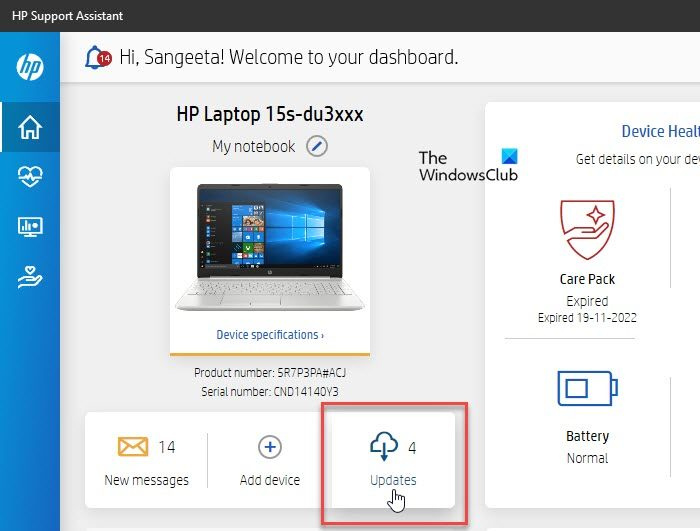
ソフトウェア更新オプションが有効になっている場合は、保留中の更新を確認してインストールします。
- クリック 家 HP Support Assistant の左上隅にあるアイコン。
- 利用可能なアップデートは、 アップデート ボタン。 1 つ以上の更新が表示された場合は、ボタンをクリックします。
- 個々の更新は、詳細とともに一覧表示されます。
- クリック ダウンロードとインストール ボタンをクリックして、すべてのアップデートをインストールします。
また読む: Windows 11 でドライバーとオプションの更新プログラムをインストールする方法。
3] 修正と診断の下のタスクを完了します。
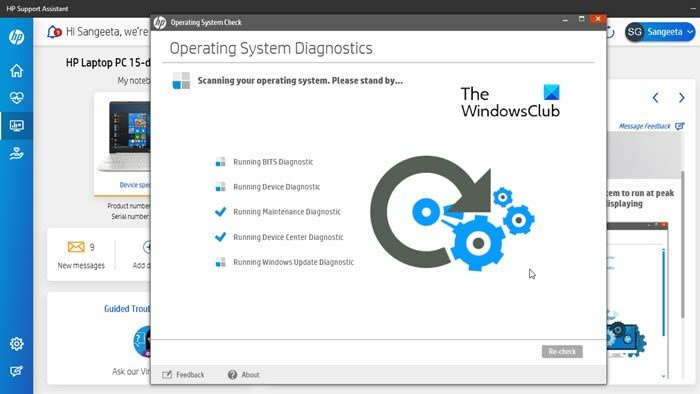
[修正と診断] セクションで未完了のタスクがある場合、重要なアクションを必要とする HP Support Assistant エラーも発生する可能性があります。このセクションでは、さまざまな 検出、診断、および修復のためのユーティリティ ネットワークの問題、サウンドの問題、プリンターの問題、ハードウェアの問題、およびその他のシステム関連の問題。 [メッセージ] セクションを確認し、適切なボタンをクリックして保留中のタスクを完了することができます。
エロスビュー
- クリック 修正と診断 左側のツールバーのアイコン。
- クリック 新しいメッセージ ボタン。
- メッセージをクリックして開きます。
- メッセージ プレビュー ウィンドウの上部にある前後の矢印を使用して、個々のメッセージをスクロールします。
- メッセージを表示しているときに、使用可能なボタンをクリックしてトラブルシューティング ツールを起動します。
- 指示に従ってタスクを完了します。
4] HP Support Assistantアプリをアンインストールして再インストールします。
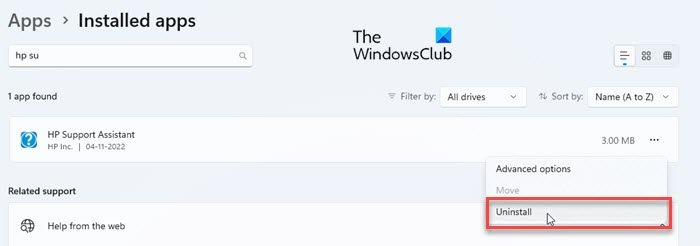
それでもエラーが発生する場合は、古いバージョンの HP Support Assistant を使用している可能性があります。この場合、入手可能な最新バージョンをインストールすると、問題が解決する場合があります。
- ダウンロード 最新バージョン HP 公式 Web サイトの HP Support Assistant。
- Windows 11/10 PC から現在のバージョンのプログラムをアンインストールします。
- 残りのファイルを削除する .
- ダウンロードしたファイルをダブルクリックし、指示に従って最新バージョンをインストールします。
上記の解決策でエラーが解決するはずです。それでも問題が解決しない場合は、HP Support Assistant までしばらくお待ちください。自動更新して、スタックした更新を自動的にインストールできます。
HP Support Assistant ポップアップ ウィンドウを無効にするにはどうすればよいですか?
Windows タスクバーから HP Support Assistant の固定を解除します。アプリケーション アイコンを右クリックして、 タスクバーからピン留めを外す オプション。あまり役に立たない場合は、ソフトウェアをアンインストールすることもできます。 Windows に移動 設定 > アプリ > インストール済みアプリ .検索ボックスに「hp サポート アシスタント」と入力します。検索結果のアプリ名の横にあるオプション アイコン (3 つの水平ドット) をクリックし、 消去 .








![Steam エラーコード 310 [修正済み]](https://prankmike.com/img/steam/71/steam-error-code-310-fixed-1.jpg)






