この投稿では、修正するソリューションを取り上げています エプソン プリンター ユーティリティ セットアップ エラー 1131 .エプソンのプリンターは、高品質の印刷、スキャン、およびコピー機能で知られています。ただし、他のデバイスと同様に、バグやエラーが発生することがあります。ユーザーは最近、Epson プリンターのユーティリティ セットアップ エラー 1131 について不満を漏らしています。幸いなことに、いくつかの簡単な手順に従って修正できます。
エラー メッセージ 1131 とは何ですか?
プリンター ユーティリティ セットアップ エラー 1131 は、プリンターまたはその関連ソフトウェアをデバイスにインストールしているときに発生します。このエラー メッセージは、Epson プリンター ドライバーまたはプリンター自体に問題があることを示しています。ただし、サードパーティ製アプリケーションとの競合、印刷スプーラーでの保留中の印刷ジョブなど、いくつかの潜在的な理由が原因である可能性があります。
エプソンプリンターユーティリティセットアップエラー1131を修正
修正するには エプソン プリンター ユーティリティ セットアップ エラー 1131 、プリンター ドライバーを更新し、印刷スプーラーを再起動します。それでも問題が解決しない場合は、次の提案に従ってください。
- プリンターのトラブルシューティング ツールを実行します。
- プリンタードライバーの更新
- 印刷スプーラを再起動します
- 最近インストールした Windows Update をアンインストールする
- プリンターを再構成する
それでは、これらを詳しく見てみましょう。
I / Oデバイスエラーのため、要求を実行できませんでした
1]プリンターのトラブルシューティングツールを実行します

この問題を解決するさまざまな方法を開始する前に、Microsoft のビルトインを実行してください。 プリンターのトラブルシューティング .方法は次のとおりです。
- プレス Windows キー + I 開く 設定 .
- 下にスクロールして選択 トラブルシューティング > その他のトラブルシューティング .
- クリック 走る それ以外 プリンター .
- プロセスが完了したら、デバイスを再起動して、プリンター エラー 1131 が解決されたかどうかを確認します。
2]プリンタードライバーを更新する
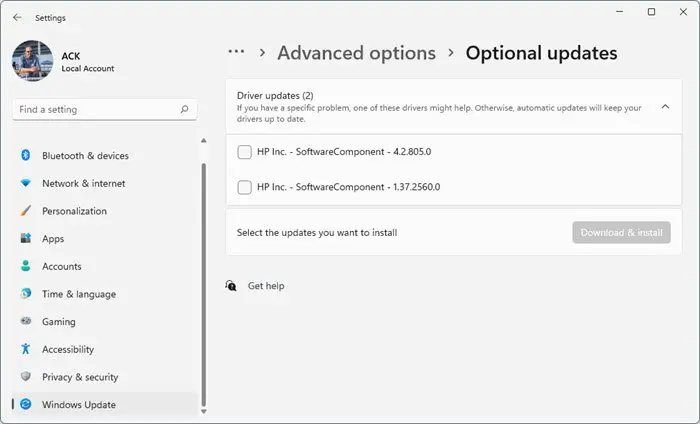
プリンタードライバーを更新する そして見てください。ドライバーを最新の状態に保つことは非常に重要です。オプションの更新プログラムは一部のドライバーを更新しますが、一部のドライバーは製造元の Web サイトから手動でダウンロードする必要があります。方法は次のとおりです。
- 開ける 設定 に移動します 更新とセキュリティ > Windows Update .
- そのすぐ下で、クリック可能なリンクを探します— オプションのアップデートを表示 .
- [ドライバーの更新] の下に、手動で問題に直面している場合にインストールすることを選択できる更新の一覧が表示されます。
エプソンプリンタードライバーを直接ダウンロードすることもできます そのウェブサイトから .
Chromeはパスワードを保存しますか
3]印刷スプーラのクリアとリセット
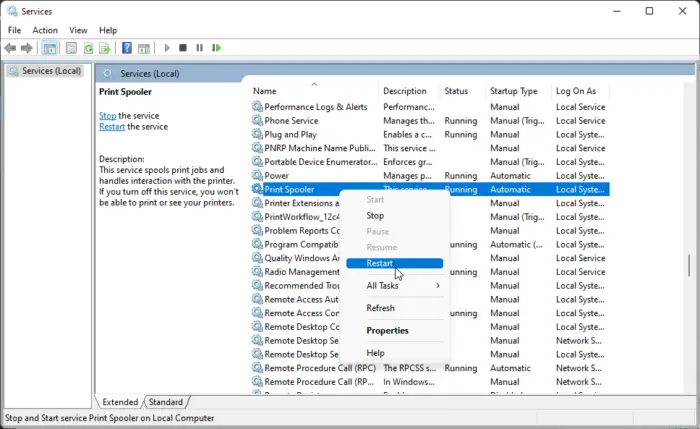
保留中の印刷ジョブをクリアする エラー 1131 を解決できる可能性があります。 プリンタースプーラーをクリアしてリセットする .方法は次のとおりです。
- を押します。 Windows キー + R を開くには 走る ダイアログボックス。
- タイプ サービス.msc そしてヒット 入力 .
- 下にスクロールして右クリック 印刷スプーラー .
- クリック ストップ .
- 次に、次のフォルダーに移動し、このフォルダーのすべてのコンテンツを削除します。
C:\Windows\System32\spool\PRINTERS
- Print Spooler サービスをもう一度右クリックして、再起動します。
4]最近インストールしたWindows Updateをアンインストールする
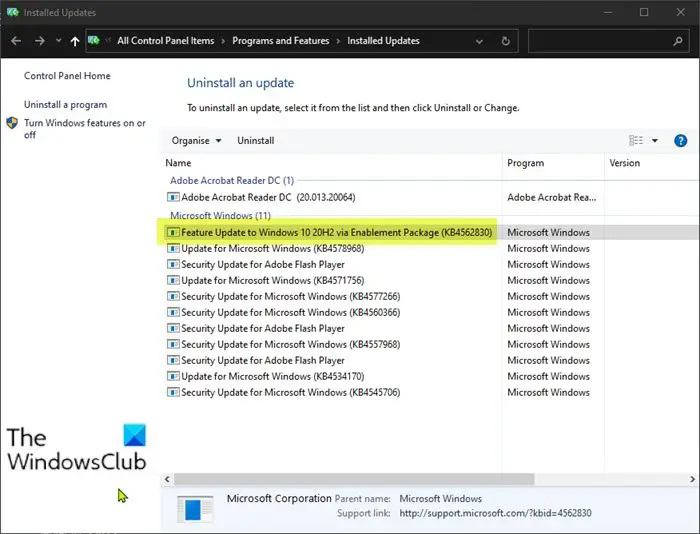
システム アップデートでインストールされた壊れたファイルまたは破損したファイルにより、プリンターが誤動作することがあります。 Windows Update のアンインストール Windows Update 後に開かないプログラムを修正するのに役立ちます。で Windows Update をアンインストールするには Windows11 、 以下をせよ:
- から 始める また WinX メニュー、Windows 11を開く 設定
- クリック Windows Update 左側に
- クリック 更新履歴
- [関連設定] の下に [更新プログラムのアンインストール] が表示されるまで下にスクロールします。
- 右側のボタンをクリックします
- インストールされた更新コントロール パネル アプレットが開きます。
- 更新を右クリックして選択します アンインストール .
5]プリンターを再度構成します
これらの方法で問題が解決しない場合は、プリンターを再構成してください。そのためには、次のことを行う必要があります プリンターをアンインストールする してから、再度インストールしてください。
読む: WindowsコンピューターでEpsonプリンターエラー0x10を修正
この投稿がお役に立てば幸いです。
エプソンのエラーコードはどこにありますか?
エプソンのデバイスによるエラーコードは、通常、プリンターまたはコンピューターの画面に表示されます。ただし、エラー コードの特定の場所は、プリンターによって異なる場合があります。通常、プリンターのインク カートリッジに関連するエラーは画面に表示され、ドライバーまたは接続に関連するエラーはコンピューターの画面に表示されます。
電話からSpotifyを制御する
エプソンのプリンター設定をリセットするにはどうすればよいですか?
印刷設定をデフォルト値にリセットするには、[キャンセル] ボタンを 3 ~ 4 秒間押し続けます。プリンターをリセットする許可を求める確認メッセージが表示されます。 [OK] を押してリセットを確認します。














