Microsoft Store からアプリをインストールしようとしたときに PUR-AuthenticationFailure エラーが発生した場合は、いくつかの方法で問題を解決できます。 まず、正しい Microsoft アカウントで Microsoft Store にサインインしていることを確認します。使用しているアカウントがわからない場合は、ストアのアカウント設定に移動して確認できます。 次に、デバイスを再起動してみてください。それでも問題が解決しない場合は、デバイスを出荷時の設定にリセットしてみてください。 問題が解決しない場合は、Microsoft サポートにお問い合わせください。
受け取ったら PUR 認証の失敗 の間違い マイクロソフト ストア Microsoft Store からアプリをダウンロード、インストール、または購入する際に役立つヒントをいくつか紹介します。エラーが発生すると、次のエラー メッセージが表示されます。
再ログイン
その後、もう一度やり直してください
PUR 認証の失敗
エラー コード 0x8007426 がこのエラー メッセージに付随する場合もあります。

Windows 10Bluetoothアダプター
これに続いて、エラー時間とその他の詳細が表示されます。このエラーは、Microsoft アカウントとコンピューターの間の地域の競合、破損した Microsoft Store キャッシュ、現在のユーザー アカウントの問題、有効になっているプロキシ設定、ウイルス対策の干渉など、さまざまな理由で発生する可能性があります。これは、コンピューターで Microsoft アカウント サインイン アシスタント サービスが無効になっていることが原因である可能性もあります。
この投稿では、Microsoft Store の PUR-AuthenticationFailure エラーを取り除くための修正について説明します。
Microsoft Store からアプリをインストールするときの PUR-AuthenticationFailure エラーを修正します。
Microsoft Store からアプリをインストールしているときに PUR-AuthenticationFailure エラーが発生した場合は、次の修正を使用してこのエラーを取り除くことができます。
- Windows ストア アプリのトラブルシューティング ツールを実行します。
- 別の地域に切り替えます。
- Microsoft Store キャッシュをリセットします。
- 別のユーザー アカウントを使用します。
- プロキシ設定のロックを解除します。
- Microsoft アカウント サインイン アシスタント サービスを有効にします。
- Microsoft Store Web サイトからアプリを購入してみてください。
1] Windows Store Apps Troubleshooter を実行します。
エラーを修正するために最初にすべきことは実行です Windows ストア アプリ トラブルシューター。このエラーの原因となっている一般的な問題がある場合は、それらが解決され、PUR-AuthenticationFailure エラーが解消されます。 Windows ストア アプリのトラブルシューティング ツールを実行する方法は次のとおりです。
- まず、Windows + I ホットキーを押して設定アプリを開きます。
- 今行きます システム > トラブルシューティング オプション。
- 次にクリック その他のトラブルシューティング ツール オプション。
- その後、[その他] の下にある Windows ストア アプリのトラブルシューティング ツールを見つけて、関連付けられている [実行] ボタンをクリックします。
- Windows が関連する問題を検出して修正できるようにします。
- 完了したら、エラーが修正されたかどうかを確認します。
2]別の地域に切り替える
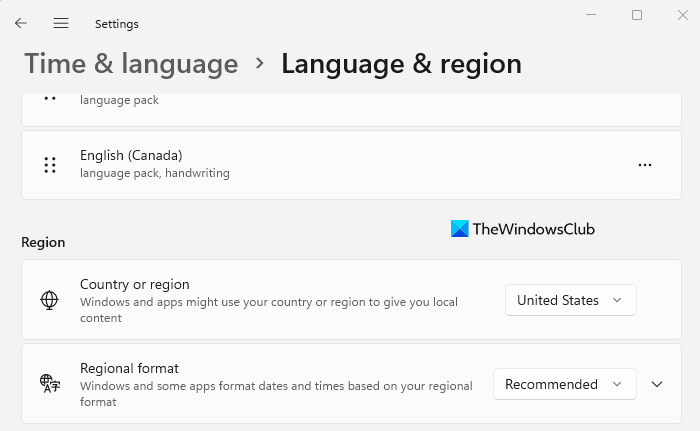
アプリの購入時にこのエラーが発生する場合は、コンピューターの地域が Microsoft アカウントの地域と一致していることを確認してください。そうしないと、購入を完了できず、このエラーが発生する可能性があります。 Windows 11/10 で地域を変更する方法は次のとおりです。
- まず、設定アプリを開き、時刻と言語に移動します。
- 「言語と地域」オプションをクリックします。
- 次に、[地域] セクションで、正しい国または地域を選択します。
同様に、必要に応じて、オンラインの Microsoft Store で言語と地域を変更できます。 Web 上の Microsoft Store を開き、アカウントにサインインしていることを確認します。下にスクロールして地球のアイコンをクリックし、地域を設定します。
それでも問題が解決しない場合は、次の潜在的な修正に進みます。
読む: 0x80240024 Microsoft Store または Windows Update エラーを修正 .
3] Microsoftストアのキャッシュをリセットする
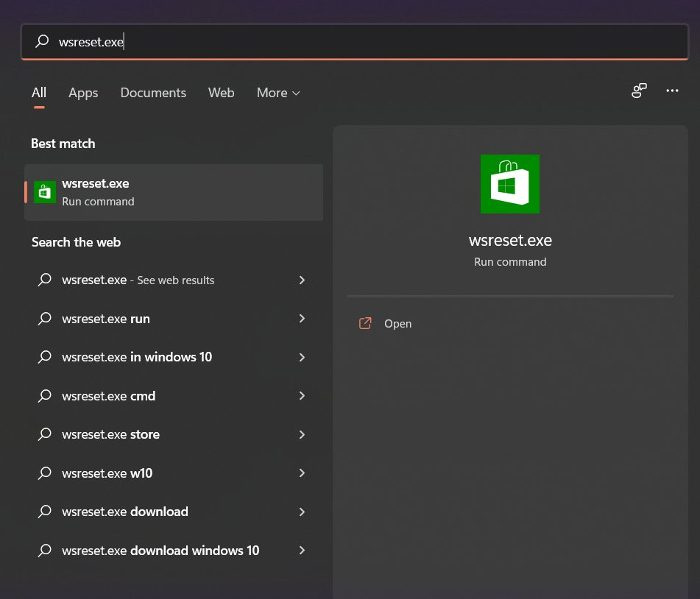
上記の解決策を試してもエラーが変わらない場合は、Microsoft Store のキャッシュをリセットして、問題が解決するかどうかを確認してください。 Store キャッシュが破損していると、Microsoft Store にアプリをインストールできず、エラーが発生する可能性があります。したがって、これによりエラーが修正されます。方法は次のとおりです。
- まず、タスクバーの検索オプションをクリックし、「wsreset」と入力します。
- 検索結果で実行可能なコマンドをクリックすると、Microsoft Store キャッシュがリセットされます。
- 次に、Microsoft Store を再度開き、エラーが修正されたかどうかを確認します。
それでも同じエラーが発生する場合は、さらにいくつかの修正を使用できます。したがって、次の潜在的なトラブルシューティング方法に進みます。
4]別のユーザーアカウントを使用する
別のユーザー アカウントでサインインしてみて、PUR-AuthenticationFailure エラーなしで Microsoft Store からアプリをダウンロードまたは購入できるかどうかを確認できます。ユーザー プロファイルが破損してこのエラーが発生した場合は、新しいユーザー アカウントを作成してサインインし、問題が解決したかどうかを確認してください。
スパイウェアとウイルスの違い
5]プロキシ設定を無効にする
プロキシ設定も、Microsoft Store で同様の問題やエラーを引き起こす可能性があります。したがって、シナリオが該当する場合は、プロキシ設定を無効にして、エラーがなくなったかどうかを確認してください。方法は次のとおりです。
- まず、Win + I で [設定] を開き、[ネットワークとインターネット] に移動します。
- 次に「プロキシ」をクリックし、プロキシ設定をオフにします。
問題が解決しない場合は、次の潜在的な修正を使用してください。
見る: アプリが開いている間は更新できません - Microsoft Store アプリのエラーです。
6] Microsoft アカウント サインイン アシスタント サービスを有効にします。
この修正は、公式の Microsoft コミュニティ ページで推奨されています。 Azure AD に参加しているハイブリッド PC から Microsoft Store アプリをインストールするときにこのエラーが発生する場合は、PC で Microsoft アカウント サインイン アシスタント サービスが無効になっている可能性があります。したがって、シナリオが該当する場合、影響を受ける他の多くのユーザーと同様に、この方法でエラーを修正する必要があります。
ノート: レジストリに変更を加える前に、安全のためにレジストリをバックアップすることを強くお勧めします。
レジストリ エディターを使用して Microsoft アカウント サインイン アシスタント サービスを有効にする手順は次のとおりです。
まず、レジストリ エディターを開き、次のキーに移動します。
|_+_|次の選択 AllowMicrosoftAccountSignInAssistant をクリックし、それをダブルクリックします。
次に、その値を 0 から 1 レジストリ エディタを終了します。
最後に、コンピューターを再起動して変更を適用し、Microsoft Store からアプリをダウンロードできるかどうかを確認します。
Windows7のsys要件
コマンド ラインを使用して Microsoft アカウント サインイン アシスタント サービスを有効にするには、次の手順に従います。
まず、昇格したコマンド プロンプトを開きます。
次のコマンドを 1 つずつ入力します。
|_+_|その後、問題が解決したかどうかを確認してください。
7] Microsoft Store Web サイトからアプリを購入してみてください。
Microsoft Store アプリが機能しない場合は、Microsoft Store Web サイトから購入してみてください。これは、多くのユーザーに有効な回避策です。
これでエラーが修正されることを願っています。
読む: Windows ストア エラー コード 0x80072EFD を修正する方法?
Microsoft Store からの購入が見つからない問題を解決するにはどうすればよいですか?
Microsoft Store からアプリを購入できない場合は、正しい支払い方法を選択し、支払いの詳細を正しく提供したことを確認してください。また、アカウントの住所が支払い方法の住所と一致していることを確認してください。また、Microsoft Store を再起動し、別の Microsoft アカウントでサインインして、時刻と日付の設定が正しいことを確認してください。
Microsoft Store の更新エラーを修正するには?
Microsoft Store でアプリを更新しようとしてもエラー メッセージが表示される場合は、Windows Store Apps Troubleshooter を実行して、このエラーの原因となっている一般的な問題を解決してみてください。または、Microsoft Store のキャッシュをリセットする、Windows の更新に関連するサービスの状態を確認する、関連する DLL ファイルを再登録する、Winsock をリセットしてエラーを修正するなどの方法を使用することもできます。
お役に立てれば。
今読んでください: Windows 11/10 のエラー コード 0x80073D02 Microsoft Store を修正します。















