熱心な PC ゲーマーであれば、Steam に精通しているはずです。 Steam は、ゲームを購入、プレイ、アップデートできるプラットフォームです。ゲームのあらゆるニーズに対応するワンストップ ショップです。
ただし、Steam がイライラすることがあります。一般的な問題の 1 つは、「ログイン エラーがありません」です。このエラーにより、Steam にログインできなくなる可能性がありますが、これは明らかに理想的ではありません。
幸いなことに、このエラーを修正するためにできることがいくつかあります。まず、ユーザー名とパスワードを正しく入力していることを確認してください。それでもうまくいかない場合は、コンピューターを再起動してみてください。それでも問題が解決しない場合は、Steam をアンインストールしてから再インストールしてみてください。他のすべてが失敗した場合は、いつでも Steam サポートに連絡して助けを求めることができます.
したがって、Steam で「No Login Error」が表示された場合でも、絶望しないでください。それを試して修正するためにできることがいくつかあります。うまくいけば、これらの解決策のいずれかがうまくいき、できるだけ早くゲームに戻ることができます.
この記事では、その方法を説明します Steam の「ログインなし」エラー メッセージを修正 .ほとんどのユーザーは、CS:GO のプレイ中にこのエラー メッセージを受け取ります。ただし、これはどの Steam ゲームでも発生する可能性があります。このエラーが発生すると、ユーザーは自動的にゲームからログアウトされます。これが発生した場合は、この記事の修正を使用して問題を解決できます。

Steam でのログインエラーを修正
このエラーの最も一般的な原因は、サーバーの問題です。 Steam にサーバーの問題がある場合、プレイ中にこのエラー メッセージが表示されることがあります。したがって、しばらく待ってから再試行する必要があります。サーバーの問題でエラーが発生した場合は、しばらくすると自動的に修正されます。もう 1 つの理由は、弱いまたは不安定なインターネット接続です。イーサネット ケーブルを使用してシステムを Wi-Fi ルーターに接続し、違いがあるかどうかを確認することをお勧めします。それでも問題が解決しない場合は、次のソリューションを使用してください。 Steam の「ログインなし」エラーを修正 .
- Steam にサインアウトして再度サインインする
- Steam ライブラリからゲームを起動します。
- ダウンロードキャッシュをクリアする
- ゲームファイルの整合性を確認してください。
- ゲームをアンインストールして、別のハード ドライブ パーティションに再インストールします。
これらすべての修正を詳細に見てみましょう。
1] サインアウトして Steam にサインインし直します
これらのタイプのエラーは、ログアウトして再度ログインするだけで解決される場合があります。このトリックは、一部のユーザーに役立ちました。以下をせよ:
- Steam からサインアウトします。
- Steam クライアントを閉じます。
- タスクバーをクリックし、Steam アイコンを右クリックして選択します。 出口 .
- 開ける タスクマネージャー 実行中のSteamのすべてのインスタンスを終了します プロセス タブ
- Steam を再度開き、Steam アカウントでサインインします。
問題が解決しないかどうかを確認します。
2] Steam ライブラリからゲームを起動します。
影響を受けた一部のユーザーは、デスクトップ ショートカットからゲームを起動すると「ログインなし」エラーが発生していました。デスクトップ ショートカットの代わりに Steam ライブラリからゲームを起動し、違いがあるかどうかを確認します。
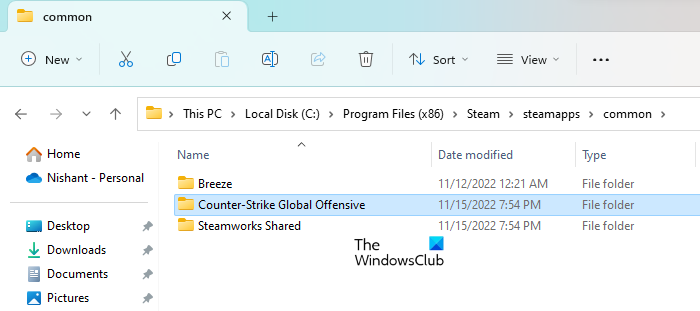
または、Steam からゲームを起動することもできます。これを行うには、ハード ドライブに保存されているアプリケーション ファイル (exe ファイル) からゲームを起動する必要があります。エクスプローラーを開き、次のパスに移動します。
C:Program Files (x86)Steamsteamappscommon
上記の場所は、Steam ゲームのデフォルトの場所です。ゲームを別の場所にインストールした場合は、そこに移動します。ゲーム フォルダを開き、アプリケーション ファイル (exe ファイル) を見つけます。ファイルをダブルクリックしてゲームを起動します。これはうまくいくはずです。
3]ダウンロードキャッシュをクリアする
キャッシュは、将来のリクエストの実行を高速化するためにデータを一時的に保存するソフトウェア コンポーネントです。アプリケーションは引き続き破損したキャッシュ データを使用できるため、破損したキャッシュはアプリケーションでさまざまな問題を引き起こす可能性があります。キャッシュ データの削除は、キャッシュの破損によって発生する問題を修正する最も簡単な方法です。以下の手順に従って、Steam のダウンロード キャッシュをクリアします。
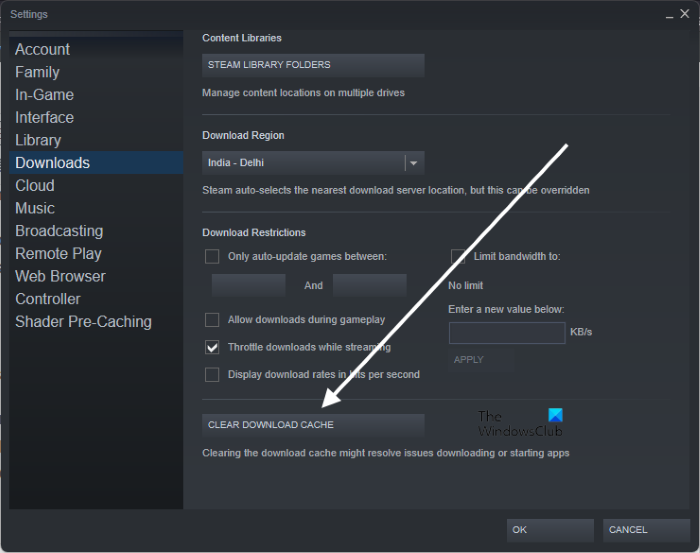
- Steam クライアントを開きます。
- に行く Steam > 設定 > ダウンロード ».
- クリック キャッシュの消去 ダウンロード .
上記の手順を完了したら、Steam に再度ログインする必要があります。
4] ゲームファイルの整合性を確認します。
問題が解決しない場合は、 ゲームファイルの整合性のチェック お手伝いしましょうか。この手順は次のとおりです。
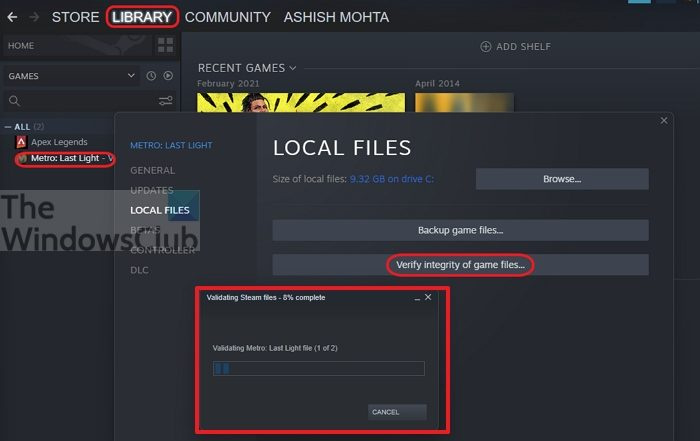
プロセッサの電源管理
- スチームを開きます。
- ゲーム ライブラリに移動します。
- ゲームを右クリックして選択します 特徴 .
- 選ぶ ローカルファイル 左側から。
- クリック ゲームファイルの整合性を検証する ボタン。
5] ゲームをアンインストールして、別のハード ドライブ パーティションに再インストールします。
上記の修正で問題が解決しない場合は、ゲームをアンインストールして、別のハード ドライブ パーティションに再インストールします。このトリックは一部のユーザーに有効です。ただし、その前に、ゲームの進行状況をすべてクラウドに保存することをお勧めします。これはうまくいくはずです。
読む : Steam サービス エラー。 Steam サービス エラーにはメンテナンスが必要です。 .
欠落している Steam ログインを修正するには?
通常、「Steam にログインできません」というエラーは、Steam サーバーの問題が原因で発生します。しばらく待ってから、もう一度お試しください。また、インターネット接続を確認してください。接続が安定しており、ファイアウォールまたはウイルス対策が Steam と Steam ゲームをブロックしていないことを確認してください。もしそうなら、Steam ホワイトリストとファイアウォール内の問題のあるゲーム。
不足しているユーザー ログインを修正するには?
Windows 11/10 でログイン画面が表示されない、またはパスワード ウィンドウが表示されない場合は、システムの復元を実行してください。システムにログインできないため、Windows RE でシステムの復元を実行する必要があります。
お役に立てれば。
続きを読む : Windows PC でエラーを更新するには Steam がオンラインでなければならない問題を修正


![Windows 10 の [送信] メニューをカスタマイズしてアイテムを追加する方法](https://prankmike.com/img/windows/10/how-customize-add-items-send-menu-windows-10.jpg)











