IT の専門家であれば、PSK という用語に精通している可能性があります。 PSK は「事前共有キー」の略で、一部のルーターで使用される認証の一種です。 「ネットワーク SSID に間違った PSK が提供されました」というメッセージが表示された場合は、入力した PSK がルーターに設定されているものと一致しないことを意味します。 この問題を解決するには、いくつかの方法があります。 1 つは、正しい PSK で単純に再試行することです。 PSK がわからない場合は、通常、ルーターのドキュメントまたはオンラインで見つけることができます。 それでも問題が解決しない場合は、ルーターを工場出荷時のデフォルトにリセットしてみてください。これにより、行ったすべてのカスタム設定が消去されるため、最初に重要なデータを必ずバックアップしてください。ルーターをリセットするには、リセット ボタンを 30 秒間押し続けます。 ルーターがリセットされたら、再構成して正しい PSK を入力する必要があります。それでも問題が解決しない場合は、ルーターの製造元にサポートを依頼できます。
一部の Windows 11 ユーザーはワイヤレス ネットワークに接続できません。 ネットワーク SSID に指定された PSK が正しくありません 彼らのコンピューターで。これは通常、ワイヤレス ルーターのパスワードをリセットし、PSK (事前共有キー) を変更した後に発生する可能性があります。提供されたパスワードが正しい場合でも、デバイスは提供された PSK を認証できません。

Wi-Fi接続時のPSKとは?
PSK は Pre Shared Key の略で、パスワードを識別するために使用される暗号化されたキーにすぎません。ネットワーク デバイスにアクセスしようとするハッカーからルーターを保護するためのセキュリティ システムとして使用されます。ただし、任意のネットワークに接続する場合は、デバイスのセットアップ時に設定したパスワードを入力するだけです。
ネットワーク SSID に提供された間違った PSK を修正する
新しいワイヤレス ルーターを接続しようとすると、Windows はネットワーク名 (SSID)、事前共有キー (PSK)、およびワイヤレス ネットワークへの接続に使用されるその他の重要な情報を含む新しいプロファイルを自動的に作成します。 .この自動メソッドが失敗し、次のような接続の問題が発生する場合がありますが、 ネットワーク SSID に指定された PSK が正しくありません .ユーザーが同じ問題に直面している場合は、私のソリューションを使用してこのエラーを修正できます。
Windows7で言語を変更する方法
- モデム/ルーターを再起動します。
- 既存のワイヤレス ネットワーク プロファイルを削除します。
- ワイヤレス ネットワークに手動で接続します。
- ネットワーク用の最新のドライバーをインストールする
- コマンド プロンプトを管理者として開いた後、ネットワークに接続します。
これらのソリューションの使用を開始しましょう。
1]モデム/ルーターを再起動します。
ネットワーク デバイスを再起動すると、キャッシュがクリアされ、ネットワーク障害が修正されます。所定の手順に従って、モデムまたはルーターを適切にリセットします。
- モデム/ルーターの電源を切ります。
- すべてのケーブルを取り外し、1 ~ 2 分待ちます。
- デバイスの電源を入れて、接続されるまで待ちます。
ワイヤレス デバイスを再起動すると、インターネット接続が更新されます。これでバグが修正されることを願っています。
2] 既存のワイヤレス ネットワーク プロファイルを削除する
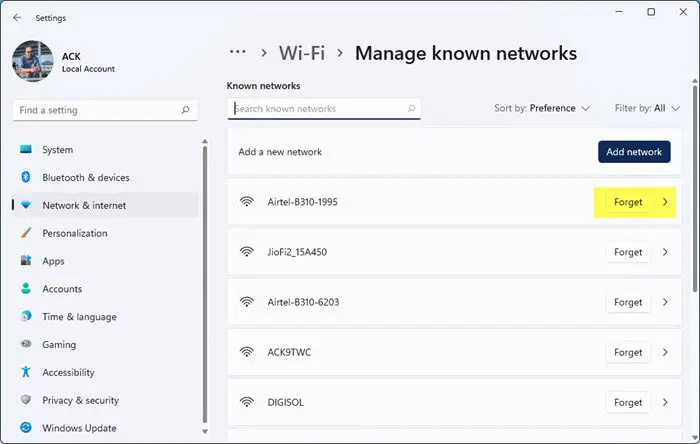
前述のように、ネットワークに接続すると、自動接続のためにネットワーク情報がコンピューターに保存されます。コンピューターが PSK を確認できない場合は、ネットワークを切断してから、再度接続できます。方法は次のとおりです。
ワイヤレスネットワークのプロパティセキュリティタイプ
- Windows キー + I を押して、設定アプリを開きます。
- プレス ネットワークとインターネット オプション。
- Wi-Fiオプションをクリックして選択します 既知のネットワーク管理。
- 削除する必要がある問題のあるネットワークを見つけてクリックし、[忘れる] をクリックします。
- 最後に、ネットワークに再接続して、接続の問題が解決したかどうかを確認します。
これで問題が解決することを願っています。
3]ワイヤレスネットワークに手動で接続する
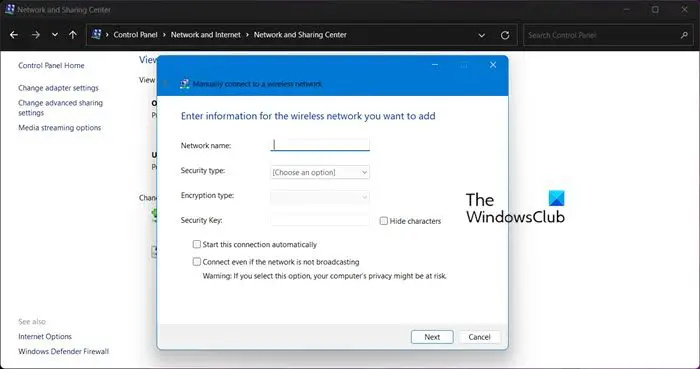
ワイヤレス ネットワーク プロファイルを削除してもコンピュータが PSK を識別できない場合は、この問題を手動で修正してください。ネットワークと共有センターから新しいワイヤレス ネットワークを手動で作成できます。所定の手順に従って、ネットワーク接続の問題を解決してください。
- Win + S で検索を開きます。
- タイプ コントロールパネル 入力ボタンを押します。
- 今すぐクリックしてください 通信およびデータ転送センター .
- [ネットワークと共有センター] ウィンドウで、 新しい接続またはネットワークを作成する .
- プレス ワイヤレス ネットワークに手動で接続する を押す 次 ボタン。
- 正しいネットワーク名を入力し、 ボタンをクリックします 次 ボタン。
- インストール セキュリティの種類 どうやって WPA2-パーソナル および暗号化タイプとして 原子力発電所 プロトコル。
- 適切な セキュリティキー 現在他のデバイスで使用しているデバイスを選択するには、[次へ] ボタンをクリックして、 既存のネットワークを使用します。
Web サイトをチェックして、ネットワークの問題が解決したかどうかを確認します。
4] ネットワーク用の最新のドライバーをインストールします。
ドライバーが最新でない場合、Windows はネットワーク デバイスの PSK を特定できません。更新の重要性について話すとき、通常はドライバーにバグがあることを考慮しますが、これがドライバーを最新の状態に保つことをお勧めする理由の 1 つですが、もう 1 つのプラスは、ドライバーとデバイスが相互に互換性を持つようになることです。したがって、この問題を解決するには、以下のいずれかの方法に従ってネットワーク ドライバーを更新してください。
- デバイス マネージャーからネットワーク ドライバーを更新します。
- メーカーの Web サイトから最新のドライバーをインストールします。
これがお役に立てば幸いです。
5]管理者としてコマンドプロンプトを開いた後、ネットワークに接続します。
他のすべてが失敗した場合は、コマンド ラインでネットワークに接続する必要があります。これは解決策ではありませんが、回避策であるため、リストのはるか下にあります。同じことを行うには、 コマンドライン 管理者として、以下のコマンドを実行します。
Windows10はバッテリーの残り時間を表示します
- 次のコマンドを実行して、使用可能なすべてのネットワーク名を見つけます。
- 次のコマンドを実行して、ネットワークに接続します。
代替品
この記事に記載されている解決策を使用して問題を解決できることを願っています。
また読む: WiFi アダプターが無効になっているか、デバイス マネージャーで非表示になっています .















