IT 専門家は、Discord アプリを実行しようとしている一部の Windows ユーザーに表示される「エラー 1006」メッセージに頭を悩ませています。このエラー メッセージにより、Discord の使用が妨げられており、何が原因であるかは不明です。
ありがたいことに、問題を解決するために試すことができることがいくつかあります。最も効果的なソリューションのいくつかを次に示します。
- コンピューターを再起動して、Discord をもう一度実行してみてください。
- Windows オペレーティング システムを更新します。
- 管理者モードで Discord を実行してみてください。
- ファイアウォールの設定を確認し、Discord の通過が許可されていることを確認してください。
- Discordをアンインストールしてから再インストールしてみてください。
これらの解決策をすべて試しても「エラー 1006」メッセージが表示される場合は、Discord のカスタマー サポート チームに連絡して支援を求める必要があるかもしれません。
一部の Discord ユーザーは、自分のアカウントにログインできず、画面に次のように表示されると報告しています。 このサイトの所有者があなたの IP アドレスをブロックしました '。この問題があなたに当てはまる場合は、心配しないでください。サポートさせていただきます。この記事では、 Discord エラーコード 1006 エラー 問題を解決するために何ができるかを確認します。

エラー0x8004010f
Windows PCでDiscordエラーコード1006を修正
Windows 画面に Discord エラー コード 1006 が表示された場合は、以下の解決策に従って問題を解決してください。
- Discordサーバーのステータスを確認する
- ランダム ハードウェア アドレスを有効にする
- インターネット接続を確認するか、別のネットワークを使用してください
- VPN を接続または切断する
- キャッシュファイルを削除する
- Discordサポートへのお問い合わせ
- Discordを再インストールする
それらについて詳しく話しましょう。
1] Discordサーバーのステータスを確認する
まず、Discord サーバーのステータスを確認してから、時間を節約できる他の解決策を探します。このエラーは、Discord があなたの IP アドレスをブロックしたことを示していますが、このエラーは、メンテナンス中またはアイドル状態の Discord サーバーの問題が原因である可能性があります。
Discord の公式 Web サイトにアクセスして、他の人が同じ問題に直面しているかどうかを確認できます。この場合は、開発者が問題を認識して修正するまで待つ必要があります。
2]ランダムハードウェアアドレスを有効にする
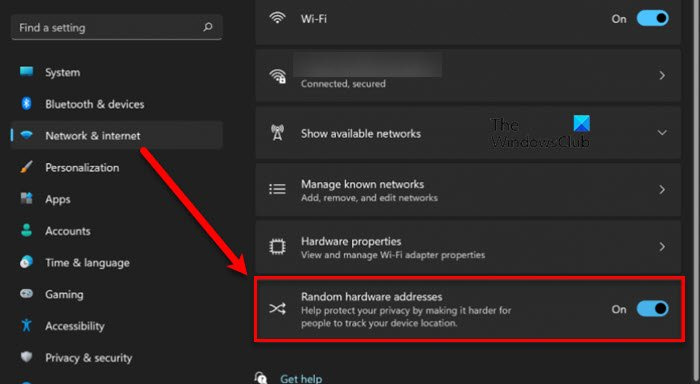
Discord コード 1006 は通常、アカウントにアクセスできないときに表示され、動的 IP アドレスを有効にすることで簡単にエラーを取り除くことができます。以下の手順に従って、同じことを行います。
- Win + Iを押して設定を開きます。
- [ネットワークとインターネット] オプションを選択します。
- ここで、ランダム ハードウェア アドレス スイッチをオンにします。
特定のネットワークに対してランダムなハードウェア アドレスを有効にすることもできます。必要に応じて、[設定] を開き、[ネットワークとインターネット] > [Wi-Fi] > [既知のネットワークの管理] に移動して、これを行うことができます。設定を有効にするネットワークを選択し、[プロパティ] をクリックします。最後に、[このネットワークのランダム ハードウェア アドレス] をクリックします。有効にしたら、Discord を再起動して、アカウントに接続してみてください。問題が解決しない場合は、次の解決策に進みます。
3] インターネット接続を確認するか、別のネットワークを使用してください。
ユーザーによると、インターネット接続も問題に関与しています。ルーターに問題があるか、Discord がさまざまな理由でアクティビティを制限しています。インターネット速度テスターを使用してインターネット接続をテストし、ルーターに問題がないことを確認できます。現在使用しているネットワークとは別のネットワークを使用することもできます。これにより、他のユーザーの問題が解決されるようです。
4] VPNを接続または切断する
VPN は、さまざまな IP アドレスを使用してインターネット上で匿名性を保つことができるツールです。ブロックされたIPアドレスが原因でエラーが発生するため、VPNで解決できます.ただし、これは非常に短時間で問題になる可能性があるため、VPN 拡張機能を使用していないことに注意してください。以前に VPN ネットワークに接続したことがある場合は、このようなエラーが表示される原因となる可能性があるため、無効にする必要があります。
5]キャッシュファイルを削除する
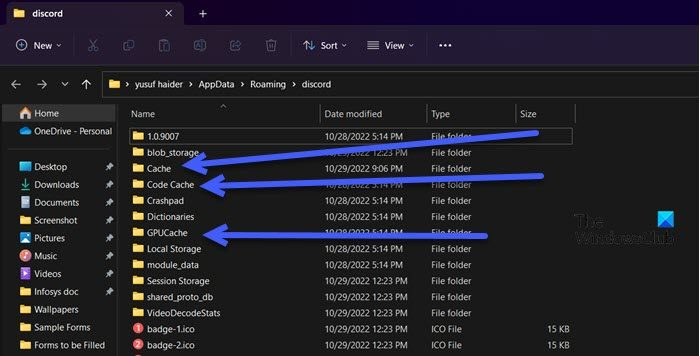
最も基本的な部分の 1 つは、さまざまな問題を引き起こすキャッシュ ファイルです。当然のことながら、キャッシュ ファイルとデータが破損し、アプリケーションに干渉して、上記のエラー メッセージが表示される可能性があります。 Discord キャッシュ ファイルを削除して問題を解決できます。また、キャッシュを削除する前に、バックグラウンドで実行されているタスクがないことを確認してください。これを行うには、Ctrl+Shift+Esc を押してタスク マネージャーを開き、[Discord] を右クリックして、[タスクの終了] を選択します。 Discord が実行されていないことを確認したら、実行 (Win + R) を開き、次の行を貼り付けて、Enter キーを押します。
|_+_|今すぐ削除 キャッシュ、コードキャッシュ、 と GPU キャッシュ フォルダ。これによりキャッシュがクリアされ、Discord を再度開くとすぐに再生されます。これがお役に立てば幸いです。
6] Discordサポートに連絡する
通常、キャッシュ ファイルを削除すると問題は解決しますが、問題が解決しない場合は、次の方法で Discord サポートに連絡できます。 support.discord.com エラーコードを伝え、問題を解決するよう依頼してください。彼らはそれを理解し、問題を解決します。ただし、妥当な回答が得られなかった場合は、次の解決策を参照してください。
7] Discordを再インストールする
この記事に記載されている解決策のいずれも機能しなかった場合は、新しいアカウントを作成するか、Discord をアンインストールしてから再インストールしてください。最初のケースでは、ログアウトしてから新しいアカウントを作成し、最後の解決策として、Win + I を押して「設定」を開きます














