IT の専門家として、エラー メッセージ |_+_| をお伝えできます。は一般的なものです。
Windows10のどのビルドがありますか
このエラーは通常、コンピューターの IP アドレスが変更されたが、コンピューターが再起動されていない場合に発生します。
このエラーを修正するには、コンピューターを再起動するだけです。これにより、コンピュータは IP アドレスを更新できるようになり、|_+_| を許可する必要があります。適切に動作するようにします。
このエラーが引き続き表示される場合は、ネットワーク アダプターに問題がある可能性があります。アダプターをリセットするか、IT 部門に連絡してサポートを受けてください。
IP アドレスを更新できませんか?エラーを取得 操作を実行できません。メディアは無効です 走るとき ipconfig /更新 ? Windows システムでこのエラーが発生している場合は、この記事を読んで解決策を見つけてください。

IPCONFIG /RELEASE および IPCONFIG /RENEW コマンドはどのように機能しますか?
IPCONFIG /RELEASE および IPCONFIG /RENEW コマンドは、ほとんどの IP アドレスの問題を解決するのに役立ちます。
- IPCONFIG/RELEASE 現在リースされている IP アドレスを削除することをサーバーに通知します。
- IPCONFIG/更新 コマンドは、サーバーへの新しい IP アドレスの要求です。
IPconfig /renew が機能しない? IP アドレスを更新できませんか?
ワイヤレス接続、ネットワーク アダプター、IP アドレス認識などの問題を含むさまざまな要因によって、エラーが発生する可能性があります。問題を解決するには、次の解決策を順番に試してください。
- ワイヤレス接続ケースを分離する
- ルーターの設定をリセットする
- modem-router-computer の電源をオフにしてから、もう一度オンにします。
- ネットワーク アダプタのトラブルシューティング ツールを実行します。
- Winsock ディレクトリをリセットする
- ネットワークのリセットを実行する
- 一般的なワイヤレスおよびインターネットのトラブルシューティング
操作を実行できません。メディアは無効です
1]無線接続ケースを切り分ける
ルーターとコンピュータ間の物理的なワイヤレス接続に問題がある場合、システム レベルの解決策は機能しません。したがって、他のトラブルシューティング手順に進む前に、ワイヤレス接続部分を修正してください。
ルーターとコンピューターの間の干渉を取り除きます。 水筒、その他のワイヤレス機器 また、家の壁が厚い場合は、ルーターをパソコンと同じ部屋に置くか、ワイヤレスエクステンダーを使用してください。
これらの手順で問題が解決しない場合は、次を使用してシステムをルーターに接続してみてください。 ネットワークケーブル ワイヤレス接続で原因を特定します。
2]ルーターの設定をリセットする
複数のコンピューターが同じルーターに接続されているときに問題が発生している場合は、ルーター自体に問題がある可能性があります。この場合、ルーターを再起動できます。ほとんどのルーターには、2 つのリセット オプションがあります。 1 つは GUI によるソフト リセットで、もう 1 つは物理デバイスによるハード リセットです。ソフト リセット手順については、ルーターの製造元にお問い合わせください。次のように、ルーターのハード リセットを実行できます。
- 小さな穴に入るほど鋭利なピンを持ってきます。
- チェック リセット ルーターの後ろの穴。
- リセット穴にピンを挿入し、5 ~ 10 秒間突き刺します。ルーターのすべてのライトが点滅していることに気付いたら、ルーターがオフになっていることがわかります。 リセット .
ここで、デフォルト設定を使用してルーターをシステムに接続してみてください。 SSID と パスワード .
3]モデムルーターコンピューターの電源を入れ直します。
システムで APIPA IP アドレスに遭遇した場合、他の IP 関連の問題が続きます。これは、ルーターが他のデバイスにうまく接続している場合でも発生します。この場合、モデム、ルーター、コンピューターの組み合わせをオフにしてから再度オンにすることができます。手順は次のとおりです。
- 消す モデム、ルーター、コンピューター .
- オンにする モデム すべての指標が安定するまで待ちます。
- 今すぐ電源を入れる ルーター すべての指標が安定するまで待ちます。
- 最後に電源を入れる コンピューター 問題が解決したかどうかを確認します。
4]ネットワークアダプターのトラブルシューティングツールを実行します。
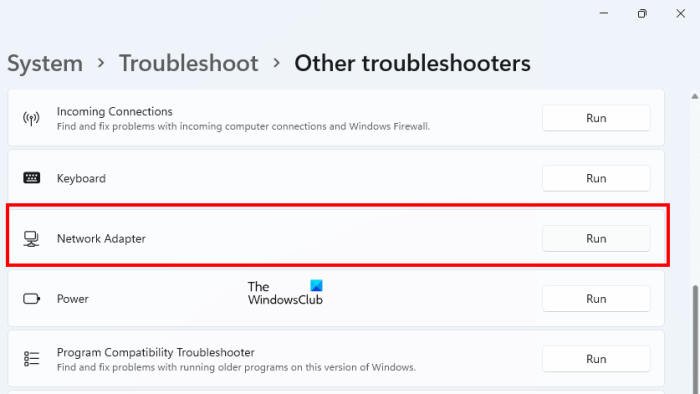
Network Adapter Troubleshooter は、コンピューターと接続されたネットワーク デバイス間のネットワーク接続の問題をチェックする優れたツールです。その後、可能であればこれらの問題を修正します。 Network Adapter Troubleshooter を実行する手順は次のとおりです。
- スタートボタンを右クリックして選択 設定 メニューから。
- の 設定 ウィンドウ、に行く システム > トラブルシューティング > その他のトラブルシューティング ツール .
- プレス ランニング 対応 ネットワーク アダプタのトラブルシューティング .
- トラブルシューティング ツールの作業が完了したら、システムを再起動できます。
5] Winsockディレクトリをリセットする
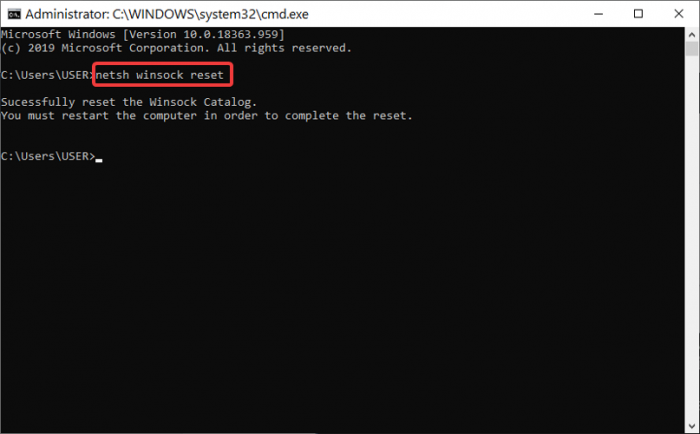
Winsock API は、インターネットとアプリケーション間の対話を制御します。破損している場合は、次の方法で Winsock をリセットできます。
検索 コマンドライン の Windows 検索バー .
プレス 管理者として実行 右側のパネルで開く 昇格したコマンド プロンプト 窓。
の 昇格したコマンド プロンプト ウィンドウで、次のコマンドをコピーして貼り付け、 入る 各コマンドの後。
14А4К52Д9Ф2Д243АК98БFD6СЕ2349EE5533ААА96コマンドの実行後にシステムを再起動し、ディスカッションの問題が解決するかどうかを確認します。
6]ネットワークリセットを実行する
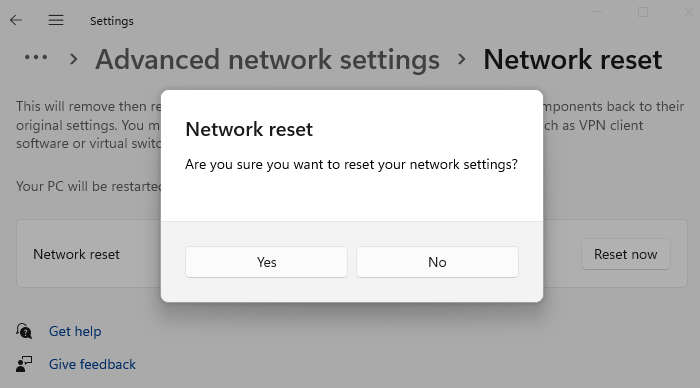
ネットワークのリセットを実行し、それが機能するかどうかを確認します
7] 一般的なワイヤレス & インターネットのトラブルシューティング
上記の解決策が機能しない場合は、ワイヤレス接続とインターネット接続のユニバーサル トラブルシューティング ツールを試すことができます。
のような手順 IPv6 を無効にする と ネットワークのリセット ディスカッションで問題を解決するのに非常に役立ちます。
Windows コンピューターで DNS キャッシュをクリアする方法は?
フラッシング DNS キャッシュ Windows コンピュータでは、破損の問題を解決するのに役立ちます DNS キャッシュ。破損した DNS キャッシュにより、多くの Web サイトにアクセスできなくなります。システムの DNS キャッシュをクリアするには、次のコマンドを実行します。 IPCONFIG /FLUSHDNS の 昇格したコマンド プロンプト 窓。













![Payday 2 mod が機能しない [修正]](https://prankmike.com/img/games/07/payday-2-mods-are-not-working-fix-1.jpg)

