Chrome で Instagram を使用しようとしていて読み込まれない場合は、いくつかの方法を試すことができます。まず、最新バージョンの Chrome を使用していることを確認します。そうでない場合は、更新してからもう一度お試しください。 それでもうまくいかない場合は、キャッシュと Cookie をクリアしてみてください。これを行うには、Chrome メニュー > [その他のツール] > [閲覧データの消去] に移動します。消去する時間範囲を選択し、[Cookie と他のサイト データ] と [キャッシュされた画像とファイル] の両方がチェックされていることを確認します。 [データを消去] をクリックします。 それでも問題が解決しない場合は、Instagram 自体に問題がある可能性があります。 Firefox や Safari などの別のブラウザーでサイトを開いて、そこで機能するかどうかを確認してください。表示される場合、問題はおそらく Chrome にあります。そうでない場合、問題は Instagram にあります。 まだ Instagram を Chrome で動作させることができませんか?サポートが必要な場合は、Instagram サポートにお問い合わせください。
あなた Google Chrome で Instagram を開いたりダウンロードしたりできない あなたのPCで?多くのユーザーは、Chrome ブラウザーで Instagram を開くことができないと不満を漏らしています。あなたも同じ問題に直面している場合は、私たちがお手伝いします。この投稿では、問題を解決するために使用できる作業修正について説明します。それでは始めましょう。

Instagram が Chrome で開かない、または読み込まれない
Google Chrome で Instagram を開くことができない場合は、問題を解決するために使用できる修正方法を次に示します。
- 基本的なトラブルシューティング方法を使用します。
- ブラウザのキャッシュを削除します。
- ブラウザの拡張機能を無効にするか削除します。
- Chrome が最新であることを確認します。
- Instagram が無効になっていないことを確認します。
- DNS キャッシュをクリアします。
- Google Chrome をリセットまたは再インストールします。
- Instagram を別の Web ブラウザーで開くか、Instagram アプリを使用してみてください。
1]基本的なトラブルシューティング方法を使用する
まず、いくつかの標準的な方法を使用して修正できます Instagram が Chrome で開かない、または読み込まれない 問題。従うべきヒントとコツを次に示します。
- Chrome ブラウザーを再起動し、Instagram を開くことができるかどうかを確認します。
- コンピューターを再起動してから Chrome を開いて、Instagram が読み込まれるかどうかを確認します。
- 正しいユーザー名とパスワードを入力したことを確認してください。
- インターネットが正常に機能していること、およびコンピューターがインターネットに正しく接続されていることを確認してください。ルーターを再起動して、インターネット接続の問題を解決してみてください。
上記の方法を試しても問題が解決しない場合は、他の修正を使用して問題を解決できます。
2]ブラウザのキャッシュを削除する
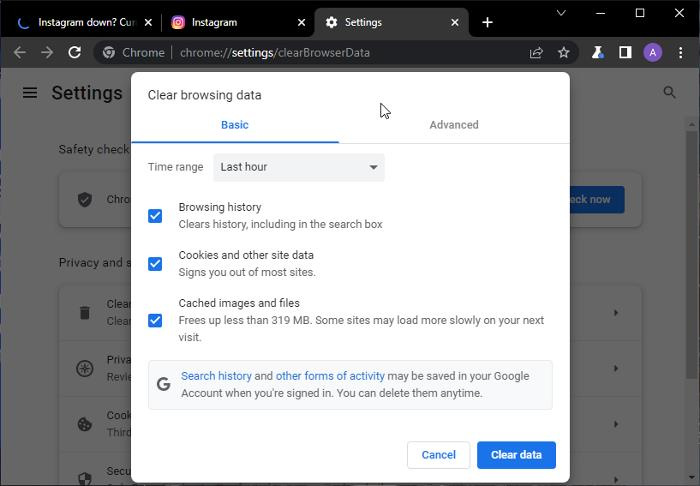
次に行う必要があるのは、Chrome ブラウザーのキャッシュをクリアすることです。古い破損したブラウザ キャッシュがブラウザに蓄積されているために、この問題に直面している可能性があります。したがって、シナリオが該当する場合は、ブラウザのキャッシュをクリアして問題を解決してください。方法は次のとおりです。
- まず、Google Chrome を開き、ウィンドウの右上隅にある 3 つのドットのメニュー ボタンをクリックします。
- 今行きます 追加ツール オプションと選択 閲覧履歴データの消去 オプション。または、ホットキー Ctrl + Shift + Delete を押すだけです。
- 次に、[閲覧データの消去] ダイアログで、チェックをオンにします。 キャッシュされた画像とファイル チェックボックスと、チェックを外したい他のチェックボックス。
- その後、「Clear Data」ボタンをクリックしてブラウザのキャッシュをクリアします。
- 最後に、Chrome を再起動してから Instagram を開いて、開くかどうかを確認します。
それでも同じ問題が発生する場合は、次の修正を適用してください。
3]ブラウザ拡張機能を無効にするか削除する
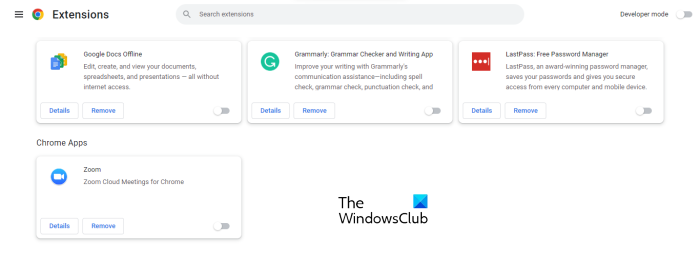
Windows10の天気アプリが開きません
問題の原因となっている問題のある拡張機能を Chrome にインストールした可能性があります。したがって、シナリオが該当する場合は、ブラウザから拡張機能を無効にするか削除することで問題を解決できるはずです.これを行う手順は次のとおりです。
- まず、Chrome を開き、3 つのドットがあるメニュー ボタンをクリックして、ボタンをクリックします。 拡張機能 オプション。
- 拡張機能を無効にするには、その拡張機能に関連付けられているトグルをオフにします。拡張機能を完全に削除する場合は、ボタンをクリックします 消去 ボタン。
4] Chrome が最新であることを確認します。
古いバージョンの Chrome を使用している場合、これが問題の原因である可能性があります。そのため、Chrome を最新バージョンに更新して、問題が解決するかどうかを確認してください。 Chrome を更新するには、Chrome を開き、3 ドットのメニュー ボタンを押して、次の場所に移動します。 ヘルプ > 概要 .利用可能なアップデートをチェックします。保留中の更新がある場合は、それらをダウンロードしてインストールし、ブラウザを再起動します。 Instagramを開いて、正しく開くかどうかを確認してください。
5] Instagramが無効になっていないことを確認してください
上記の解決策が機能しない場合は、Instagram サーバーが現在ダウンしている可能性があります。 Instagram を Chrome で開くことができない広範なサーバーの問題が発生している可能性があります。したがって、現在のInstagramサーバーのステータスを確認し、サーバーが現在ダウンしていないことを確認してください.これを行うには、無料のサーバー ヘルス ツールを使用できます。または、他のソーシャル ネットワーキング サイトにアクセスして、Instagram に関する最新情報を確認してください。
Instagram が現在ダウンしている場合は、サーバーの問題が修正されるまで待つ必要があります。ただし、サーバーに問題がない場合は、次の解決策に進んで問題を解決できます。
読む: Facebook および Instagram アカウントのリンクを解除または無効にする方法 ?
6] DNSキャッシュをフラッシュする
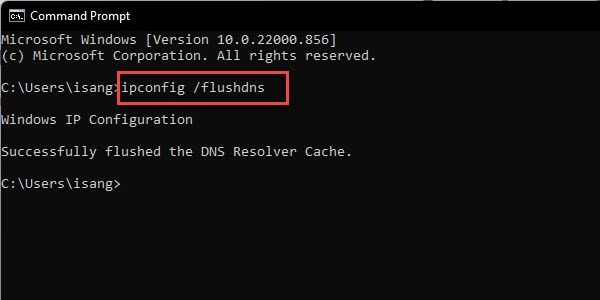
問題の原因となっているインターネット接続の問題または DNS キャッシュの問題がコンピュータにある場合は、DNS キャッシュをクリアしてみてください。これは、DNS キャッシュとの不整合を修正し、インターネット接続の問題を修正するのに役立ちます.これにより、Chrome で Instagram が開かない、または読み込まれないという問題が解決されます。
Windows 11/10 で DNS キャッシュをクリアする手順は次のとおりです。
- まず、管理者権限でコマンド プロンプト ウィンドウを開きます。
- ここで、CMD ウィンドウに次のコマンドを入力します: |_+_|。
- その後、Enterボタンを押してコマンドを実行します。
- 完了したら、コンピューターを再起動してから Chrome を起動し、Instagram を開くことができるかどうかを確認します。
この方法がうまくいかない場合は、次の解決策を試してください。
7] Google Chrome をリセットまたは再インストールします。
Chrome ブラウザに永続的な破損があるか、インストール ファイルが破損している可能性があるため、Instagram やその他の Web サービスを開くことができません。
Chrome ブラウザーをリセットして、それが機能するかどうかを確認します。
そうでない場合は、パソコンに Chrome のクリーン コピーをインストールする必要があります。これを行うには、まずパソコンから Chrome をアンインストールします。設定アプリを開き、[アプリ] > [インストール済みアプリ] に移動します。 Google Chrome を選択し、3 つのドットがあるメニュー ボタンを押します。次に、「削除」オプションをクリックします。ブラウザーをアンインストールした後、公式 Web サイトから最新バージョンの Chrome インストーラーをダウンロードし、コンピューターに再インストールします。その後、Chrome を起動し、Instagram が開くかどうかを確認します。
Wordで自動保存を変更する方法
見る: PCでInstagramからビデオをダウンロードする方法?
8] 別の Web ブラウザで Instagram を開いてみるか、Instagram アプリを使用してください。
他のすべてが失敗した場合は、Windows 用の他の Web ブラウザーを使用して、PC で Instagram を開くことができます。このための優れた Web ブラウザーがいくつかあります。 Mozilla Firefox、Microsoft Edge、Chromium、Opera、またはその他の好みの Web ブラウザーに切り替えることができます。さらに、Instagram は Microsoft Store で利用できます。そのため、Microsoft Store からアプリをインストールして開き、Instagram ページを開くことができるかどうかを確認できます。
今すぐ問題を解決できることを願っています。
Instagram がブラウザーで開かないのはなぜですか?
Instagram がブラウザーで開かない場合、問題はブラウザーのキャッシュの破損が原因である可能性があります。また、ブラウザに問題のある、または疑わしい Web 拡張機能があり、この問題を引き起こしている可能性があります。インターネット接続と進行中のサーバーの問題が、同じ問題の他の理由である可能性があります。また、ブラウザが最新でない場合、このような問題が発生する可能性があります。
Instagramに最適なブラウザはどれですか?
Instagram は、ほとんどの Web ブラウザーと互換性があります。ただし、Instagram チームは、より安定しているため、Google Chrome ブラウザーの使用を推奨しています。ただし、Instagram が Google Chrome で動作しない場合は、別の Web ブラウザーに切り替えてみてください。または、ブラウザのキャッシュを削除し、拡張機能を無効にし、この投稿の他の修正のいくつかを使用して、Chrome で問題を修正できます。
今読んでください: Instagram アプリまたはアカウントにサインインできません .















