イラストレーター は、場合によっては非常に大きなフォーマットで使用されるインフォグラフィックやプレゼンテーション用のベクターベースのグラフを非常に簡単に作成できるようにします。グラフは、グラフ ツールを使用して作成されます。 Illustrator で使用できるグラフ ツールは、縦棒グラフ ツール、積み上げ縦棒グラフ ツール、棒グラフ ツール、積み上げ棒グラフ ツール、折れ線グラフ ツール、面グラフ ツール、散布図ツール、円グラフ ツール、およびレーダー グラフ ツールです。利用可能なドーナツ グラフ ツールがないことに気付くでしょう。これは、あなたがしなければならないことを意味します 独自のドーナツ円グラフまたはグラフを作成する .これは、Illustrator で使用できる 2 つのツールを使用して行う必要があります。
Illustrator でドーナツ チャートを作成する方法
ベクトル ドーナツ グラフを使用すると、プレゼンテーションをより魅力的にすることができます。 Illustrator で 3D ドーナツ円グラフを作成する方法を見てみましょう。
- Illustrator を開いて準備する
- ツールパネルに移動します
- 円グラフ ツール
- クリック アンド ドラッグして円グラフを作成します
- グラフデータを入力
- 円グラフの色を変更する
- 円グラフのグループ化を解除する
- 楕円形ツールを選択
- 楕円形ツールを使用して円を描きます
- 円グラフの中心に円を配置します
- シェイプ ビルダー ツールを使用して、円グラフをカットします。
- サークルを削除する
- ドーナツ グラフを 3D にする
- 保存
1]Illustratorを開いて準備する
最初のステップは、Illustrator を開いて準備することです。イラストレーターアイコンをクリックして、イラストレーターを開きます。 Illustrator が開いたら、 ファイル それから 新しい または押す Ctrl + N をクリックして新しいドキュメントを開きます。

[新しいドキュメント オプション] ウィンドウが表示されます。ここで、新しい Illustrator ドキュメントに必要なオプションを選択できます。ドキュメントのオプションを選択したら、[OK] を押して承認し、新しいドキュメントを作成します。
マイクロソフトエッジでPDFを回転させる方法
2]ツールパネルに行く
これは、ドーナツ グラフのベースとして使用するグラフ ツールを選択するステップです。円グラフ ツールは、ドーナツ グラフのベースになります。円グラフを作成するには、左側のツール パネルから円グラフ ツールを選択する必要があります。
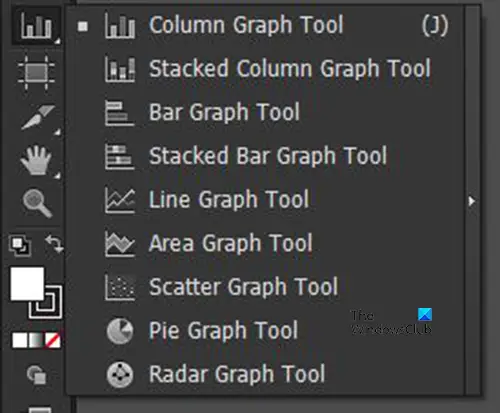
円グラフ ツールは、棒グラフ ツール、積み上げグラフ ツールなどと同じグループにあります。
3]円グラフツールをクリックします
左側のツール パネルで、円グラフ ツールを探します。円グラフ ツールがグラフ ツールの上部にない場合は、表示されているグラフ ツールをクリックしたままにして、グラフ ツールのリストを含むメニューを表示します。ポップアウト メニューから、円グラフ ツールをクリックします。
4]クリック&ドラッグして円グラフを作成
円グラフが選択された状態で、ドキュメントをクリックしてドラッグし、円グラフを作成します。クリック アンド ドラッグして目的のサイズにし、マウス ボタンを離すと、ドキュメント上にグラフとデータ ウィンドウが表示されます。
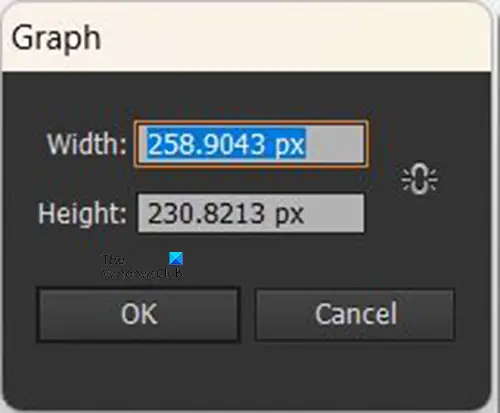
円グラフ ツールを選択し、ドキュメントをクリックして、円グラフを作成することもできます。グラフ サイズ オプション ウィンドウが表示されます。ここで、グラフに必要な高さと幅を設定します。サイズの値を入力し、[OK] をクリックしてグラフを作成します。
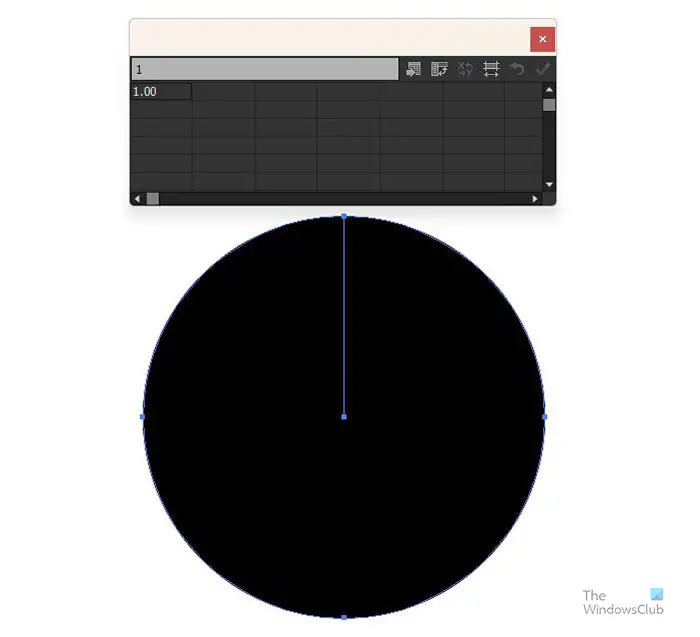
データ ウィンドウを含む空白のグラフが表示されます。
5】グラフデータを入力する
グラフとデータ ウィンドウが表示されるとき、データがまだ存在しないため、グラフはセクションに分割されません。データ ウィンドウで、円グラフに表示する必要があるデータを入力します。凡例の名前と色を表示する場合は、データ ウィンドウのセルにカテゴリ名を横方向に入力し、各カテゴリ名の下に対応する番号を入力します。
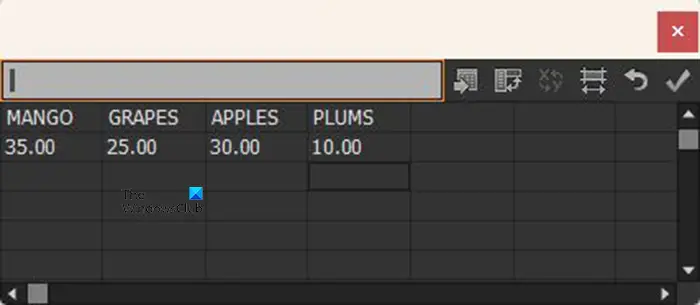
これは、データ ウィンドウでデータがどのように表示されるかの例です。
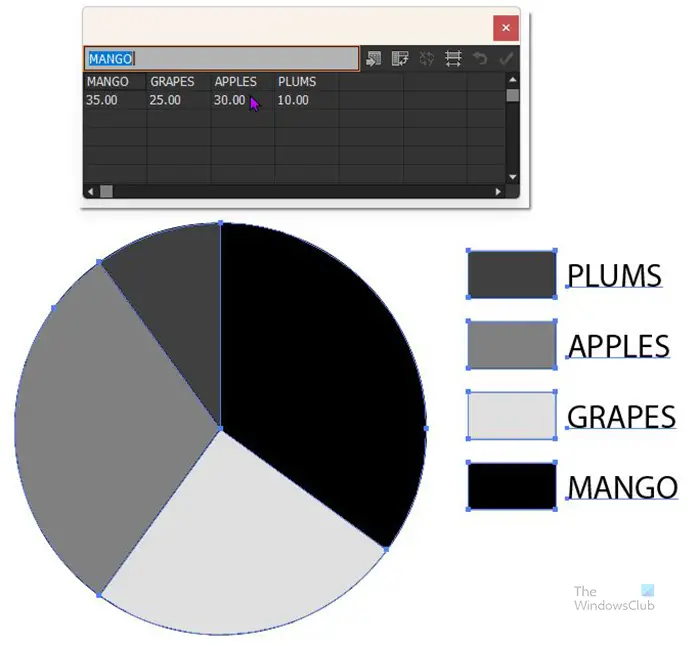
データの入力が完了したら、 申し込み アイコン (ダニ) .入力されたデータと対応する凡例を表すために分割された円グラフが表示されます。それらはすべてグレースケールになるため、色を変更する必要があります。データが入力され、満足のいく結果が得られたら、 バツ をクリックしてデータ ウィンドウを閉じます。
6]円グラフの色を変える
このステップでは、円グラフのスライスの色と、各スライスを表す凡例を変更します。印刷目的でグレースケールの外観を維持したい場合があるため、この手順はオプションです。しかし。特にデジタル プレゼンテーションの場合、プレゼンテーションを魅力的にしたい場合は、色を変更することをお勧めします。
グラフの色を変更するには、各スライスとそれに対応する凡例を選択する必要があります。単色またはグラデーションを使用できます。スライスとその凡例の色を同時に変更するのが最善であることに注意してください。そうしないと、混乱する可能性があります。色を変更するには、左側のツール パネルに移動し、 ダイレクト選択ツール 次にスライスをクリックし、Shift キーを押しながら対応する凡例をクリックします。両方を選択した状態で、色見本パネルに移動し、目的の色またはグラデーションをクリックします。
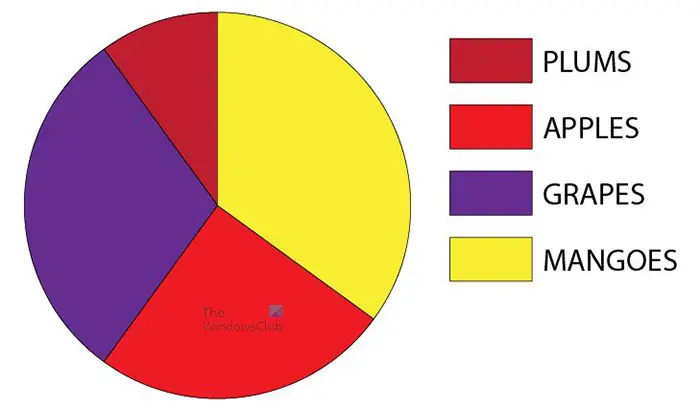
これは、スライスと凡例の見本に色が追加された円グラフです。
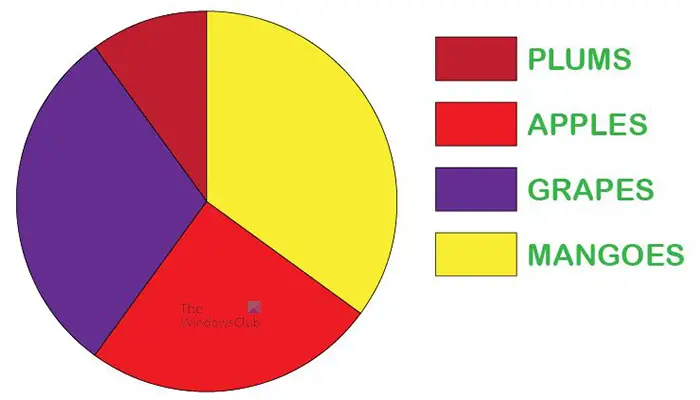
必要に応じて、テキストの色やフォント スタイルを変更したり、個別に異なるものにしたり、すべて同じにしたりすることもできます。この円グラフのフォント スタイルと色が変更されました。
7]円グラフのグループ化を解除する
次のステップは、円グラフのグループ化を解除することです。これにより、次のステップで円を使用してドーナツを作成できるようになります。円グラフがグループ化されていない場合、グラフが削除されないため、ドーナツ効果を適用できません。
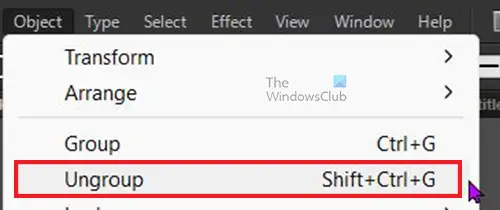
円グラフのグループを解除するには、グラフを選択し、上部のメニュー バーに移動して、 物体 それから グループ解除 または押す Shift + Ctrl + G .
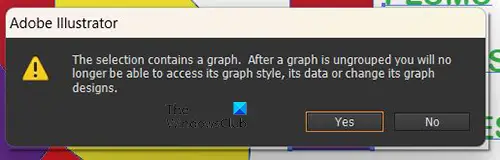
グループ解除を選択したとき、または を押したとき Shift + Ctrl + G、 スタイルやデータにアクセスしたり、そのデザインを変更したりできないという警告メッセージが表示されます。 [OK] を押して、このメッセージを理解し、受け入れることを確認します。このメッセージを受け入れると、グラフの中心を切り取ることができます。
8]楕円ツールを選択
ここで楕円ツールが選択されます。楕円形ツールは、形状 (長方形ツール、多角形ツールなど) と同じグループの左側のツール パネルにあります。楕円ツールを使用して、円グラフでドーナツを作成するために使用される円を作成します。楕円ツールがシェイプ ツール グループの上部にない場合は、上部のシェイプを長押ししてすべてのツールを含むメニューを表示し、楕円ツールをクリックしてアクティブにします。
9]楕円ツールを使って円を描く
楕円形ツールを選択した状態で、ドキュメントのセクションをクリックしてドラッグします。 Shift + Ctrl .これにより、円が作成されます。
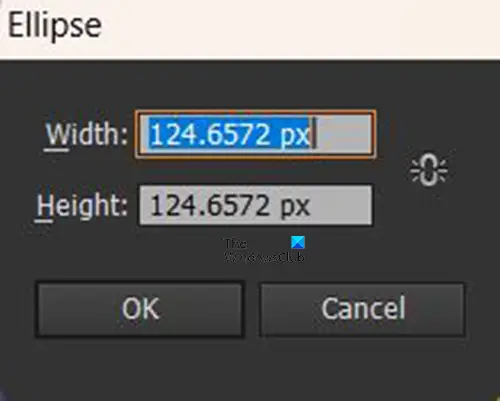
楕円ツールがアクティブなときにドキュメントをクリックして円を作成することもできます。円の幅と高さの値を入力するための楕円サイズ ウィンドウが表示されます。これは円なので、両方のサイズ値が同じである必要があることに注意してください。真ん中に穴ができるように、円を円グラフよりも小さくします。円が作成されたら、希望のサイズでない場合はクリックしてサイズを変更できます。
10]円グラフの中心に円を配置する
円が作成されたら、円グラフに配置します。円をクリックして円グラフにドラッグし、中心に配置します。円グラフが円を隠している場合は、円グラフを右クリックし、メニューから 整える それから 背面に移動 またはグラフをクリックして Shift + Ctrl + [ .
11]シェイプビルダーツールを使用して円グラフを切り取る
円が円グラフの中心にあるので、今度は円の中心を切り取ってドーナツ効果を作ります。選択ツールを使用して円グラフ上をドラッグし、それらを円で選択します。次に、左側のツール パネルに移動し、シェイプ ビルダー ツールをクリックするか、 Shift + M .
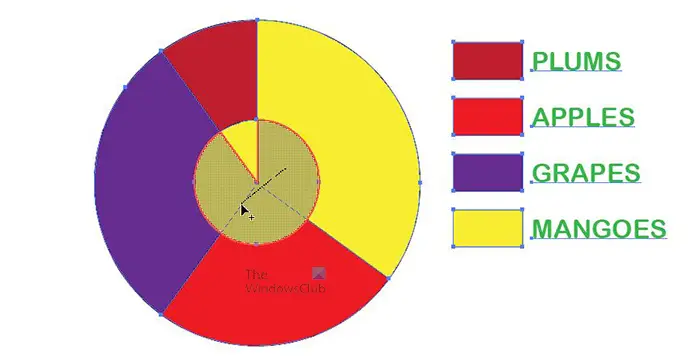
とともに シェイプ ビルダー ツール 選択した円の内側をクリックしてドラッグすると、セクションが削除される場所にメッシュが表示されます。マウスボタンを離すと、グリッドのある部分が削除されます。グラフの中心が削除されるまで、これを繰り返す必要がある場合があります。
12]サークルを削除する
円グラフの中心がなくなったら、円を選択して削除します。 Illustrator の特定のバージョンでは、円が自動的に削除される可能性があるため、この手順は必要ない場合があります。
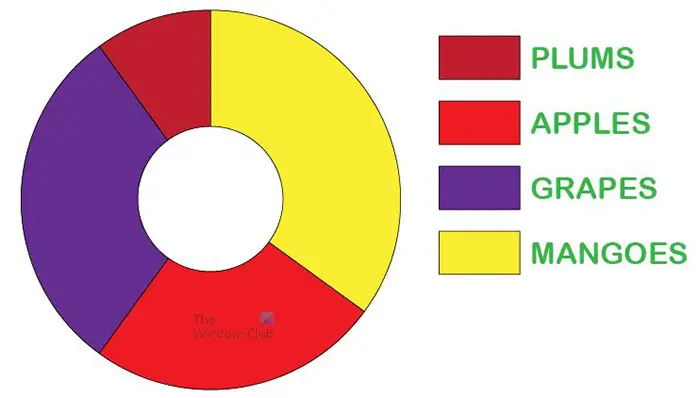
これはドーナツを作成するために中心を削除した円グラフです。さまざまなサイズの円を使用して、中央に大きな穴を作成できます。
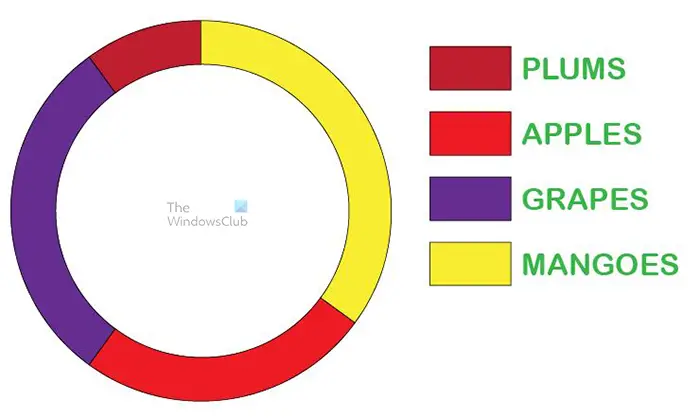
これは、大きな穴のあるドーナツ グラフです。
13]ドーナツグラフを3Dにする
ドーナツを 3D にして、さらにスタイルと興味を引くことができます。ドーナツ グラフを 3D にするには、 直接選択 ツールをクリックしてから、上部のメニュー バーに移動し、 効果 それから 3D それから 押し出しとベベル . 3D 押し出しオプション ウィンドウが表示されます。[プレビュー] をクリックして、円グラフに必要な変更を加えます。終了したら、[OK] をクリックして変更を受け入れます。
読む: Illustrator で 3D 分解円グラフを作成する方法
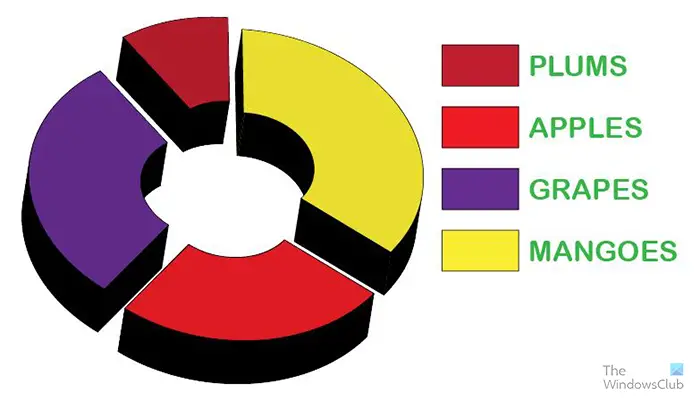
3D がより明確になるように、ピースを離すことができます。ピースが互いに接近している場合、特に中央が小さい場合、3D が重なることがあります。これは円グラフの 3D で、中央に小さな穴があります。
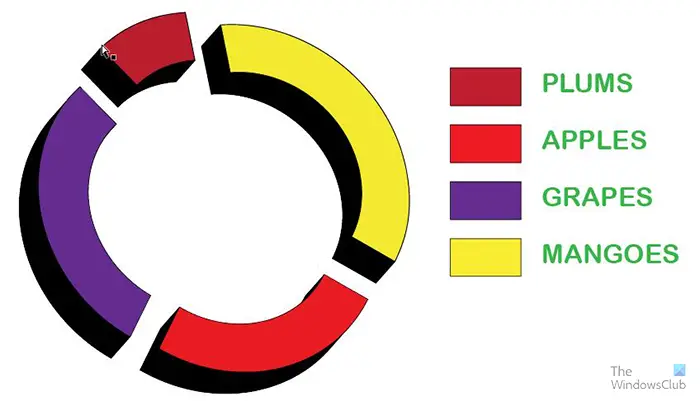
これは円グラフの 3D で、中央に大きな穴があります。
14]保存
将来の使用と編集のためにドーナツ グラフを保存するには、Illustrator .ai ファイルとして保存する必要があります。に行く ファイル それから 名前を付けて保存 をクリックしてドキュメントの名前を選択し、 を押します 保存 .後で編集できるように、ファイルが保存されます。
共有しやすい形式でファイルを保存するには、[エクスポート] オプションを使用する必要があります。に行く ファイル それから 輸出 をクリックすると、[エクスポート] ウィンドウが開き、ファイル名、保存場所、およびファイル形式を選択できます。振込・オンライン利用については、 .JPEG 圧縮され、デジタルで簡単に共有できるため、優れた形式です。印刷する必要があり、より高品質のファイルが必要な場合は、名前を付けて保存します。 .PNG また 。 TIFF .ファイル名、場所、形式を選択したら、 保存 .
Illustrator でドーナツの円を作成する方法を教えてください。
ドーナツは、真ん中に穴の開いた円です。 Illustrator で真ん中に穴のある円を作成するには、次の手順に従います。
- 楕円形ツールを使用して、塗りつぶし色で円を作成します
- 楕円形ツールを使用して別の小さな円を作成し、最初の円の中心に配置します
- 両方の円を選択してから、 シェイプビルダー ツールを使用して、内側の円の中心を削除します。これにより、透けて見える穴ができます。
Illustrator で円を球に変える方法を教えてください。
- Illustrator で円を球に変えるには、完全な円を作成します。
- はさみツールを使用して円を半分に切り、左半分を削除します
- 次に、残っている円の半分を選択し、上部のメニュー バーに移動して、[効果]、[3D]、[回転] の順にクリックします。
- 3D オプション メニュー ウィンドウが表示されます。[プレビュー] をクリックして 3D がどのように見えるかを確認し、必要な調整を行います。
- 調整が終了したら、[OK] をクリックして調整を受け入れ、3D オプション ウィンドウを閉じます。
読む : Illustrator で棒グラフを 3D にする方法 .







![Surface ペン消しゴムが消去されない、または正しく動作しない [修正済み]](https://prankmike.com/img/surface/AC/surface-pen-eraser-not-erasing-or-working-properly-fixed-1.png)






