IT の専門家として、ユーザー アカウントが Windows 10 の管理者であるかどうかを確認する方法がいくつかあります。
1 つの方法は、ユーザー アカウントのプロパティを確認することです。これを行うには、コントロール パネルを開き、[ユーザー アカウント] に移動します。 [アカウントに変更を加える] で、[ユーザー アカウントの管理] を選択します。確認するユーザー アカウントを選択し、[プロパティ] をクリックします。 [プロパティ] ウィンドウで、[グループ メンバーシップ] セクションをチェックして、アカウントが管理者グループに属しているかどうかを確認します。
確認するもう 1 つの方法は、Net User コマンドを使用することです。これを行うには、コマンド プロンプトを開き、「Net User」と入力してから、確認するアカウントのユーザー名を入力します。これにより、ユーザーがメンバーであるすべてのグループのリストが返されます。アカウントが管理者の場合は、管理者グループにリストされます。
Skype用の無料ビデオ通話レコーダーが機能しない
アカウントのセキュリティ設定も確認できます。これを行うには、コントロール パネルを開き、[ユーザー アカウント] に移動します。 [アカウントに変更を加える] で、[ユーザー アカウントの管理] を選択します。確認するユーザー アカウントを選択し、[プロパティ] をクリックします。 [プロパティ] ウィンドウで、[セキュリティ] タブに移動し、[グループまたはユーザー名] セクションをチェックして、アカウントが管理者グループにあるかどうかを確認します。
最後に、レジストリをチェックして、アカウントが管理者であるかどうかを確認できます。これを行うには、レジストリ エディターを開き、次のキーに移動します。
HKEY_LOCAL_MACHINESOFTWAREMicrosoftWindows NTCurrentVersionWinlogonSpecialAccountsUserList
アカウントが管理者の場合は、UserList キーにリストされます。アカウントが管理者でない場合、キーは存在しません。
存在する 標準、職場と学校、子供、ゲスト、および管理者アカウント 非常に優れた Windows 10 の機能です。簡単にできます Windows 10 で新しいユーザー アカウントを作成する いつでも他のアカウントを追加できます。ただし、昇格された特権を必要とするものを実行するには、管理者アカウントが必要です。この場合、どのアカウントが管理者であるかを確認する必要があります。このチュートリアルは簡単に役立ちます Windows 10 で管理者アカウントを確認する アクセスして使用できるようにします。
Windows 10 で管理者権限を持っているかどうかを確認する方法
カバーしました 四 異なると 組み込みの方法 どのアカウントが管理者アカウントであるかを調べるには:
- 設定アプリの使用
- Windows PowerShell
- コントロールパネル
- ローカル ユーザーとグループ。
これらすべてのオプションをチェックしてみましょう。
1]設定アプリの使用
最新の Windows 10 設定アプリを使用すると、に関連する多くの設定にアクセスして使用できます。 パーソナライゼーション 、 デバイス 、 システム 、 アップデートとセキュリティ 、 コルタナ このアプリを使用して、アカウントが管理者かどうかを確認することもできます。
そのために、 Windows 10 設定アプリを開く .このアプリを開く最速の方法は、ホットキー/ホットキーを使用することです ' Windows キー + I’ .アプリを開いた後、 アカウント セクション。

「アカウント」の下に表示されます あなたの情報 右側に。管理者アカウントでログインしているかどうかを簡単に確認できます。
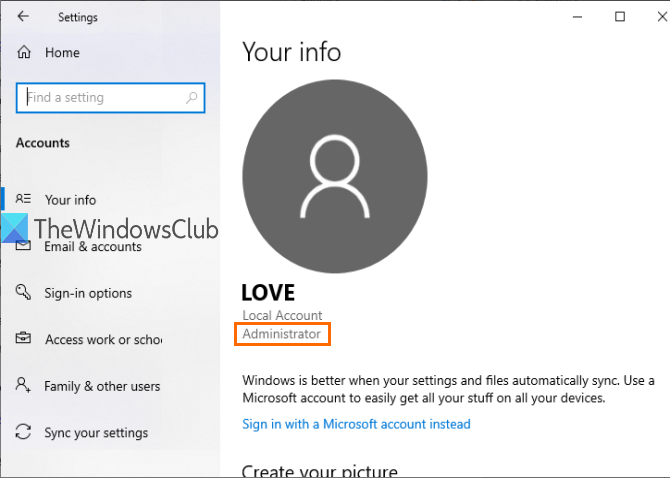
アカウントが管理者でない場合は、このアカウントからログアウトし、別のアカウントでログインして、同じ手順を繰り返すことができます。
2] PowerShellの使用
PowerShell を使用すると、次のような管理者アカウントを簡単に見つけることができます。 Windows 10 のビルトイン管理者アカウント .簡単なコマンドだけで結果が得られます。
まず、PowerShell を次のコマンドで開きます。 検索 箱。入力するだけ パワーシェル を押す 入る 鍵。
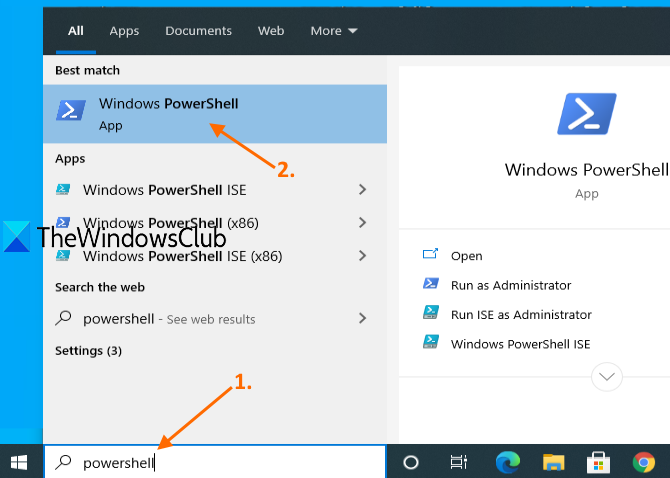
または、使用できます コマンド実行 箱 ( Windows キー + R )、書き留めます パワーシェル を押す 入る 鍵。
PowerShell ウィンドウが開いたら、次のコマンドを入力して実行します。
|_+_| 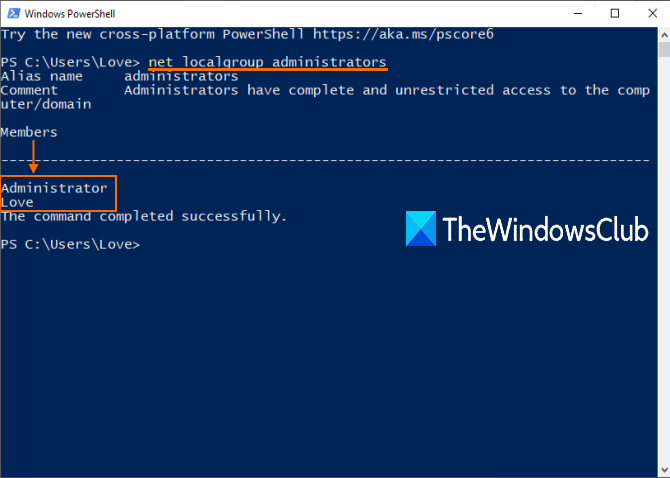
これにより、上の画像に示すように、管理者アカウントのリストが表示されます。
3]コントロールパネルの使用
タイプ コントロールパネル の 検索 ボックスをクリックして 入る .
teamviewerを使用してPCからPCにファイルを転送する方法
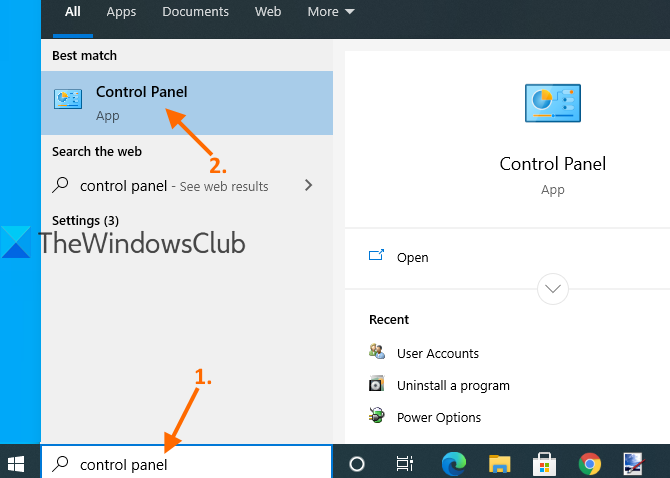
コントロール パネルが開いたら、 ユーザーアカウント .次に、もう一度クリックします ユーザーアカウント オプション。
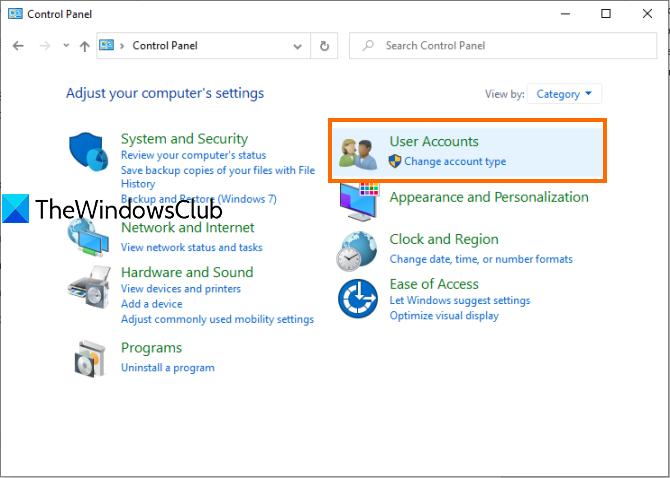
コントロール パネル ウィンドウの右側に、アカウントに関連する情報が表示されます。
Windowsの映画やテレビの音が出ない
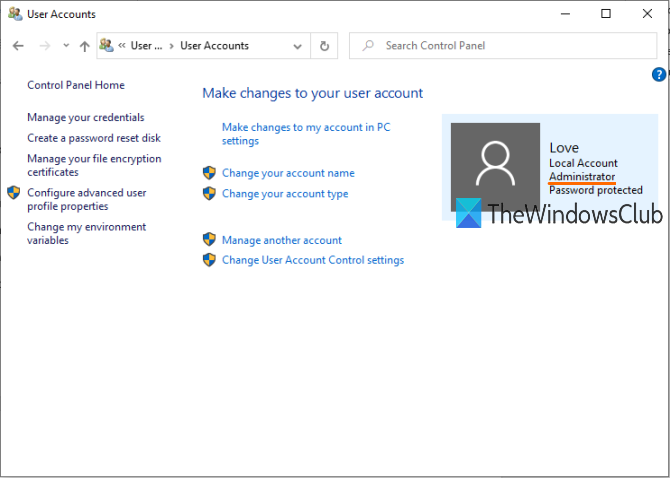
アカウントが標準または管理者アカウント、ローカルまたは Microsoft アカウントであり、パスワードで保護されているかどうかが表示されます。
4] ローカル ユーザーとグループの使用
このオプションには、組み込みの管理者アカウントと、作成した別の管理者アカウントも表示されます。
そのために、 ローカル ユーザーとグループを開く 窓。
ウィンドウが開いたら、 をクリックします。 グループ フォルダ。右側にさまざまなアカウントとメンバーのリストが表示されます。アイコンをダブルクリック 管理者 オプション。
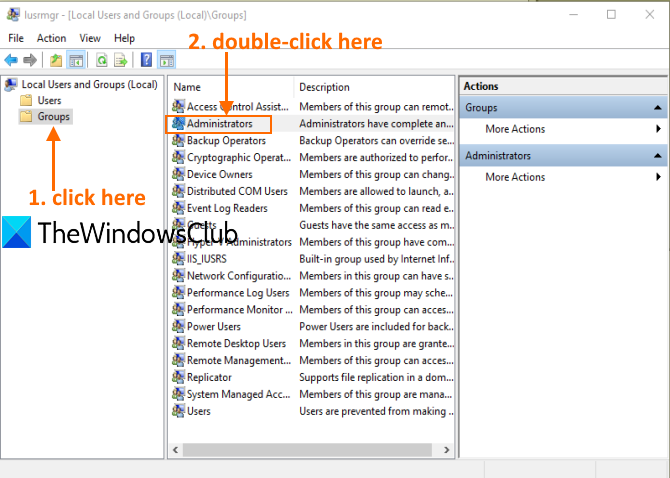
これで開きます 管理プロパティ 窓。そこにすべての管理者アカウントが表示されます メンバー セクション。
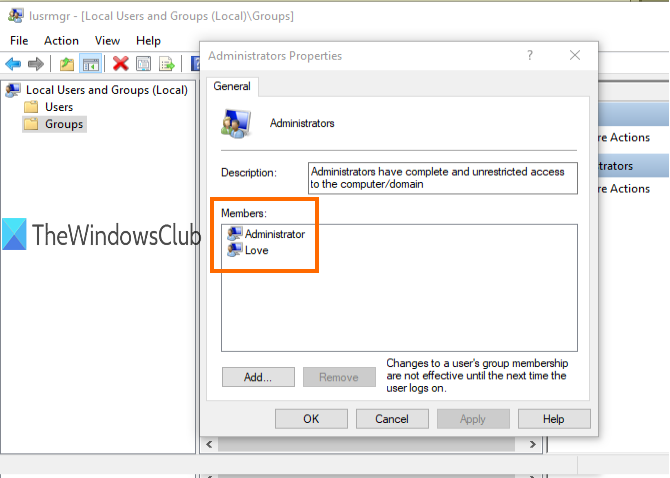
これですべてです。
PC修復ツールをダウンロードして、Windowsエラーをすばやく見つけて自動的に修正します次回 Windows 10 PC の管理者アカウントを確認する必要があるときに、これらのオプションが役立つことを願っています。














