HDR は、Windows 11 ではサポートされていないか、有効になっていません。これは、HDR の利点を活用したい多くのユーザーにとって問題です。回避策はいくつかありますが、理想的ではありません。 最初の解決策は、サードパーティの HDR ソフトウェアを使用することです。このソフトウェアは、Windows 11 コンピューターで HDR を有効にします。ただし、このソリューションは Microsoft によってサポートされておらず、すべてのゲームやアプリケーションで機能するとは限らないことに注意してください。 2 つ目の解決策は、HDR が有効になっている Windows 10 コンピューターを使用することです。これは、ほとんどのゲームやアプリケーションで機能しますが、HDR の利点を十分に活用することはできません。 3 つ目の解決策は、HDR TV またはモニターを使用することです。これはすべてのゲームとアプリケーションで動作しますが、HDR TV またはモニターが必要です。 4 番目の解決策は、HDR を有効にした Xbox One X を使用することです。これはすべてのゲームとアプリケーションで動作しますが、Xbox One X が必要です。 Windows 11 で HDR がサポートされていない、または有効になっていないという問題に対する解決策はいくつかありますが、どれも理想的ではありません。 HDR の利点を最大限に活用するには、Windows 10 コンピューターまたは Xbox One X を使用する必要があります。
Windows 11 で HDR を有効にできない場合、または HDR はサポートされていません HDR を有効にするときにメッセージが表示される場合は、この記事で提供されている解決策が役に立ちます。特定のディスプレイで HDR を有効にするには、ディスプレイが HDR をサポートしている必要があります。これは、メーカーの Web サイトで確認できます。ユーザーによると、HDR 対応のディスプレイを持っているにも関わらず、Windows は HDR はサポートされていません メッセージが表示され、Windows 11 で有効にすることはできません。

PC で HDR を有効にできないのはなぜですか?
PC で HDR を有効にできない理由はたくさんあります。まず、ディスプレイが HDR に対応しているかどうかを確認します。 HDR 対応のディスプレイを使用している場合は、ディスプレイ ドライバに問題があるか、HDMI ケーブルが正しく機能していない可能性があります。また、最新のグラフィックス ドライバーを使用していることを確認してください。
Windows 11 では HDR がサポートされていないか、有効になっていません
見たら HDR はサポートされていません メッセージが表示され、Windows 11 で HDR を有効にできない場合は、以下の解決策が問題の解決に役立ちます。先に進む前に、Windows Update を確認してください。一部のユーザーについては、最新の Windows アップデートをインストールすると問題が解決しました。
ペイパルサインイン
- ビデオ カード ドライバーを更新する
- GPU ドライバーをアンインストールして再インストールします。
- 別の HDMI ポートを試すか、HDMI ケーブルを確認してください。
- 互換性の問題を確認する
これらすべての修正を詳細に見てみましょう。
1]グラフィックカードドライバーを更新する
この問題の主な原因は、古いビデオ カード ドライバーです。破損したグラフィックス カード ドライバが原因で問題が発生することもあります。多くの方法があります Windows ドライバーをインストールする .最善の方法は、更新プログラムを製造元の Web サイトから直接ダウンロードすることです。グラフィックス カードの製造元の Web サイトにアクセスするときは、ドライバーをダウンロードするために GPU のモデル番号を入力する必要があります。ほとんどのメーカーの Web サイトには、ドライバーを自動的に検出する機能があります。この機能も使用できます。
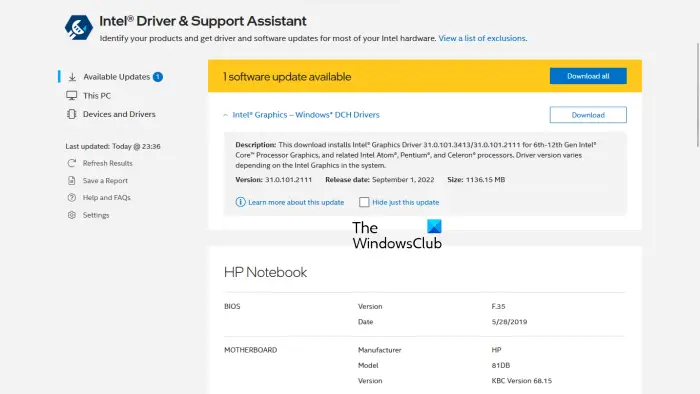
さらに、特別なツールを使用してビデオ カード ドライバーを更新することもできます。たとえば、Intel Driver and Support Assistant は、ユーザーがグラフィックス カード ドライバーを最新の状態に保つのに役立ちます。
スリープ後のWindows10自動ログイン
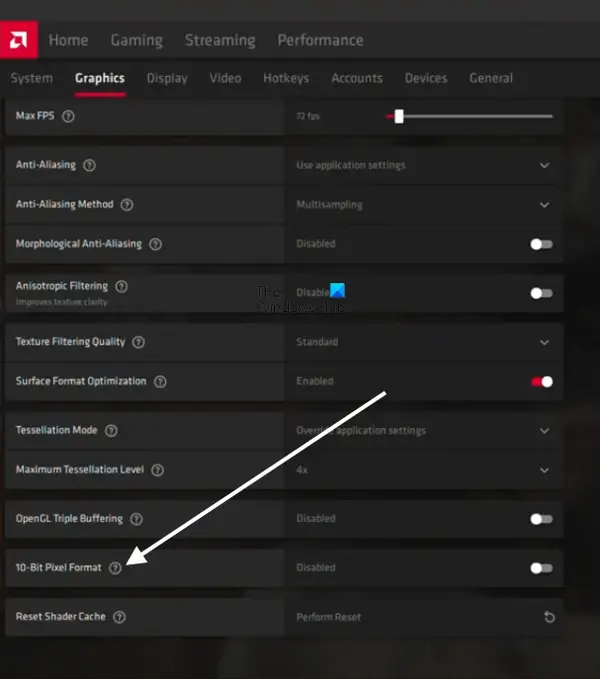
の 22.8.1 リリースノート 、AMD は、10 ビット処理をサポートする OpenGL アプリケーションが HDR 表示機能でサポートされなくなったことを発表しました。この問題の解決策は、無効化または無効化することです 10 ビット ピクセル形式 AMD ビデオカードの設定。 AMD 設定を開き、「 グラフィック > 高度な オフにする 10 ビット ピクセル形式 .その後、HDR を有効にできます。
2] GPUドライバーをアンインストールして再インストールします。
グラフィック カード ドライバーを更新しても問題が解決しない場合は、アンインストールして再インストールします。まず、製造元の Web サイトから最新のビデオ カード ドライバーをダウンロードします。 Display Driver Uninstaller(DDU)を使用して、グラフィックカードドライバーを完全にアンインストールまたはアンインストールします。ドライバーをアンインストールした後、セットアップ ファイルを実行して、ビデオ カード ドライバーをインストールします。
3] 別の HDMI ポートを試すか、HDMI ケーブルを確認してください。
上記の 2 つの修正が機能しない場合は、HDMI ケーブルに問題がある可能性があります。モニターまたはテレビに HDMI ポートが 2 つある場合は、HDMI ケーブルをもう一方のポートに接続して、問題が解決するかどうかを確認します。そうでない場合は、HDMI ケーブルを確認してください。別のケーブルが利用できる場合は、そのケーブルを使用して動作するかどうかを確認します。
オフラインで表示するためにWebページをダウンロードする
4]互換性の問題を確認する
互換性の問題は、この問題の原因の 1 つです。お使いのHDMIケーブルがHDRに対応していない可能性があります。 HDMI 2.0 ケーブルは、HDR 4K 解像度をサポートします。より高い解像度のディスプレイ (8K など) で HDR を有効にしたい場合、HDMI 2.0 ケーブルがそれをサポートしていない可能性があります。この場合、HDMI 2.1 ケーブルを試してください。
読む : Windows 11 PC で HDR がサポートされているかどうかを確認する方法。
サポートされていないディスプレイで HDR を有効にすることはできますか?
HDRはハイダイナミックレンジの略です。この用語は、より高いコントラストとより広い色域で画像を表示するディスプレイに使用されます。 HDR ディスプレイは、SDR ディスプレイよりも輝度レベルが高くなります。 HDR を有効にするには、ディスプレイが HDR をサポートしている必要があります。サポートされていないディスプレイで HDR を有効にすることはできません。ディスプレイの仕様は、HDR をサポートしているかどうかを示します。




![PowerPoint は、選択したファイルからビデオを挿入できません [修正]](https://prankmike.com/img/powerpoint/1E/powerpoint-cannot-insert-a-video-from-the-selected-file-fix-1.png)









