GTFO が Windows PC でフリーズまたはフリーズし続ける場合は、問題を解決するためにできることがいくつかあります。まず、コンピュータを再起動してみてください。それでもうまくいかない場合は、GTFO をアンインストールしてから再インストールしてみてください。それでも問題が解決しない場合は、IT 専門家に連絡してください。
もしも GTFO がフリーズまたはフリーズし続ける あなたの Windows PC では、この投稿が役に立ちます。 GTFOは人気のサバイバルホラーゲームです。何百万人ものゲーム愛好家がプレイする一人称シューティング ゲーム。人々はこのゲームを楽しんでいますが、多くのユーザーが自分の PC で GTFO のパフォーマンスの問題を報告しています。一部のユーザーでは、ゲームの途中でゲームがクラッシュし続けます。 GTFO を実行しようとすると、多くのユーザーがクラッシュを経験しますが。ゲームはフリーズし、応答しなくなり、プレイできなくなります。影響を受けるユーザーの 1 人である場合は、このガイドに従って問題なく GTFO を実行できます。

GTFO が PC でクラッシュまたはフリーズし続けるのはなぜですか?
GTFO ゲームがクラッシュまたはフリーズする要因は多数あります。考えられるシナリオは次のとおりです。
- PC で GTFO を実行する管理者権限がない場合、クラッシュやフリーズが発生する可能性があります。したがって、シナリオが該当する場合は、管理者としてゲームを実行して問題を解決できます。
- GTFO ゲーム ファイルが感染または破損している場合、ゲームは正常に動作せず、クラッシュまたはフリーズする可能性が高くなります。したがって、問題を解決するためにゲーム ファイルの整合性を確認することができます。
- GTFO ゲームがクラッシュするもう 1 つの理由は、古いグラフィック ドライバーです。ゲームのクラッシュやフリーズの問題を回避するには、グラフィックス ドライバーを更新する必要があります。そのため、グラフィックドライバーを最新バージョンに更新してください。
- PC でオーバークロックを有効にしている場合、ゲームがクラッシュする可能性があります。この場合、オーバークロックを停止して問題を解決できます。
- ゲームの特定のグラフィック設定が原因で、ゲームがクラッシュすることもあります。したがって、問題を解決するために、ゲームのグラフィック設定を適宜変更してみてください。
- 同じ問題の別の理由として、ウイルス対策の干渉が考えられます。そのため、ウイルス対策を無効にして、GTFO ゲームをスムーズにプレイできるかどうかを確認してください。
- ゲーム内オーバーレイも GTFO のクラッシュを引き起こす可能性があります。したがって、オーバーレイを無効にして問題を解決してください。
- ゲームのインストールが破損していると問題が発生します。したがって、問題を解決するためにゲームを再インストールできます。
問題の根本的な原因が他にある可能性があります。該当するシナリオに応じて、適切な修正を使用できます。修正について言及する前に、GTFO をプレイするための推奨システム要件を確認してください。
set devmgr_show_nonpresent_devices 1
GTFO の推奨システム要件:
- あなた: Windows 10 64 ビット以降
- プロセッサー: Intel Core i7 4790K または同等の AMD
- 学んだこと: 16 GB の RAM
- GP: NVIDIA GeForce GTX 970 または同等の AMD
- DirectX: バージョン 11
- ネット: ブロードバンド インターネット接続
- 保管所: 15 GB の空き容量
お使いの PC が上記のシステム要件を満たしているにもかかわらず、GTFO がフリーズまたはフリーズし続ける場合は、以下の解決策を使用してください。
GTFO が Windows PC でフリーズまたはフリーズし続ける
GTFO ゲームが Windows 11/10 PC でクラッシュまたはフリーズし続ける場合に使用できる解決策は次のとおりです。
- 管理者権限で GTFO を実行します。
- GTFO ゲーム ファイルの整合性を確認します。
- グラフィックス ドライバーを最新バージョンに更新します。
- オーバークロックを停止します (該当する場合)。
- ゲームの設定を調整します。
- Steam でゲーム内オーバーレイを無効にします。
- ウイルス対策をオフにします。
- GTFO を再インストールします。
1]管理者としてGTFOを実行します。
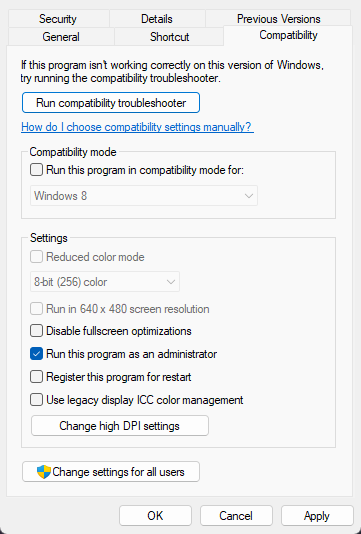
まず、管理者としてゲームを再起動し、問題が解決したかどうかを確認してください。管理者権限がないと、アプリやゲームがクラッシュすることがあります。 GTFO ゲームには、実行に必要な管理者権限がない可能性があるため、PC でクラッシュし続けます。したがって、シナリオが該当する場合は、ゲームを管理者として実行することで問題を解決できるはずです。これを行うには、実行可能ファイルを右クリックし、コンテキスト メニューから [管理者として実行] を選択します。
問題が解決した場合は、次の手順を使用して、GTFO が常に管理者権限で実行されていることを確認してください。
- まず、システムでメインの GTFO 実行可能ファイルを見つけて右クリックします。 GTFO の正確な場所がわからない場合は、Steam を開き、 図書館 、GTFOを右クリックして選択します 特徴、 に行く ローカルファイル タブをクリックして ローカル ファイルを表示する ボタンをクリックして、インストール ディレクトリを開きます。
- 表示されるコンテキスト メニューから、 特徴 オプション。
- 今行きます 互換性 タブをクリックして、というボックスをチェックします このプログラムを管理者として実行します .
- 次に、[適用] > [OK] をクリックして変更を保存します。
- GTFO は常に管理者として実行されるようになりました。
この方法で問題が解決しない場合は、次の解決策に進んで問題を解決してください。
2] GTFO ゲーム ファイルの整合性を確認します。
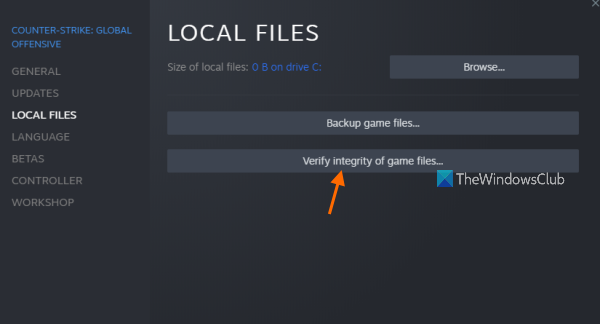
次にできることは、ゲーム ファイルの検証と修復です。 GTFO に破損または不足しているゲーム ファイルがある場合、PC でクラッシュし、クラッシュまたはフリーズし続けます。つまり、壊れたゲーム ファイルが原因でゲームがクラッシュします。したがって、シナリオが適用可能な場合は、 ゲームファイルの整合性をチェックする この問題を解決するのが GTFO です。
Steam は、ゲーム ファイルを検証するための特別なオプションを提供します。使用方法は次のとおりです。
クリックして実行すると、OfficeプログラムのWindowsインストーラーエディションがうまくいきません
- まず、Steam アプリを起動してライブラリに移動します。ライブラリには、インストールして購入したすべてのゲームがあります。
- 次に、GTFO ゲーム名を右クリックし、 特徴 利用可能なオプションからのオプション。
- 今、あなたはに行くことができます ローカル ファイル タブをクリックして ゲームファイルの整合性をチェックする ボタンをクリックして、Steam がゲーム ファイルをチェックして修復できるようにします。
- その後、ゲームを再度開いて、正常に動作するかどうかを確認できます。
それでも GTFO ゲームがフリーズまたはフリーズし続ける場合は、別の解決策を使用して問題を解決する必要があります。したがって、次の潜在的な修正に進みます。
3]グラフィックドライバーを最新バージョンに更新します。
私たちは、コンピューターでのスムーズなゲーム体験のためにグラフィックス ドライバーがいかに重要であるかを常に強調しています。古いバージョンのグラフィックス ドライバーを使用している場合、グラフィックス アプリケーションやビデオ ゲームでパフォーマンスの問題が発生します。そのため、最新のグラフィックス ドライバーをインストールして、問題が解決するかどうかを確認してください。
グラフィックス ドライバーを更新するには、次の手順を使用します。
- Win + I を押して、設定アプリを起動します。
- [Windows Update] > [詳細オプション] に移動します。
- [追加の更新] オプションをクリックします。
- 保留中のデバイス ドライバーの更新をダウンロードしてインストールします。
デバイスマネージャアプリケーションも同じように使用できます。または、デバイス メーカーの公式 Web サイトにアクセスして、最新のグラフィックス ドライバーをダウンロードすることもできます。または、いくつかの無料のサードパーティ ドライバー アップデーターを使用して、古いデバイス ドライバーを自動的に検出して更新します。
グラフィックス ドライバーのアップデートをインストールしたら、コンピューターを再起動して GTFO を実行し、クラッシュまたはフリーズが停止したかどうかを確認します。そうでない場合は、次の潜在的な解決策に進みます。
読む: PC で Bloodhunt がフリーズ、遅延、または遅延します。
4]オーバークロックを停止します(該当する場合)
オーバークロックは、特にビデオ ゲームやビデオ編集アプリケーションの場合に、CPU と GPU のパフォーマンスを向上させるのに役立ちます。しかし、多くの場合、アプリやゲームの安定性の問題を引き起こす可能性もあります.したがって、オーバークロックを無効にしてからゲームをプレイすることをお勧めします。オーバークロックが原因で GTFO がクラッシュした場合、問題は修正されます。ただし、このシナリオが当てはまらない場合は、次の潜在的な解決策に進んでください。
5] ゲーム設定を調整します。
ゲーム内の特定のグラフィック設定も、GTFO ゲームのクラッシュを引き起こす可能性があります。影響を受ける多くのユーザーは、ゲームのグラフィック設定を変更することで、GTFO ゲームのクラッシュやフリーズの問題を軽減できることを確認しています。したがって、同じことを試して、問題が解決するかどうかを確認することもできます。また、グラフィック設定をいじって、何が自分に合っているかを確認することもできます。
GTFO でゲーム内グラフィック設定を変更する方法は次のとおりです。
- まず、GTFO を開き、設定メニューに入ります。
- [設定] ウィンドウの [ビデオ] タブに移動し、次の設定を変更します。
許可: ネイティブの画面解像度
垂直同期: 欠陥品
スムージング: 欠陥品
ボーダーレスウィンドウモードでGTFOを実行します - その後、設定を保存してウィンドウを終了します。
- 最後に、GTFO を再生して、まだクラッシュ/フリーズするかどうかを確認してください。
また、他のグラフィック設定を変更してみて、どれがゲームをスムーズに実行するのに役立つかを確認することもできます.ただし、問題が引き続き発生する場合は、次の潜在的な修正を使用して、GTFO のクラッシュとフリーズの問題を解決してください。
見る: Wolcen Lords of Mayhem がクラッシュし、Windows PC で実行できません。
エラーコード0x800106ba
6] Steamでゲーム内オーバーレイを無効にする
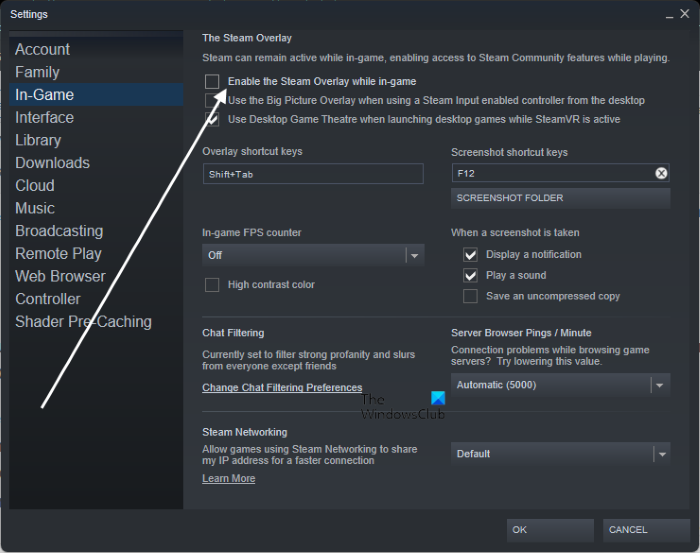
Steam でゲーム内オーバーレイを有効にしている場合は、無効にして問題が解決するかどうかを確認してください。さまざまなレポートによると、ゲーム内のオーバーレイが原因でゲームがフリーズしてクラッシュすることが報告されています。したがって、次の手順を使用して Steam オーバーレイを無効にします。
- まず、Steam クライアントを開いて、 図書館 .
- GTFO ゲーム名を右クリックし、アイコンをタップします。 特徴 オプション。
- から 全般的 セクションで、タイトルのボックスのチェックを外します プレイ中に Steam オーバーレイを有効にする .
Steam 上のすべてのゲームのゲーム内オーバーレイを無効にして、問題が解決するかどうかを確認することもできます。方法は次のとおりです。
sysmenu.dllエラー
- まず、Steamを開いてクリックします Steam > 設定 オプション。
- 今行きます ゲームで タブをクリックしてチェックを外します プレイ中に Steam オーバーレイを有効にする オプション。
問題が解決した場合は、すばらしいことです。それでもゲームがクラッシュまたはフリーズする場合は、次の潜在的な修正を使用してください。
7]アンチウイルスのロックを解除
サードパーティのアンチウイルスは、Windows の GTFO などのゲームでクラッシュを引き起こすことが知られています。その結果、ゲームがクラッシュまたはフリーズし、プレイできなくなります。ウイルス対策が GTFO に干渉しているかどうかを確認するには、ウイルス対策を無効にしてから GTFO を開きます。問題なくプレイできる場合、問題の原因はウイルス対策にあると確信できます。
ウイルスやマルウェアをシステムに引き寄せる可能性があるため、オンライン ゲームのプレイ中にウイルス対策を無効にしたくない場合があります。したがって、この問題を解決するには、メインの GTFO 実行可能ファイルをウイルス対策の例外/除外リストまたはホワイトリストに追加します。ウイルス対策プログラムの設定を開いて、ホワイトリスト/除外/除外設定を探してください。その後、ゲームの実行可能ファイルをリストに追加し、ゲームを再起動して問題なくプレイします。
8] GTFOを再インストールする
上記のすべての解決策が役に立たなかった場合は、最後の手段として、ゲーム自体を再インストールできます。 GTFO インストール ファイルは、損傷、破損、またはウイルスに感染している可能性があります。したがって、ゲームが誤動作し、コンピューターで常にクラッシュまたはフリーズします。したがって、コンピューターからゲームをアンインストールしてから、ゲームのクリーン コピーを再インストールできます。
Windows 11/10 に GTFO を再インストールするには、次の手順に従います。
- まず、Steam アプリを開き、LIBRARY に移動します。
- GTFO ゲームを右クリックし、結果のコンテキスト メニューから選択します。 管理 > 削除 オプション。
- 画面の指示に従ってアンインストールを完了してください。
- その後、Win + E でエクスプローラーを開き、指定された場所にある次のフォルダーを削除します: |_+_|。
- その後、コンピューターを再起動し、Steam に GTFO ゲームを再インストールします。
- 最後に、GTFO を開くと、クラッシュやフリーズの問題が発生せずに実行されることを願っています。
お役に立てれば。
ゲームがクラッシュし続けるのはなぜですか?
コンピューターでゲームがクラッシュする原因には、多くの要因があります。これは、古いグラフィックス ドライバー、破損したゲーム ファイル、古い Windows、ウイルス感染、およびその他の理由によって発生する可能性があります。また、コンピューターがゲームの最小システム要件を満たしていない場合、クラッシュします。
GTFO のパフォーマンスを改善するにはどうすればよいですか?
お使いの PC で GTFO をよりスムーズに実行するには、それに応じてグラフィック カードの設定を調整します。また、PC の電源プランを変更し、「ベスト パフォーマンス」モードに設定します。また、ゲームを更新し、バックグラウンド レコーディングと Xbox Game Bar をオフにし、グラフィックス ドライバーを更新して GTFO の動作を改善することもできます。この記事で説明した方法に従って、問題なく GTFO を起動して実行することもできます。
今読んでください: Windows PC の GTFO でのクラッシュ、フリーズ、FPS フリーズを修正します。















