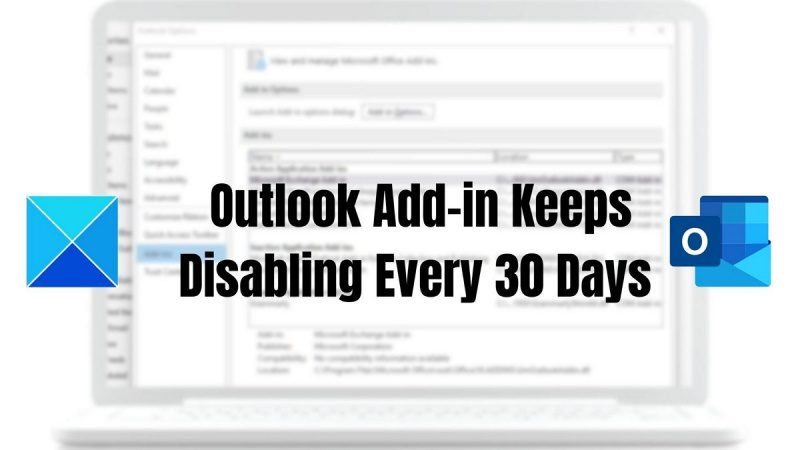IT の専門家であれば、Outlook アドインが非常に面倒なことをご存知でしょう。 30日ごとに切断され続け、稼働し続けるのは本当に苦痛です.しかし、それを修正する方法があります。方法は次のとおりです。 1. レジストリ エディター (regedit) に移動します。 2. 次のキーを見つけます: HKEY_CURRENT_USERSoftwareMicrosoftOfficeOutlookAddins 3. DisableLoopBackCheck 値を探します。存在する場合は、削除してください。存在しない場合は、DWORD 値として作成し、0 に設定します。 4. レジストリ エディタを閉じて、Outlook を再起動します。 それでおしまい!これにより、問題が修正され、Outlook アドインがスムーズに実行されるようになります。
私たちの個人的および職業的生活は、Microsoft Outlook で便利になりました。したがって、Outlook アドインは、生産性の向上、厄介なスパムの削除、およびメールボックスの管理によってプログラムを改善します。このように、アドインは Outlook で電子メールをより簡単かつ効率的にします。ただし、次のことが報告されました。 Outlooks は 30 日ごとにアドオンをオフにし続けます 以下。そのため、この記事では、数日ごとに手動でアドオンを有効にすることなく、アドオンを有効にするのに役立ついくつかの手順を紹介します.

Outlook が Outlook アドインを無効にし続けるのはなぜですか?
場合によっては、低速なアドインが Outlook 内で実行されるのを防ぐために、Microsoft がいくつかのセキュリティ対策を講じています。ただし、Outlook は誤ってアドインを低速としてマークし、頻繁に無効にします。これがすぐに修正されない場合、Outlook はそれらを無期限に無効にし、ユーザーがユーザー インターフェイスを介してそれらを再び有効にできないようにする可能性があります。無効になっているアドオンは、ここでは問題ありません。この状況では、Outlook が敵対的すぎる可能性があります。
Outlook アドインの ProgID を見つける方法
ソリューションに入る前に、Outlook アドイン プログラム ID を見つける必要があります。アドインの ProgID を見つけるには、アドインがインストールされているクライアント コンピューターでレジストリ エディターを使用します。
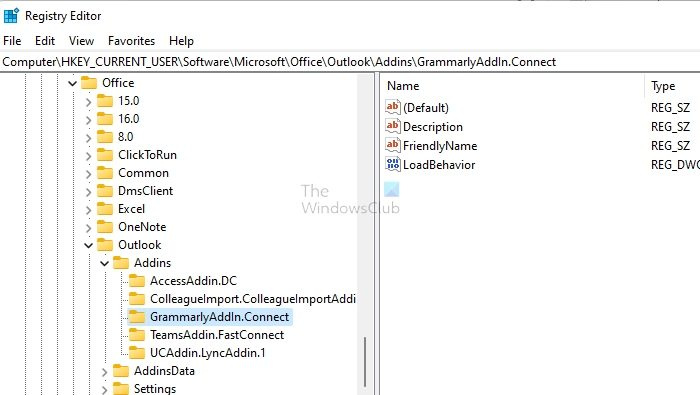
- Windows のスタート プロンプト (Win + R) で Regedit と入力し、Enter キーを押してレジストリ エディターを開きます。
- 次のパスに移動します。
また
|_+_|
上記のキーのいずれかの各サブキーには、対応するアドオンの ProgID が割り当てられます。この場合、 GrammarlyAddIn.Connect プログラム識別子です。
Outlook アドインが 30 日ごとに切断され続ける問題を修正
プログラム ID を取得したら、これらの方法のいずれかを使用して、Outlook が 30 日ごとに Outlook アドインを無効にするのを防ぐことができます。
xboxoneコントローラーアップデート2016
- レジストリの変更
- グループ ポリシー
これを行うには、管理者権限が必要です。また、レジストリに変更を加える前に、システムの復元ポイントを作成してください。誤って削除または変更した場合は、いつでもコンピュータを通常の状態に戻すことができます。
1] レジストリの変更
次のレジストリ値を作成することにより、アドオンを永続的に有効なままにする方法があります。 Office のバージョンに応じて、レジストリ エディターを開き、次のパスに移動します。そこで、指定された値を作成または変更する必要があります。
Office のバージョンに応じて、次のパスに移動します。キーが存在しない場合は作成できます。
Outlook 2016 以降:
|_+_|2013 年の見通し:
|_+_|右側を右クリック アドオンのリスト 新しい文字列値を作成します。ラインに名前を付ける プログラムIDと同じ .その後、プログラムIDをダブルクリックし、値を次のように設定します 1 常にオンにし、 0 永久に無効にします。
Grammarly アドオンに何が起こったかを次に示します。 Microsoft i.e Office > 16.0 > Outlook > Resiliency > AddinList ですべてのフォルダーまたはキーを作成しました。次に、GrammarlyAddIn.Connect という文字列を作成しました。これは、プログラム ID の検索中に表示された名前と一致します。
タスクスケジューラのエクスポート
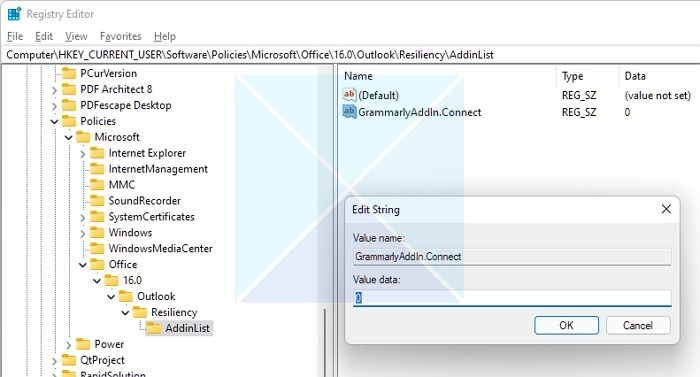
その後、それをダブルクリックして値を 1 に設定します。レジストリを閉じます。 Outlook を開き、アドインが期待どおりに機能するかどうかを確認します。
したがって、指示に従ってレジストリを更新し、アドオン アプリケーションのレジストリ ID をコピー アンド ペーストした後、ここでの作業は完了です。変更が適用されたかどうかを確認するには、30 日待つ必要があります。日付を未来に変更してみて、アドオンが有効なままかどうかを確認してください。
値を 0 に設定して、プラグインの読み込みが停止するかどうかを確認することもできます。これは、メソッドが期待どおりに機能することを意味します。 0 に設定すると、プラグインは Outlook アドインの [無効] セクションで使用可能になります。
2]グループポリシー
システム管理者は、グループ ポリシーを使用して、アドオンに対するより高いレベルの制御を設定できます。グループ ポリシーは常にユーザー設定を上書きするため、ユーザーはグループ ポリシーによって構成されたアドイン設定を変更できません。
マイクロソフトが提供 Microsoft Office ADMX テンプレート .ダウンロードしてインストールし、それを使用して個々の PC を管理できます。このテンプレートは、Managed Add-ons List という名前のポリシーを提供します。 Outlook アドインの ProgID を指定する必要があります。
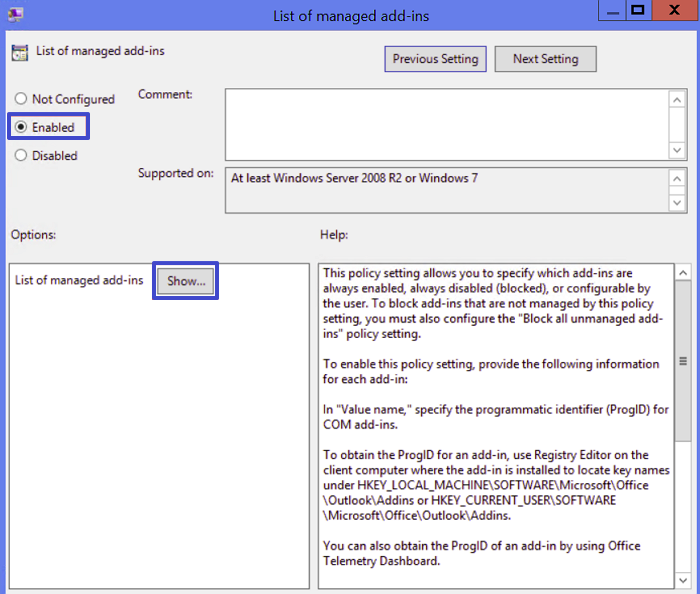
テンプレートをインストールすると、グループ ポリシー エディターの次のパスで見つけることができます。
マイクロソフトジラ|_+_|
このテンプレートは、Enterprise、Office LTSC 2021、Office 2021/19、および Office 2016 で使用でき、Office 2016 用の Office カスタマイズ ツール (OCT) の OPAX/OPAL ファイルが含まれています。
読む: Outlook アドインを有効化、無効化、または削除する方法
レジストリを変更し、グループ ポリシー設定を変更した後、Outlook のアドインは、手動で再度有効にしなくても、30 日以上有効なままになります。
インストールしたアドインに問題が見つかった場合は、アドインをアンインストールして再インストールできます。これで問題が解決しない場合は、アドオンのベンダーにお問い合わせください。 [ファイル] > [アドイン] を選択すると、通常、アドオンを作成した会社を特定できます。プロバイダー列には、アドイン ソースのリストが含まれています。
Outlook でアドインが無効になるのはなぜですか?
アドインが Outlook に干渉していると Outlook が判断した場合、アドインが無効になることがあります。無効になっているアドオンが原因ではない場合があります。この状況では見通しが厳しすぎるかもしれません。
Outlook 365 でアドインを管理するにはどうすればよいですか?
アドインをインストールするには、Outlook を開き、[ファイル] > [オプション] を選択します。必要なアドオンのタイプを選択します。 [移動] を選択します。送信、ダウンロード、または削除するアドオンを選択します。インストールするアドオンを見つけることもできます。