IT の専門家は、Firefox がファイルをダウンロードまたは保存しないという問題を以前から認識していました。実際、これは長年の問題でした。ただし、この問題には比較的簡単に実装できる修正方法があります。 最初に行うことは、最新バージョンの Firefox を実行していることを確認することです。これは、[ヘルプ] メニューに移動し、[Firefox について] を選択することで実行できます。利用可能なアップデートがある場合は、自動的にダウンロードおよびインストールされます。 最新バージョンの Firefox を入手したら、次に行うことはブラウザのキャッシュをクリアすることです。これを行うには、[ツール] メニューに移動し、[最近の履歴を消去] を選択します。表示されるウィンドウで、[キャッシュ] チェックボックスのみが選択されていることを確認し、[今すぐクリア] をクリックします。 キャッシュをクリアしても問題が解決しない場合、次に試みることは Firefox のリセットです。これを行うには、Firefox メニューに移動し、Firefox をリセットするオプションを選択します。これにより、Firefox がデフォルト設定に復元され、ファイルのダウンロードと保存に関する問題が解決されます。
もしも Firefox がファイルをダウンロードまたは保存しない Windows 11/10 PC では、これらのヒントとコツで数分で問題を解決できます。 Firefox がインターネットからファイルをダウンロードできない場合、多くの理由が考えられます。ここでは、いくつかの一般的な原因と、コンピューターでこの問題を解決するための解決策について説明しました。
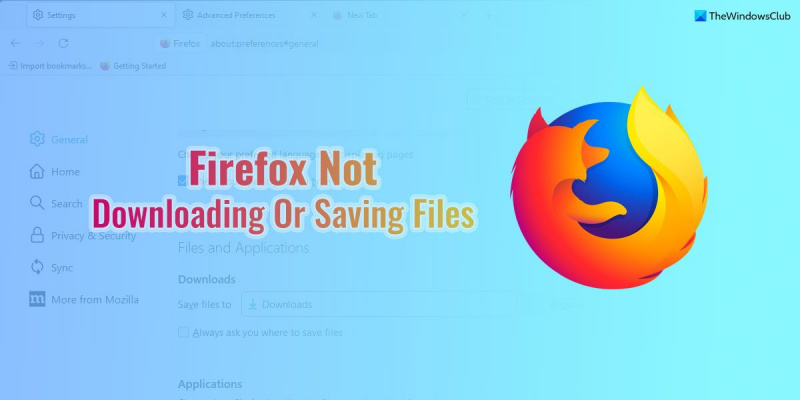
Firefox がファイルをダウンロードまたは保存しない
Windows 11/10 で Firefox がファイルをダウンロードまたは保存しない場合は、次の手順に従ってください。
- インターネット接続を確認してください
- ファイアウォールとインターネット セキュリティ ソフトウェアを無効にする
- VPN とプロキシを無効にする
- 危険なダウンロードを許可する
- ダウンロードフォルダの設定をリセット
- ダウンロードフォルダの変更
これらの手順の詳細については、読み続けてください。
Wi-Fi接続ゲーム
1] インターネット接続を確認してください
これは、Firefox がインターネットからファイルをダウンロードまたは保存できないかどうかを確認する必要がある最初のことです。この問題に直面しているのがクラウド ストレージ Web サイトであるか、他のソフトウェア ダウンロード Web サイトであるかに関係なく、両方で同じ問題が発生する可能性があります。有効なインターネット接続がない場合、ファイルをダウンロードしようとするたびにこの問題が発生する可能性があります。
インターネット接続が不安定な場合でもブラウザは引き続き閲覧できますが、ファイルをダウンロードするにはインターネット接続が中断されていない必要があります。そのため、インターネット接続に問題があるかどうかを確認する必要があります。これを行うには、 勝つ+R 実行プロンプトを開き、次のコマンドを入力します。
|_+_|
継続的な結果が表示される場合は、他のソリューションを使用できます。ただし、ping 損失の問題が表示される場合は、インターネット接続を変更する必要があります。
2] ファイアウォールとインターネット セキュリティ ソフトウェアを無効にします。
ファイアウォールやインターネット セキュリティ アプリケーションが原因で、インターネットからファイルをダウンロードできない場合があります。組み込みのユーティリティが問題を引き起こすことはあまりありませんが、サードパーティのセキュリティ アプリケーションが問題を引き起こすことがあります。サード パーティ製のファイアウォール、インターネット セキュリティ、またはウイルス対策プログラムを使用している場合は、それらを一時的に無効にして、それらが原因であるかどうかを確認する必要があります。その場合は、対応する設定を確認する必要があります。
3] VPNとプロキシを無効にする
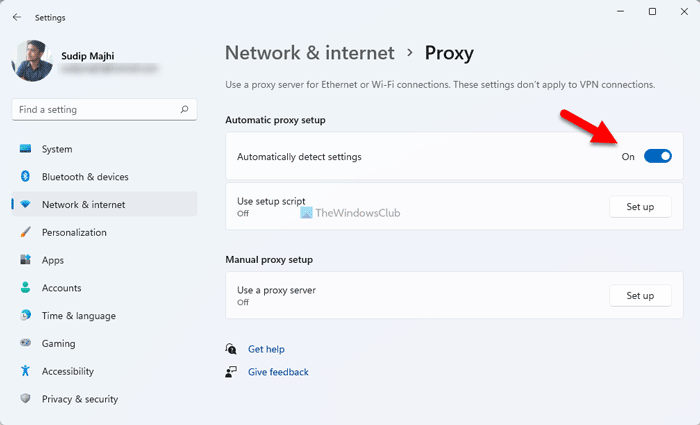
Firefoxが前のセッションを復元するのを停止する方法
VPN またはプロキシ サーバーは、さまざまな制限を回避し、インターネット上のブロックされたコンテンツにアクセスするのに役立ちます。ただし、VPN またはプロキシ サーバーに接続の問題がある場合、インターネットからファイルをダウンロードすることはできません。そのため、VPN またはプロキシを使用している場合は、それらを無効にすることをお勧めします。 Windows 11/10 でプロキシを無効にするには、次の手順に従います。
- プレス 勝つ+私 Windows の設定を開きます。
- に行く ネットワークとインターネット セクション。
- クリック プロキシー パラメータ。
- 選ぶ 設定を自動検出 ボタン。
その後、ブラウザを再起動して、問題がまだ解決しているかどうかを確認してください。
4]危険なダウンロードを許可する
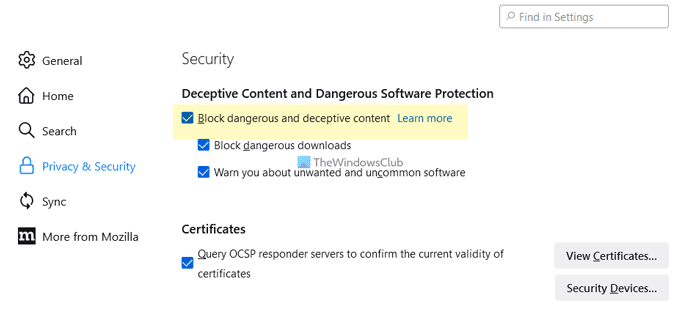
Firefox は、疑わしいファイルがコンピュータにダウンロードされるのを自動的にブロックします。ただし、これが誤報である場合もあります。このような状況では、対応する設定を無効にして、Firefox ブラウザーで危険なダウンロードを許可することができます。
ノート: 何をしているのかがわかるまで、この設定を切り替えないでください。この設定を変更すると、問題が発生する可能性があります。
Firefox ブラウザーで危険なダウンロードを許可するには、次の手順に従います。
- Firefox ブラウザーを開き、 設定 .
- 切り替える プライバシーとセキュリティ タブ
- に行く 安全性 セクション。
- チェックを外す 危険で誤解を招くコンテンツをブロックする チェックボックス。
次に、同じファイルをアップロードしてみてください。
5]ダウンロードフォルダの設定をリセットする
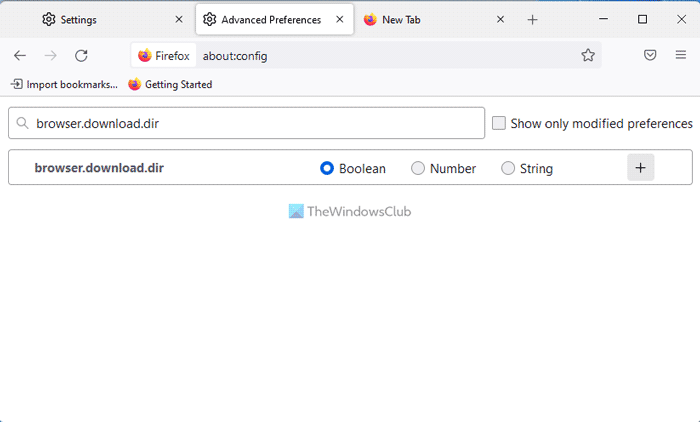
xboxoneグループ
ダウンロード フォルダーの設定をリセットするには、次の手順を実行します。
- 入る について: 構成 Firefox のアドレス バーに表示されます。
- クリック リスクを冒して先に進む ボタン。
- browser.download.dir を見つけて、アイコンをクリックします。 消去 アイコン。
次の構成で同じことを行います。
- browser.download.downloadDir
- browser.download.folderList
- browser.download.lastDir
- browser.download.useDownloadDir
その後、Firefox ブラウザを再起動します。
6]ダウンロードフォルダの変更
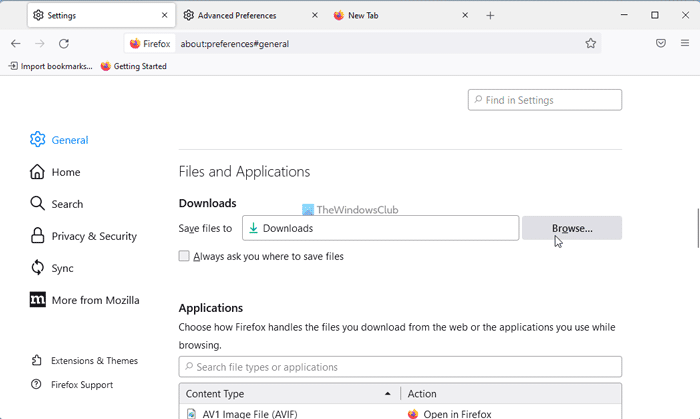
最近ダウンロード フォルダを変更した場合は、変更を元に戻すことをお勧めします。これを行うには、次の手順を実行します。
- Firefox ブラウザーを開きます。
- クリック メニュー ボタン。
- に行く ファイルとアプリケーション セクション。
- プレス ブラウズ ボタン。
- 選ぶ ダウンロード フォルダをクリック フォルダを選択 ボタン。
その後、同じ問題が発生することはありません。
読む: Edge がダウンロードできない: ブロックされている、アクセス許可がない、ウイルスが検出された、ネットワークの問題
Surface Pro3の明るさが機能しない
ファイルがダウンロードされないのはなぜですか?
ファイルが Firefox ブラウザーによってロードされない理由はさまざまです。この記事では、問題を解決できるように、いくつかの一般的な問題と解決策について説明します。ほとんどの場合、これはセキュリティ設定、ファイアウォール設定、インターネット セキュリティ アプリケーションなどによるものです。
ブラウザが読み込まれない問題を修正するには?
ブラウザがインターネットからファイルをダウンロードしない場合は、上記の解決策に従う必要があります。インターネット接続を確認して、トラブルシューティング プロセスを開始する必要があります。次に、ファイアウォールとインターネット セキュリティ ソフトウェアを無効にする必要があります。次に、VPN とプロキシ アプリを無効にし、ダウンロード フォルダーの設定をリセットします。
これですべてです!これが役に立ったことを願っています。
読む: インターネットからファイルをダウンロードできませんか?やれ!
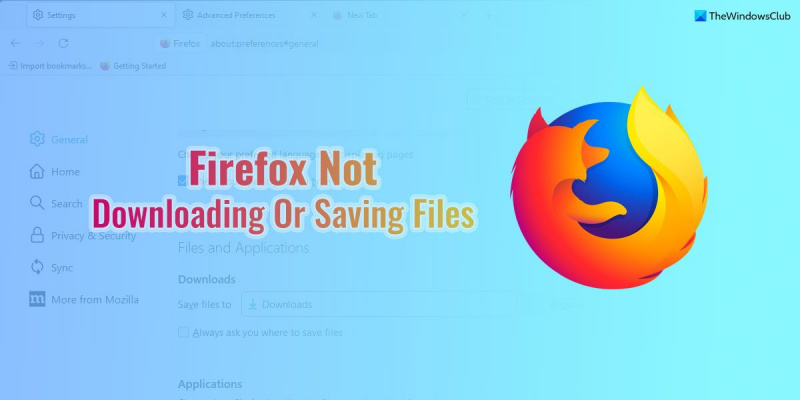
![Windows 11/10 でフォントファイルを削除できない [修正]](https://prankmike.com/img/fonts/8E/cannot-delete-font-files-in-windows-11/10-fixed-1.png)



![コード 21、Windows はこのデバイスを削除します [修正済み]](https://prankmike.com/img/devices/B3/code-21-windows-is-removing-this-device-fixed-1.jpg)









