IT の専門家であれば、最も苛立たしいことの 1 つは、Excel フィルターが適切に機能しない場合であることを知っています。うまくいかない理由を突き止めようとするのは本当に骨の折れる作業であり、修正できない場合はさらにイライラします。
幸いなことに、フィルターを再び機能させるために試すことができるいくつかのことがあります。この記事では、フィルターが正しく機能しない最も一般的な理由とその修正方法について説明します。
フィルタが正しく機能しない最も一般的な理由の 1 つは、データが正しくフォーマットされていないことです。フィルタは、適切に機能するために、データが特定の形式であることに依存しています。データが正しくフォーマットされていない場合、フィルターはデータを正しく読み取ることができず、正しく機能しません。
フィルターが正しく機能しないもう 1 つの一般的な理由は、フィルター基準が正しく設定されていないことです。フィルタが正しく機能するように、正しい基準を設定していることを確認してください。これを行う方法がわからない場合は、フィルターのドキュメントを参照してください。
これらのことを試してもフィルターがまだ正しく機能しない場合は、フィルターにバグがある可能性があります。この場合、フィルタの製造元に連絡してバグを報告するのが最善の方法です。彼らはあなたが問題を解決するのを助けることができるはずです.
もしも Excel フィルターが機能しない 特定の行の後、結合されたセル、大きなファイル、または保護されたシートで、これらのソリューションを使用して問題を解決できます。これらのヒントは、Microsoft Excel 365 と Office 2021/19 以前の両方で機能します。
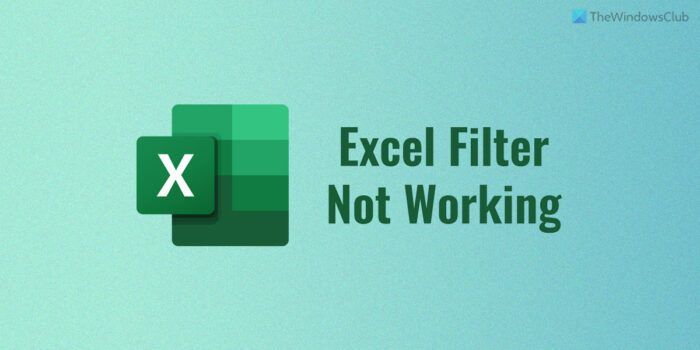
Excel フィルターが正しく機能しない
Excel フィルターが正しく機能しない場合は、次のヒントに従ってください。
- エラーを確認する
- すべてのデータを選択
- 非表示の行と列を表示する
- セルを結合します
- シートのグループ解除
- 保護されたシートのロックを解除
これらの手順の詳細については、読み続けてください。
Windows7テキストエディタ
1]エラーをチェック
エラーを確認することは、この問題を解決するために最初に行う必要があることです。スプレッドシートに 1 つ以上のエラーがある場合、フィルタは正しく機能しません。この問題を解決するには、エラーを含む特定のセルを見つけて、それに応じて修正する必要があります。
2]すべてのデータを選択
使用するには フィルター 機能を使用するには、最初にすべてのデータを選択する必要があります。 1 つの行または列をスキップすると、常に機能するとは限りません。一方、シートが大きく、データに複数の空白行がある場合、Excel は最初の空白行までの行を選択します。
そのため、Ctrl+A またはマウスを使用して、スプレッドシート内のすべてのデータを選択できます。その後、ボタンをクリックできます 並べ替えとフィルタリング フィルタを適用するメニュー。
3]非表示の行と列を表示する
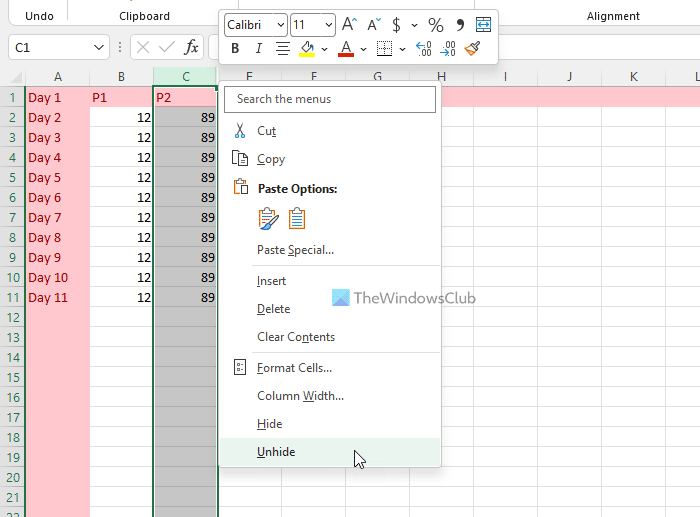
Excel では、ユーザーは必要に応じて行と列を非表示にすることができます。行または列を非表示にすると、すべてが正常であっても、期待される結果を見ることができなくなります。そのため、フィルタを使用する前に非表示の行と列をすべて表示することをお勧めします。これを行うには、次の手順を実行します。
- 非表示の行または列を見つけます。
- 非表示の行または列を右クリックします。
- 選択する 見せる オプション。
その後、フィルターを適用する通常の方法を使用できます。
接続済み : Excel の応答が遅い、または動作が停止する
4]セルの結合を解除する
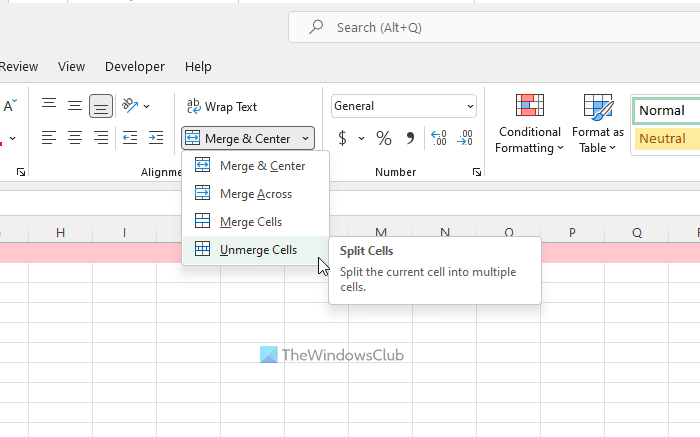
スプレッドシートで 2 つ以上のセルを結合した場合、除外された結果は表示された値とは異なります。そのため、フィルターを有効にする前にセルの結合を解除することをお勧めします。 Excel でセルの結合を解除するには、次の手順に従います。
- スプレッドシートで結合セルを選択します。
- クリック マージして中央揃え オプション。
- 選択する セルを結合します オプション。
その後、これで問題が解決するかどうかを確認してください。
5]シートのグループ解除
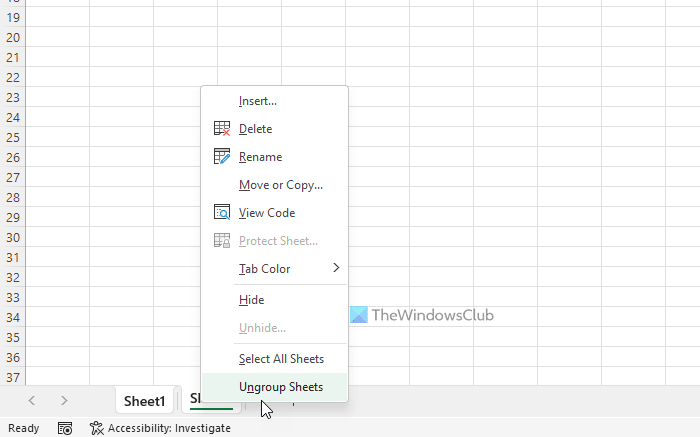
スプレッドシートに複数のシートがある場合は、それらをグループ化した可能性があります。フィルター オプションが正しく機能しない場合は、これらのシートのグループを解除して、問題が解決するかどうかを確認できます。シートのグループ化を解除するには、次の操作を行います。
- 最初にシートを 1 つ選択します。
- ボタンを長押し コントロール ボタン。
- 同じグループ内の別のシートをクリックします。
- それらのいずれかを右クリックします。
- 選択する シートのグループ解除 オプション。
2 つ以上のシートがある場合は、同じ手法を適用してシートのグループを解除し、[並べ替えとフィルター] オプションを使用できます。
読む: Excel でリストを作成できない : ファイルが存在しません
6]保護されたシートのロックを解除
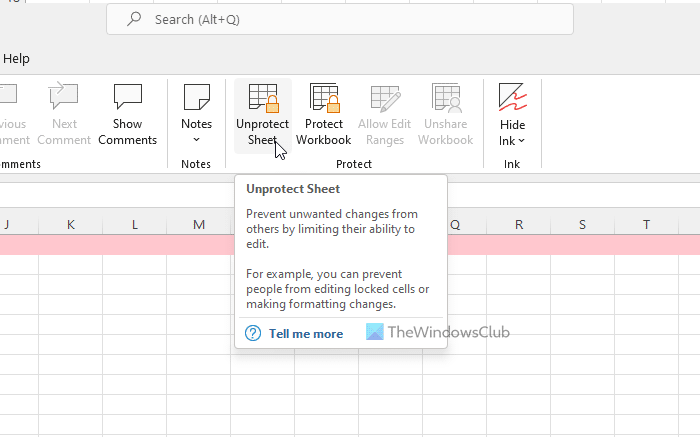
パスワードで保護されたシートがある場合、フィルターは要件に従って機能しません。したがって、保護されたシートのロックを解除するには、次の手順に従います。
- に行く シートの保護を解除する オプション。
- パスワードを入力する。
- プレス 大丈夫 ボタン。
次に、このオプションを正常に使用できるかどうかを確認します。
読む: WordまたはExcelでテキストを縦に削除する方法
Windows8用のワードスターター
Excel のフィルタリングが正しくないのはなぜですか?
Excel フィルタリングが正しくない場合、いくつかの理由が考えられます。たとえば、保護されたシートがある場合、フィルターは機能しません。一方、フィルターを機能させるには、すべてのデータまたはすべての行と列を選択する必要があります。さらに、非表示の行と列を表示することもできます。
Excel で並べ替えとフィルターが機能しないのはなぜですか?
非表示の行または列、保護されたシート、またはさまざまなセルにエラーがある場合は、 並べ替えとフィルタリング オプションがまったく機能しない場合があります。この問題を解決するには、上記の解決策を続けて実行してください。保護されたシートのロックを解除したり、非表示の行や列を表示したりできます。
Excel がすべての行をフィルターに含めないのはなぜですか?
この問題は主に、複数の空白行を含む大きな Excel ファイルがある場合に発生します。 Excel は最初のスペースまでのデータを自動的に選択します。これが、Excel がすべての行をフィルターに含めない理由です。この問題を解決するには、行と列を手動で選択する必要があります。
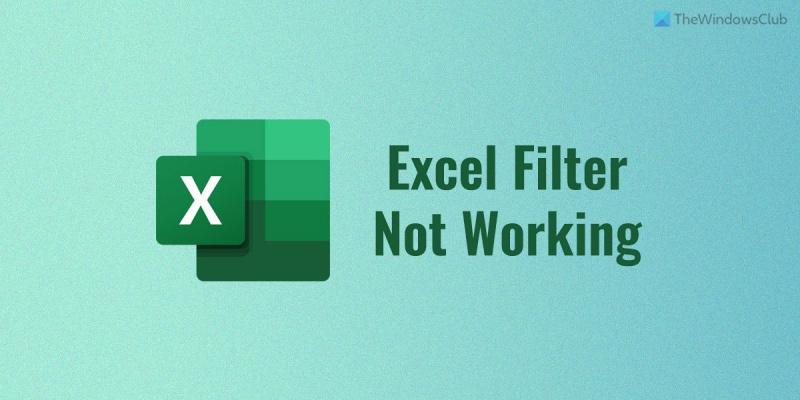








![Windows の更新後にプログラムが開かない [修正済み]](https://prankmike.com/img/troubleshoot/60/program-won-rsquo-t-open-after-windows-update-fixed-1.png)





