の中に ディスクの管理 Windows 11/10 のネイティブ ユーティリティで、次のことができます。 パーティションの新規作成、サイズ変更、および拡張 .この投稿では、その理由を見ていきます すべてのオプションがグレー表示されているか、利用できません また、問題を解決するために実行できる手順の概要も示します。

この問題の典型的なケース シナリオは、USB 経由で PC に接続されたエンクロージャに外付けストレージ ドライブがあり、エンクロージャの電源ライトが点灯しており、ディスクが実行されているがディスクが表示されない場合です。 ファイルエクスプローラー > このパソコン > デバイスとドライブ .ドライブは [ディスクの管理] と [デバイス マネージャー] に表示されますが、ドライブを管理するためのオプションは使用できず、クリックすることもできません。さらに、一部の影響を受けた PC ユーザーから報告されているように、ドライブも表示されません。 ディスクパート コマンドプロンプトまたはBIOSで。
makemkvレビュー
次の既知の理由により、コンピューターでこの問題が発生する場合があります。
- システム ファイルまたはディスク ドライブの破損。
- ディスク ドライブが正しくフォーマットされていません。
- ドライブの故障または損傷。
- マルウェア感染。
ディスクの管理ですべてのオプションがグレー表示されている
,「パーティションをアクティブとしてマーク」、「ドライブ文字の変更」、「フォーマット」、「拡張」、「縮小」、「ボリュームの削除」などのすべてのオプションが「ディスクの管理」でグレー表示され、ツールを使用して特定のタスクを実行できない場合 — たとえば、 未割り当て領域を使い切る ハードドライブまたは ミラー ボリュームの作成 、 また 仮想ドライブを削除する — 次に、以下に示す提案は、コンピューターでこれらのオプションを簡単に解決または復元するのに役立ちます.
- 最初のチェックリスト
- 適切なパーティションを選択します
- ディスク管理に DISKPART および FSUTIL コマンド ライン ツールを使用する
- ドライブをチェックする
- Windows 11/10 のリセットまたは修復
これらの提案を詳しく見てみましょう。
1] 初期チェックリスト
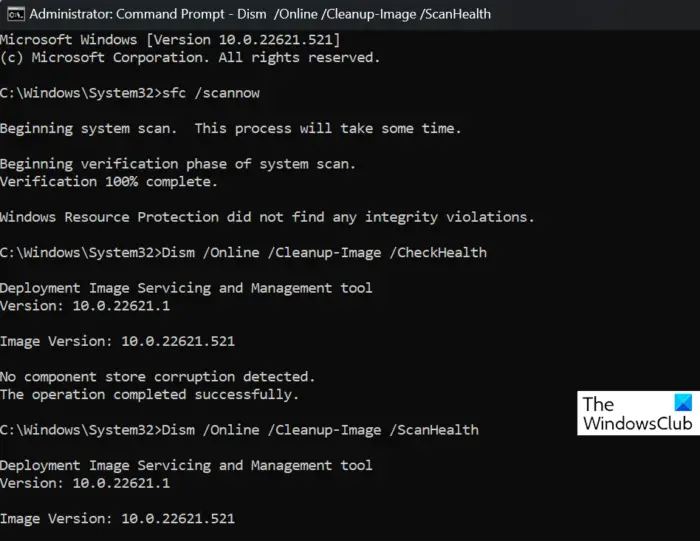
続行する前に、次のことを確認することをお勧めします Windows が更新されました 、まだ PC を再起動していない場合は再起動し、問題が解決するかどうかを確認します。起動中の場合、 ディスクの管理ですべてのオプションがグレー表示されている で、システム全体の AV スキャンを実行できます。 Windows ディフェンダー または評判の良い サードパーティの AV 製品 マルウェア/ウイルス感染の可能性を排除します。
実行できるもう 1 つの基本的なトラブルシューティング手順は、次のとおりです。 SFC/DISM スキャンを実行する 原因である可能性のある潜在的なシステム ファイルの破損を解決します。
その場合、あなたの ドライブが検出されない または、影響を受ける一部の PC ユーザーが経験したように BIOS に表示されない場合は、 この郵便受け 問題のトラブルシューティングに役立ちます。
読む : ボリュームの拡張オプションがグレー表示または無効になっている
2]適切なパーティションを選択します
以下を含む選択したドライブの標準オプション (利用できない) とは別に:
- 開ける
- 探検
- パーティションをアクティブとしてマーク
- ドライブ文字とパスを変更する
- フォーマット
- ボリュームを拡張
- ボリュームを縮小
- ボリュームの削除
- プロパティ
選択したドライブに応じて、次のオプションが表示される場合があります。
- リフレッシュ
- ディスクの再スキャン
- VHD の作成
- VHD をアタッチ
この場合、グレー表示されたオプションがパーティションで使用できるため、問題を解決するには、 子: オプションを使用できるようにするためのパーティションまたは別のパーティション。一方、あなたが持っているのは 子: パーティションが選択されている場合、これらのオプションを使用できないのは、Windows がそれらをいじることを望まないためである可能性があります。 新しいパーティションを作成する あなたのディスクに。ただし、そうでない場合は、次の修正に進むことができます。
読む : USB フラッシュ ドライブの [ボリュームの削除] オプションがグレー表示されている
3] ディスク管理に DISKPART および FSUTIL コマンド ライン ツールを使用する
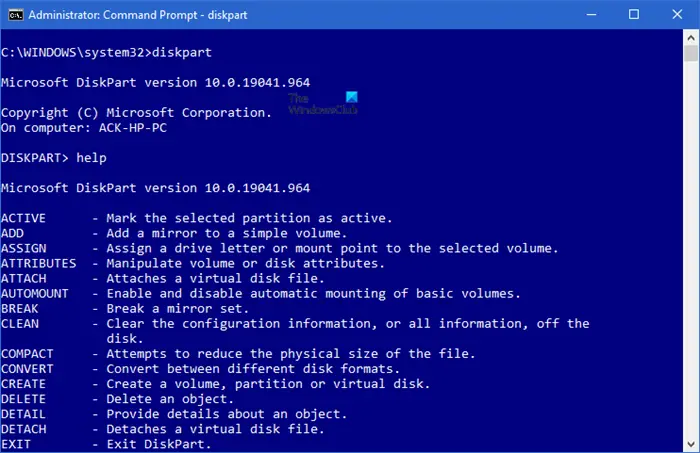
ディスクの管理が失敗した場合、またはこの場合、ツールですべてのオプションがグレー表示されている場合は、 DISKPART と FSUTIL ディスク管理タスク用のコマンド ライン ツール – たとえば、次のことができます。 mirror UEFI用ブートハードドライブ Windows 11/10 で。
4]ドライブを確認する
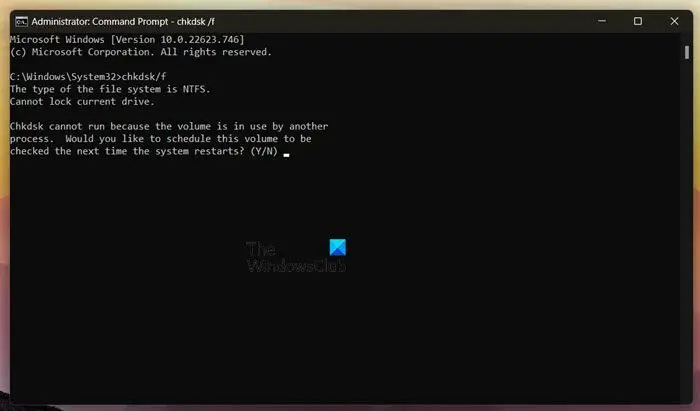
この解決策では、ドライブがコンピュータに正しく接続されているかどうかを確認する必要があります。実行することもできます CHKDSK と S.M.A.R.T テスト ドライブの正常性を判断するには、必要に応じてドライブを交換してください。さらに、次のコマンドを実行できます。 ハードウェアとデバイスのトラブルシューティング .
読む : グレーアウトされたボリュームの削除オプション: ディスクパーティションを削除できません
5] Windows 11/10のリセットまたは修復
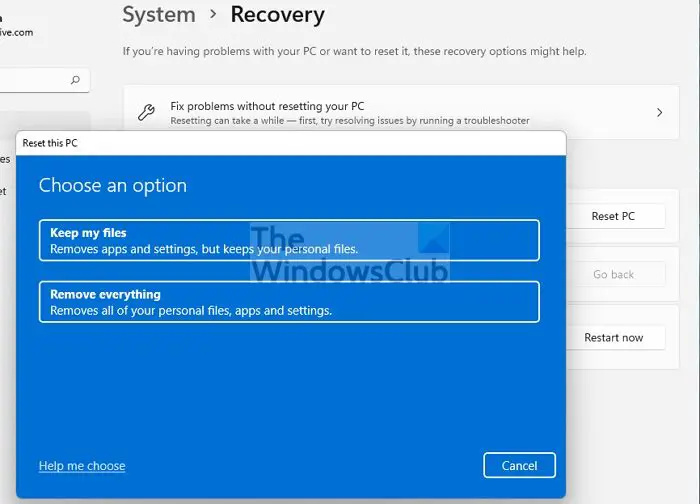
他の条件はすべて同じですが、問題が解決しない場合は、深刻なシステム破損の可能性があります。 PCのリセット または、万一、リセット操作で問題が解決しなかった場合は、 インストール メディアを使用して Windows を修復する .
フォルダの背景色を変更するウィンドウ10
うまくいけば、これは役に立ちます!
次を読む : ディスク管理コンソールの表示が最新ではありません
ディスクの管理でオプションがグレー表示されるのはなぜですか?
ディスクの管理ですべてのオプションがグレー表示されている場合、システムの破損など、いくつかの理由が考えられます。それ以外の場合、たとえば、[形式] オプションがグレー表示されているか、使用できないオプションがある場合は、 C:\ ドライブ (システム パーティション) をフォーマットするか、選択したボリュームが破損しています。
C ドライブの拡張オプションがグレー表示されているのはなぜですか?
Windows 11/10 コンピューターのディスクの管理で選択したディスクに対して [ボリュームの拡張] オプションがグレー表示されているか、使用できない場合は、拡張したいパーティションの背後に連続した未割り当て領域または空き領域がないことが原因である可能性があります。ドライブまたは拡張するパーティションのファイル システムが FAT である。この問題を解決するには、この投稿の上記のリンクされたガイドを参照してください。
また読む : ディスク管理エラーを修正する .















