一部のユーザーは、コンピューターを起動してタスク マネージャーを見ると、 Dell Data Manager は、CPU、メモリ、ディスク、または電力の使用率が高いことを示しています .この問題は一般的であり、ほとんどの場合、プログラム ファイルの破損、ソフトウェアの競合、またはマルウェアが原因です。

Dell Data Manager とは何ですか?
Dell Data Manager は、データを管理する Dell Support Assist のプロセスです。データの不整合を回避するために、データの定期的なバックアップを保証します。コントロール パネルまたは設定で Dell Data Manager にアクセスすることはできませんが、タスク マネージャで見ることができます。
Dell Data Manager の CPU、メモリ、ディスク、または電力の使用率が高い問題を解決する
Dell Support Assist Manager の設定ミスも、この問題を引き起こす可能性があります。 Windowsコンピュータのタスク マネージャでDell Data ManagerのCPU、メモリ、ディスク、または電力の使用率が高いと表示される場合は、次の提案に従って問題を解決してください。
トラックパッドとキーボードを同時に使用することはできません
- Dell Support Assist でシステム修復オプションを無効にします
- すべてのドライバーを更新する
- クリーン ブート状態でのトラブルシューティング
- コンピューターでマルウェアをスキャンする
- Dell Data Manager のアンインストール
始めましょう
1] Dell Support Assistのシステム修復オプションを無効にします
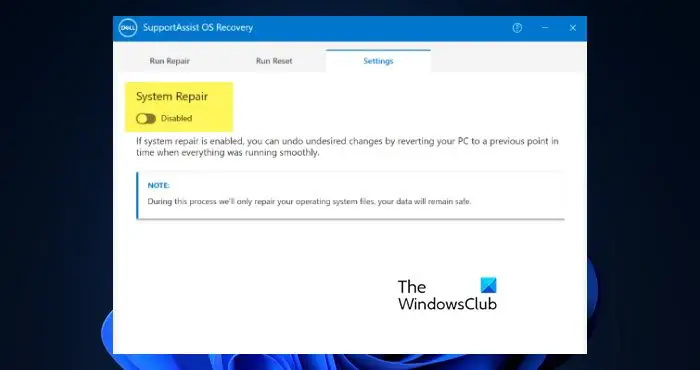
システム修復は、Dell Support Assist アプリの機能で、その名前が示すとおりに機能します。ただし、差し当たり、Dell Support Assist の設定からシステム修復を無効にする必要があります。これにより、CPU サージが増加します。同じことを行うには、以下の手順に従います。
sbxプロスタジオの最高の設定
- 開ける コントロールパネル スタートメニューから。
- に行く システムとセキュリティ。
- 開ける SupportAssist OS リカバリ。
- に行く 設定 タブをクリックしてから無効にします システムの修理。
機能を無効にした後、コンピューターを再起動し、問題が解決したかどうかを確認します。
2]すべてのドライバーを更新する
コンピューターのドライバーが更新されていない場合、一部のアプリケーションで互換性の問題が発生し、あらゆる種類の問題が発生する可能性が非常に高くなります。その場合、私たちはする必要があります すべてのドライバーを更新する コンピューターに存在します。この場合、これを行う最善の方法は、Windows Update を使用することです > オプションのドライバー更新 .デバイスに提供されているものがあるかどうかを確認し、それらをインストールします
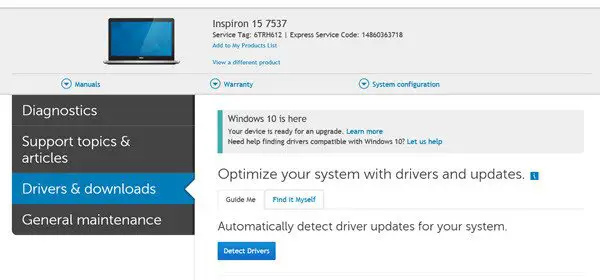
Dell Update ユーティリティ また、Dell ドライバのダウンロードまたはアップデートにも役立ちます。デルはプロセス全体を自動化します。デバイスとコンポーネントのモデルとメーカーを検出し、それに必要なドライバーを確認します。
3]クリーンブート状態でのトラブルシューティング
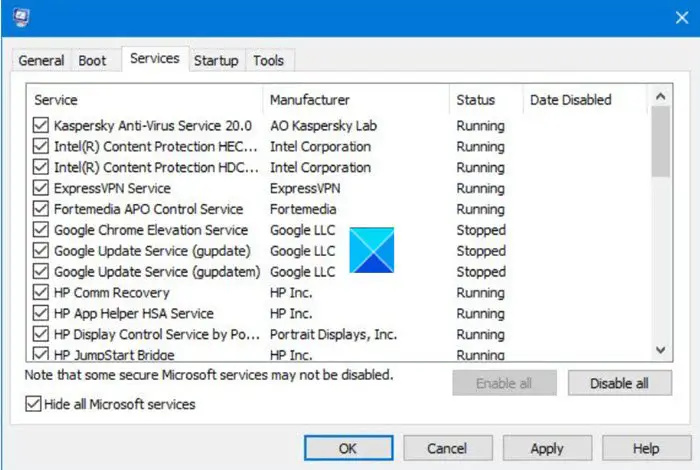
コンピュータのマウスをきれいにする方法
Dell Data Manager のリソース使用率は、Dell に関連するサードパーティ アプリケーション プロセスによって引き起こされます。したがって、この問題はこれらのアプリケーションを停止することで解決できます。これを行うには、 コンピューターをクリーン ブートで起動する これにより、コンピューターは最小限のドライバーとスタートアップ プログラムのセットで起動します。同じことを行うには、以下の解決策に従ってください。
Outlookデスクトップアラートが機能しない
- Windowsキーを押して「」と入力します システム構成' Enterキーを押します。
- [システム構成] の下で、 サービス タブ。
- [すべての Microsoft サービスを非表示にする] チェックボックスをオンにします。
- ここで、 すべて無効にします ボタンをクリックし、[適用] > [OK] をクリックします。
- 次に、[スタートアップ] タブに移動し、[タスク マネージャーを開く] をクリックします。
- Dell 関連のサービスを検索して無効にします。
- 最後に、タスク マネージャーを閉じて、コンピューターを再起動します。
コンピュータが再起動すると、多くの不要なサービスなしで起動します。次に、サービスを手動で有効にして、問題の原因となっているアプリを特定する必要があります。犯人を見つけたら、システムから削除するか、そのサービスを無効にしておきます。
4]コンピュータのウイルスとマルウェアをスキャンする
問題がコンピューターに感染したウイルスまたはマルウェアの結果であることを確認してください。その場合、悪意のあるファイルをスキャンして、コンピューターから削除する必要があります。同じことを行うには、所有しているサードパーティのウイルス対策を利用するか、Windows Defender ウイルス対策を使用できます。
この記事に記載されている解決策を使用して問題を解決できることを願っています。
Dell Data Manager を無効にするにはどうすればよいですか?
Dell Data Manager は Dell Support Assist の一部です。その場合、Assist アプリを無効にする必要があります。システム構成アプリからアプリを無効にすることができます。 サービス 次に、関連するすべてのサービスを無効にします。
CPU が常に 100% になっているのはなぜですか?
もしあなたの CPU は常に 100% です の場合、いくつかの重いアプリケーションが起動時に起動し、リソースを大量に消費し続けるように構成されている可能性が非常に高くなります。それだけでなく、システム ファイルが破損している場合、一部のシステムは CPU、GPU、メモリ、またはコンピューターのその他のコンポーネントを占有し続けます。



![PowerPoint は、選択したファイルからビデオを挿入できません [修正]](https://prankmike.com/img/powerpoint/1E/powerpoint-cannot-insert-a-video-from-the-selected-file-fix-1.png)









![Payday 2 mod が機能しない [修正]](https://prankmike.com/img/games/07/payday-2-mods-are-not-working-fix-1.jpg)

