Nahimic コンパニオンは、オーディオ エンハンサーの下にファイルされ、Nahimic が Windows 用に提供するフリーウェアのオーディオ エンハンサー ソフトウェア アプリです。 ナヒミック コンパニオンのレビューはまだ完了していませんが、編集者が PC でテストしました。 このソフトウェア ダウンロードのレビューを送信したい場合は、ご意見をお待ちしております。 Nahimic コンパニオンは、音楽、映画、ゲームの音質を向上させるオーディオ エンハンサー ソフトウェアです。 このソフトウェアには、使いやすくナビゲートしやすいシンプルでわかりやすいインターフェイスがあります。 また、好みに合わせてサウンドをカスタマイズできるさまざまな機能も備えています。 Nahimic コンパニオンの最高の機能の 1 つは、カスタム サウンド プロファイルを作成できることです。 これにより、特定のニーズや好みに合わせてサウンドを調整できます。 デフォルトのサウンド設定に満足できない場合は、好みに合わせて簡単に変更できます。 Nahimic コンパニオンは、音楽、映画、ゲームの音質を確実に向上させる優れたオーディオ エンハンサー ソフトウェアです。
それを見つけたら Nahimic Companion が再インストールを繰り返す Windows 11/10 の場合は、この投稿に興味があります。 Nahimic Companion とは何か、必要に応じて Windows 11/10 コンピューターから Nahimic Companion を完全に削除する方法について説明します。

クロムのちらつき
ナヒミック・コンパニオンとは?ゲームにはいいの?
Nahimic Companion は、使用時の音質向上を目的としたオーディオドライバーです。このアプリケーションは、MSI、Aorus、Dell などのマザーボードとデバイスをお持ちの方のみご利用いただけます。
このオーディオ ドライバーは、7.1 ハイ デフィニション オーディオをサポートするさまざまな機能と独自のサウンド テクノロジを提供します。また、ユーザーが音声と音声の品質を向上させるのにも役立ちます。 Nahimic は、没入感のある 3D サウンドとエキサイティングな機能により、ユーザーに最高のゲーム体験を保証します。
これらすべてのユニークな機能とは別に、このアプリにはいくつかの欠点があります。予期せず失敗する可能性があり、削除するのは非常に困難です。必要に応じて再インストールすると役立つ場合があります。
Windows 11/10 で Nahimic Companion をアンインストールする方法
Windows 11/10 コンピューターから Nahimic Companion を完全にアンインストールするには、次のいくつかの方法または手順に従ってください。
- Nahimic Companion をアンインストールし、残りのファイル/サービスを削除します。
- 起動時にアプリケーションとそのサービスを無効にする
- タスク スケジューラで Nahimic タスクを削除する
- レジストリ エディタで Nahimic レジストリ キーを削除する
- BIOS で HD オーディオ コントローラーを無効にする
それでは、それらを詳しく見てみましょう。
1] Nahimic Companion をアンインストールし、残りのファイル/サービスを削除します。
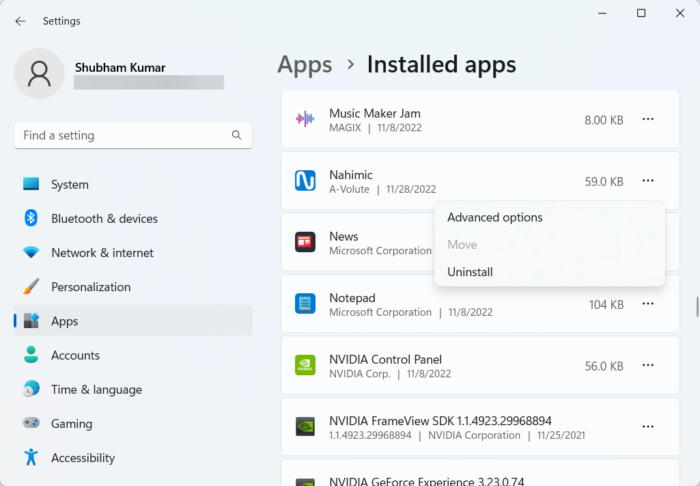
他の方法を使用する前に、単純に Nahimic Companion を削除してみます。それを削除した後、コマンドラインを使用してすべての残りのファイルとサービスを削除する必要があります。方法は次のとおりです。
rufus safe
- クリック Windows キー + I 開ける 設定 .
- 切り替える アプリケーション > インストール済みアプリケーション .
- Nahimic Companion の横にある 3 つの点をクリックして選択します。 消去 .
- 手順が完了したら、管理者としてコマンド プロンプトを実行します。
- 次のコマンドを入力して、Enter キーを押します。|_+_|。
- 次に、をクリックします 消去 画面の指示に従います。
- デバイスを再起動し、Nahimic がアンインストールされているかどうかを確認します。
2]起動時にNahimicとそのサービスを無効にする
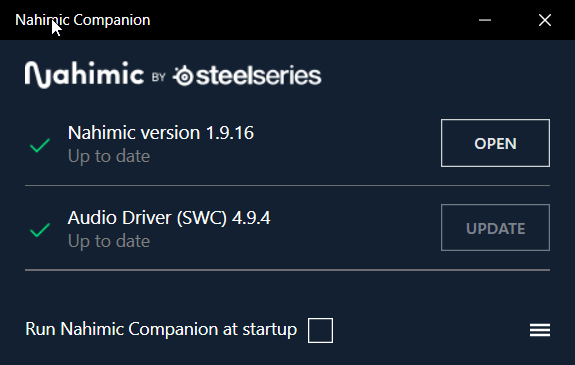
Nahimic が何度も再インストールされる場合は、起動時にアプリとそのサービスを無効にしてみてください。
- Nahmic Companion を開き、[Launch Nahmahic Companion as launcher] のチェックを外します。
Nahimic サービスを無効にするには、次の手順に従います。
- Nahimic Companion を開き、チェックを外します 起動時のコンパニオンの実行 .
- 開催中 サービス 管理者として。
- 下にスクロールして、アイコンをダブルクリックします ケミカルサービス .次に、スタートアップの種類をに変更します 欠陥品 .
- クリック ストップ ボタンをクリックして 回復 タブ
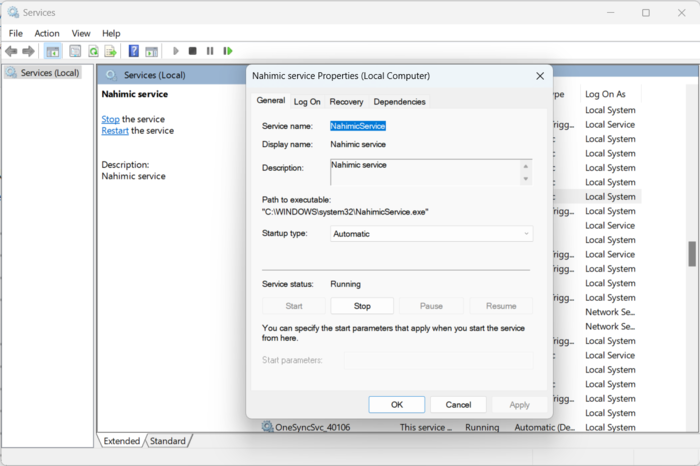
- ドロップダウンを展開します 最初の失敗 そして選択 何もするな .
- 2 回目以降の失敗についても同じことを繰り返します。次に、ウィンドウを閉じます。
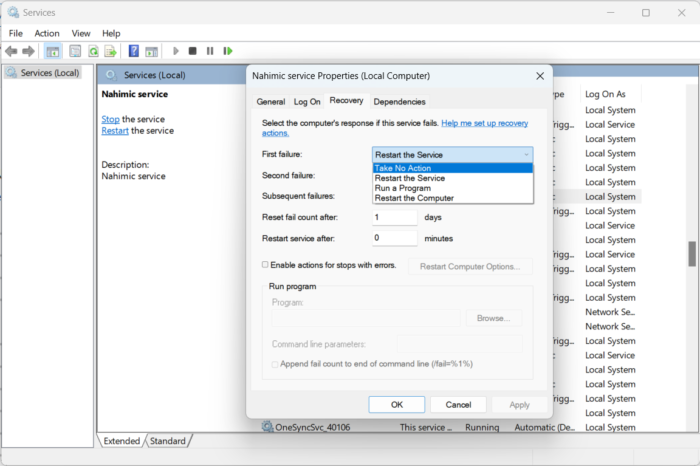
- 今すぐ検索 システム構成 をクリックして開きます。
- 切り替える サービス 、チェックを外す ケミカルサービス そしてクリック 申し込み .
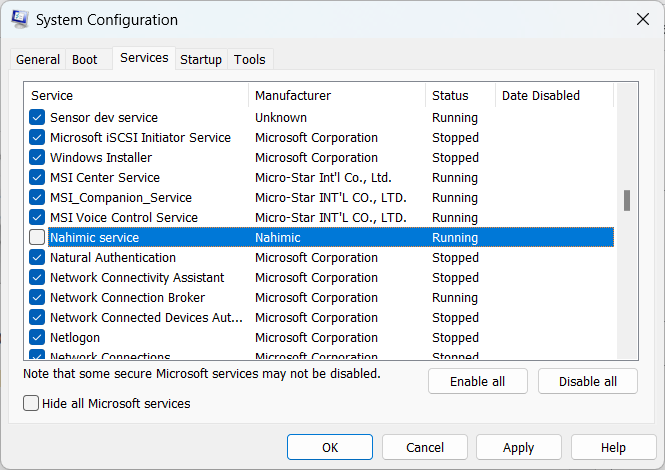
- 切り替える 走る タブをクリックして開く タスクマネージャー .
- Nahimic に関連するすべてのプロセスを無効にします。
開催中 Windows PowerShell 管理者として。
以下のコマンドを入力してクリック 入る .
|_+_|デバイスを再起動し、Nahimic がアンインストールされているかどうかを確認します。
3]タスクスケジューラでNahimic関連のタスクを削除します。
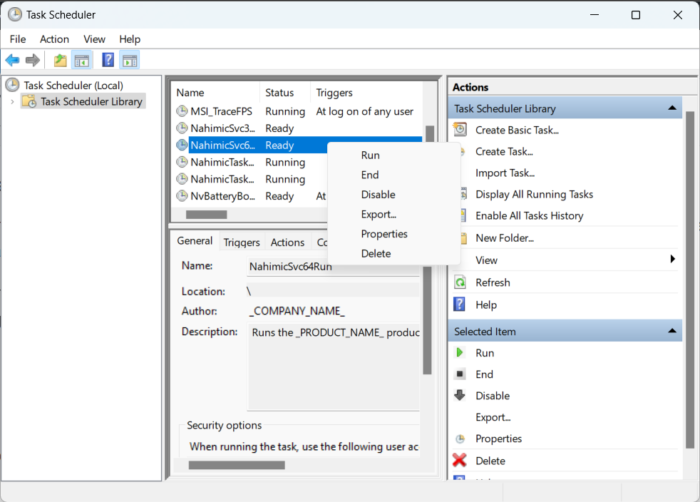
タスク スケジューラで Nahimic 関連のタスクが実行されているため、Nahimic Companion が再インストールされ続ける可能性があります。サービスに関連付けられているすべてのタスクを削除し、問題が解決したかどうかを確認してください。これを行う方法は次のとおりです。
レジストリマルウェア
- クリック 窓 ボタン、検索 タスクマネージャー をクリックして、[開く] を選択します。
- Nahimic に関連するすべてのタスクを右クリックし、[削除] を選択します。以下はナヒミック関連のクエストです。|_+_|
- その後、最初の方法に従って、アプリと機能から Nahimic を削除します。
4] レジストリ エディタで Nahimic レジストリ キーを削除します。
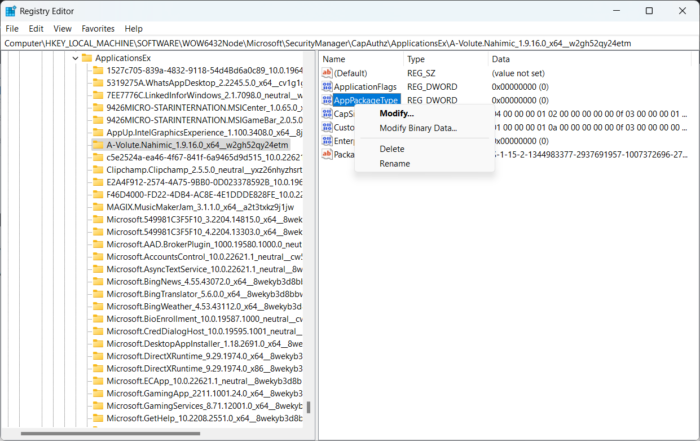
次の手順では、レジストリ エディタで Nahimic レジストリ キーを削除する必要があります。 1 つのミスでもデバイスが破損する可能性があるため、必ず復元ポイントを作成してください。 Nahimic レジストリ キーを削除する方法は次のとおりです。
- クリック Windows キー + R 開ける ランニング チャット。
- タイプ 再編集 そしてヒット 入る .
- プレス 編集 右上隅にある 探す .
- ナヒミックに入る 検索ダイアログ ボックス そして選択 次を見つける .
- レジストリ エディターが最初の Nahimic レジストリを見つけたら、それを右クリックして、 消去 .
- キーを削除したら、 をクリックします。 F3 Nahimic 関連のキーをさらに検索します。
- 同じプロセスを繰り返して、Nahimic に関連するすべてのキーを削除します。
- デバイスを再起動し、Nahimic Companion が削除されているかどうかを確認します。
5] BIOSでHDオーディオコントローラーを無効にする
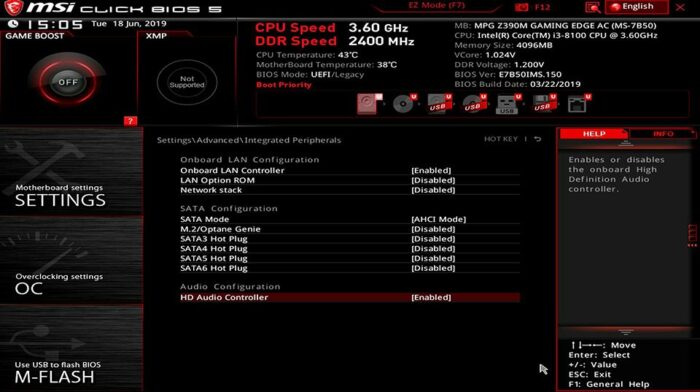
これらの手順を実行しても、デバイスの BIOS で HD オーディオ コントローラーを無効にすることができなかった場合。前述のように、Nahimic は一部のデバイスにインストールされるオーディオ ドライバーであり、BIOS で無効にすることができます。方法は次のとおりです。
- クリック Windows キー + I 開ける 設定 .
- 切り替える システム > 回復 そして選択 今すぐリロード 拡張起動の横。
- システムが再起動したら、 トラブルシューティング > 詳細オプション > UEFI ファームウェア設定 > 再起動 .
- システム BIOS で、次の場所に移動します。 高度 タブで選択 統合周辺機器 .
- 今すぐクリックしてください HD オーディオ コントローラーを無効にする .
- 変更を保存し、デバイスを再起動します。
この投稿がお役に立てば幸いです。
続きを読む: Realtek HD Audio Manager が機能しないか、表示されません。














