Twitch チャットへの接続に問題がある場合、問題を解決するためにできることがいくつかあります。
まず、サポートされているブラウザを使用していることを確認してください。 Twitch Chat は、Google Chrome、Mozilla Firefox、および Microsoft Edge で最適に動作します。サポートされていないブラウザを使用している場合、まったく接続できない場合があります。
サポートされているブラウザを使用していても問題が解決しない場合は、ブラウザのキャッシュと Cookie をクリアしてみてください。これにより、多くの場合、接続の問題が解決されます。それでもうまくいかない場合は、コンピューターを再起動してみてください。それでも問題が解決しない場合は、別のインターネット接続を使用してみてください。
それでも Twitch チャットに接続できない場合は、Twitch サポートにお問い合わせください。問題のトラブルシューティングとオンラインへの復帰を支援します。
カーネルパワーブルースクリーン
ゲーマー向けのプラットフォーマーであるTwitchには、何百万人ものゲーマーが毎日コンテンツをストリーミングし、視聴者とやり取りしています。そのチャット機能により、ビデオゲームのファンなら間違いなく最高の場所の1つです.ただし、多くのゲーマーは、接続またはダウンロードの問題のためにチャット機能にアクセスできないと不満を漏らしています.次の場合は、この記事に記載されている変更を試してください。 Twitch チャットが接続、表示、または読み込まれません。

Twitch Chat が接続、表示、またはロードされない
Twitch チャットが接続、表示、または読み込まれない場合は、次の解決策を使用して問題を解決してください。
- ページを更新
- ルーターを再起動します
- インターネットをチェックする
- 広告ブロッカーを無効にする
- シークレット モードに切り替える
- キャッシュの消去
- ブラウザ拡張機能を無効にする
- プロキシと VPN のブロックを解除する
最初の解決策から始めましょう。
1]ページを更新
ページを更新するだけで驚くような結果が得られる場合があります。そのWebサイトに関連付けられているすべてのサービスを再起動し、新しいキャッシュを作成できるようにするため、更新ボタンを押してWebサイトをリロードしたら、問題がまだあるかどうかを確認してください.
2] ルーターとモデムを再起動します。
更新しても問題が解決しない場合は、ルーターとモデムを再起動する必要があります。指示に従って同じことを行います。
- モデムとルーターの電源を切ってから、コードを取り外してください。
- しばらくしてから、デバイスを配電盤に接続します。
- ルーターとモデムの電源を入れ、インターネットに接続します。
- 最後に、Twitch チャットを開いて、問題が解決したかどうかを確認します。
上記の手順で問題が解決しない場合は、以下の解決策を試してください。
オフィス2010小売
3] インターネットをチェック
ルーターが関与していない場合は、安定したネットワーク接続があることを確認する必要があります.Twitchチャットがエラーなしで動作するには安定した接続が必要です. Internet Speed Tester をいくつか試して、インターネットの帯域幅をテストできます。インターネットの速度が遅い場合は、ISP にお問い合わせください。
4]広告ブロッカーを無効にする
ご存知のように、Adblocker を使用すると、ユーザーは 10 秒ごとに邪魔になる広告なしで Web サイトにアクセスできますが、Twitch チャットで問題が発生した場合、Adblocker が原因の 1 つになる可能性があります。エクスペリエンスを楽しむには、広告ブロッカーを無効にすることをお勧めします。同じ問題が再び発生しないことを願っていますが、発生した場合は、他の解決策を確認してください。
5]シークレットモードまたはプライベートモードに切り替えます。
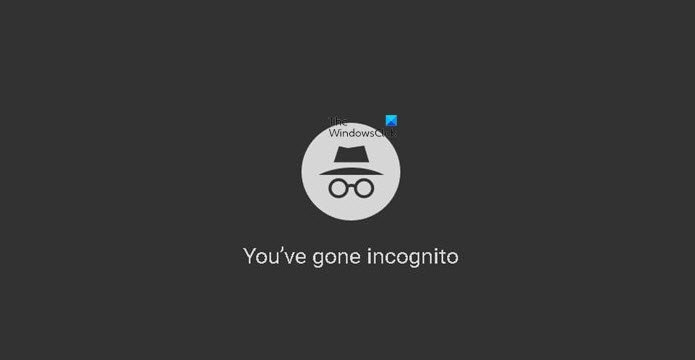
WindowsUpdateのダウンロードがスタック
一部のユーザーは、アドオンと拡張機能を無効にするシークレットモードに切り替えることで問題を解決できました。これにより、Twitch が正常に動作しなくなるようです。デフォルトではアドオンが許可されておらず、各アドオンを手動で無効にするよりも実用的なソリューションであるため、シークレット モードを使用してみてください。
6]ブラウザのキャッシュをクリアする
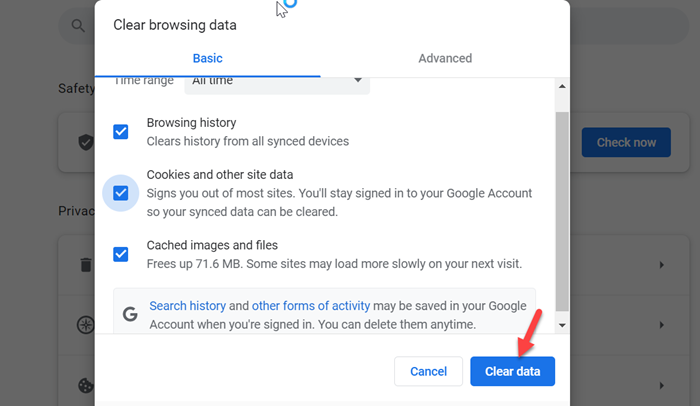
上記のエラーの原因は、ブラウザのキャッシュの破損にあるようです。ブラウザのキャッシュをクリアすると、エラーが解決する場合があります。同じことをして、それが役立つかどうかを確認します。
Firefox の場合:
- 3 本の横線をクリックし、[設定] に移動します。
- 左ペインで、[プライバシーとセキュリティ] タブを選択します。
- [Cookie とサイト] のデータで、[データを消去] ボタンをクリックします。
- 「クリア」オプションをクリックします。
Google の場合:
- 縦に並んだ 3 つのドットをクリックし、[設定] オプションを選択します。
- 「プライバシーとセキュリティ」を選択し、「閲覧データを消去」をクリックします。
- ドロップダウン メニューで [常時] をクリックし、[データを消去] を選択します。
エッジの場合:
- 横に並んだ 3 つの点をクリックし、[設定] を選択します。
- に行く プライバシー、検索、およびサービス。
- [閲覧データを消去] まで下にスクロールし、[消去するデータを選択] をクリックします。
- 削除したいものを選択し、時間範囲を設定して「今すぐクリア」をクリックします。
クッキーを削除できる場合は、削除してください。 Twitch を再起動して、友達とチャットしてみてください。指が交差した場合、問題はありませんが、問題がある場合は、次の解決策に進みます.
7]ブラウザ拡張機能を無効にする
使用している拡張機能のいずれかが破損している場合、特にそれらが Twitch に関連している場合、チャット機能は機能しません。したがって、拡張機能を1つずつ無効にする必要があり、特定の拡張機能を無効にした後に問題が解決した場合、その拡張機能が原因です.
- 拡張機能を無効にするには ファイアフォックス でメニュー アイコンに移動し、[アドオン] をクリックします。 [拡張] タブで、拡張スイッチを無効にします。
- クロム ユーザーは「メニュー」アイコンに移動し、「その他のツール」をクリックする必要があります。拡張機能で、ゲームに干渉する可能性のある拡張機能のスイッチを切り替えます。
- 使用している場合 マイクロソフトエッジ 、「拡張機能」アイコンをクリックし、無効にする拡張機能の3本の水平線をクリックして選択します Microsoft Edge から削除します。
問題の原因であると確信している拡張機能をアンインストールします。これはあなたを助けるはずです。
8]プロキシとVPNのロックを解除する
VPN とプロキシは、別のサーバーに簡単に接続したい場合に適していますが、この場合、Twitch 接続がブロックされ、問題のエラーが発生する可能性があります。 VPNを無効にするか、プロキシネットワークから切断して、それが役立つかどうかを確認する必要があります.
Windows10の標準ユーザー権限
この投稿に記載されている解決策を使用して問題を解決できることを願っています。
Twitch チャットが読み込み中にスタックするのはなぜですか?
インターネット接続が不十分であるか、何らかのネットワーク障害が発生している場合、Twitch チャットが読み込まれないことがあります。前者については、ISP に問題の解決を依頼することができますが、ネットワークの停止が発生している場合は、この投稿に記載されている解決策を試してください.
読む: Twitch 拡張機能が Windows で機能しない
私の Twitch アカウントは禁止されていますか?
自分が Twitch から追放されているかどうかを確認するには、2 つの方法があります。まず、次のリストに進み、ストリーマーの名前が消えている場合は、Twitch から追放されたことを意味します。また、放送中にチャットを表示または操作できない場合は、禁止されます。禁止を解除するには、提出する必要があります ロック解除のリクエスト アクセスを禁止したチャンネルのチャット セクションから。
また読む: Twitch エラー 6000 を修正します。










![Twitch Studio がゲームを録画しない [修正]](https://prankmike.com/img/twitch/3F/twitch-studio-not-capturing-game-fixed-1.jpg)




