もしあなたの 再起動後に Windows PC の動作が遅くなる , この記事は、この問題を解決するのに役立ちます。この問題は、システム ファイルの破損、スタートアップ プログラムまたはバックグラウンド プロセスの多さ、ディスク容量の不足、システム リソースの不足などが原因で発生する可能性があります。
再起動後に Windows PC の動作が遅くなる問題を修正
再起動後に Windows 11/10 PC の動作が遅くなる場合は、次の潜在的な原因を検討する必要があります。
- スタートアッププログラムを確認する
- 電源プランのデフォルト設定を復元する
- OneDrive の同期を一時停止する
- サードパーティのウイルス対策ソフトが原因かどうかを確認する
- グラフィックカードドライバーをアンインストールして再インストールする
- BIOSをアップデートする
そうなる前に、あなたはそうしたいかもしれません Windows Updateを実行する そしてその システムファイルチェッカー 。
1] スタートアッププログラムを確認する
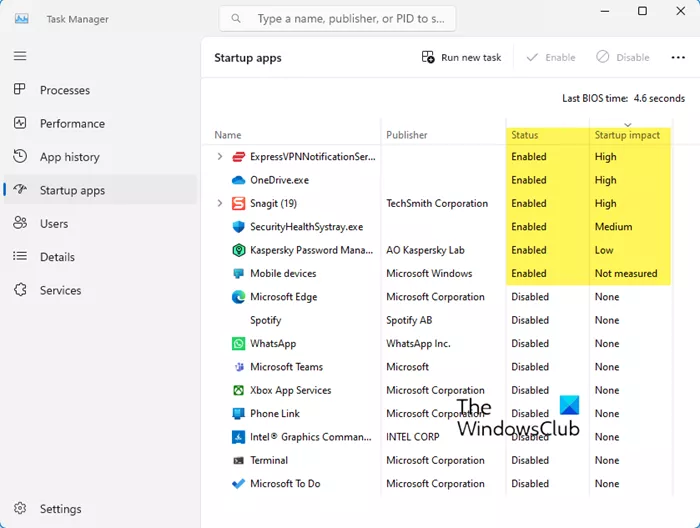
ほとんどのプログラムは自分自身をスタートアップ リストに追加するのが一般的であるため、スタートアップ プログラムによってこの問題が発生する可能性があります。その結果、コンピュータはリソースを浪費し、動作が遅くなる傾向があります。タスクマネージャーを開き、 スタートアッププログラムを無効にする 大きな影響を与えるもの、または毎回起動する必要がないもの。この投稿では、 安全に無効にできるスタートアップ プログラムはどれですか 。
読む : 方法 Windows の起動を遅くしている隠れたスタートアップ プログラムを見つける
Outlookでカレンダーの招待状を送信する方法
タスク マネージャーでリソースを大量に消費するプログラムを確認することもできます。システムにインストールされている不要なプログラムをアンインストールする必要があります。
icaclsアクセスが拒否されました
2] 電源プランをデフォルト設定に戻す
電源設定をリセットする Windows のデフォルト値に変更して、それがうまく機能するかどうかを確認してください。を実行することもできます。 電源のトラブルシューティング 問題が見つかった場合は修正させます。また、 究極のパフォーマンス電源プランを有効にする それが役立つかどうかを確認してください。
3] OneDriveの同期を一時停止します
OneDrive の同期によって問題が発生している可能性があります。したがって、私たちはあなたに提案します OneDrive の同期を一時停止する それが役立つかどうかを確認してください。これを行うには、以下の手順を実行します。
- タスクバーで、 OneDrive 通知領域の近くにあるアイコン。
- クリック 設定 。
- クリック 同期を一時停止する 。
4] サードパーティのウイルス対策ソフトが原因かどうかを確認する
PC にサードパーティ製のウイルス対策ソフトウェアがインストールされている場合は、PC にウイルス対策用の十分なリソースがない可能性があります。これを確認するには、サードパーティのウイルス対策ソフトウェアを無効にするかアンインストールします。サードパーティのウイルス対策ソフトウェアをアンインストールした後も PC のパフォーマンスが良好な場合は、ハードウェアと RAM を更新してください。また、使用しているウイルス対策ソフトウェアを別のウイルス対策ソフトウェアに切り替えることもできます。 無料アンチウイルス 。
5] グラフィックカードドライバーをアンインストールして再インストールします
側溝の位置
グラフィック カード ドライバーが古く破損していると、PC の速度が低下する可能性があります。グラフィック カード ドライバーが最新であることを確認してください。最新のものをダウンロードできます グラフィックスカードドライバー から コンピュータの製造元の公式 Web サイト 。グラフィックス カード ドライバーをダウンロードした後、次のコマンドを使用してディスプレイ ドライバーを完全に削除します。 DDU 。その後、インストーラーファイルを実行してドライバーをインストールします。
6] BIOSをアップデートする
こちらもご提案させていただきます BIOSをアップデートする 。これを行うには、コンピュータの製造元の公式 Web サイトから BIOS アップデートをダウンロードします。
何も役に立たない場合は、 システムの復元を実行する そしてそれが機能するかどうかを確認してください。
私の PC はなぜこんなに遅いのでしょうか?
いくつかの理由が考えられますが、 PC が非常に遅い、または遅い 。最も一般的な理由は、リソースの過負荷、ディスク容量の不足、蓄積された塵です。コンピューターのケースを開けて、コンピューターを適切に掃除することをお勧めします。分からない場合は、Takls の専門家がサポートします。古いハードウェアも、PC のパフォーマンスが低下する原因の 1 つです。ハードウェアをアップグレードすることをお勧めします。可能であれば SSD を取り付けてください。
読む : Windows 11 アップデート後は非常に遅い
PC を掃除するにはどうすればよいですか?
時間が経つと、PC ケース内に埃が蓄積し、パフォーマンスに影響を与えます。 PC を時々クリーニングする必要があります。に PC を物理的に掃除する 、感電を避けるために完全に電源を切り、電源コードを取り外します。さて、コンピューターのケースを開けてみましょう。エアコンプレッサーを使用してホコリを取り除くことができます。次に、糸くずの出ない柔らかい布を使用して、PC コンポーネントを拭きます。
次に読む : Windows コンピュータの再起動に永遠に時間がかかる 。














