Xbox One 本体は、WiFi またはイーサネット ケーブルを介してインターネットに接続できます。これらの方法はどちらも正常に機能します。しかし、一部のユーザーにとっては、 イーサネット ケーブルが Xbox One 本体で機能しない .彼らによると、彼らは Xbox One コンソールを WiFi 経由でインターネットに接続できますが、イーサネット ケーブルを使用すると、Xbox One はインターネット接続を表示しません。もしあなたの Xbox One 本体がイーサネット ケーブルで動作しない 、この記事で提供されているソリューションが役立ちます。
スナップアシスト

イーサネット ケーブルは Xbox One で使用できますか?
はい、イーサネット ケーブルは Xbox One で動作します。この目的のために、Xbox One 本体にはイーサネット ポートが付属しています。イーサネット ケーブルをこのポートに接続します。イーサネットケーブルを接続したら、緩んでいないことを確認してください。
Xbox One がイーサネット ケーブルで動作しない
あなたがあなたの Xbox One 本体がイーサネット ケーブルで動作しない 、以下に示す解決策を使用して問題を解決してください。
- 基本的なトラブルシューティングのヒント
- Xbox One をアップデートする
- 電源を入れ直す Xbox One
- 代替 MAC アドレスのクリア
- NAT タイプを確認する
- Xbox One 本体をリセットする
- Xbox One 本体を修理に出す
これらすべての修正を詳細に見てみましょう。
1] 基本的なトラブルシューティングのヒント
まず、いくつかの基本的なトラブルシューティング方法を試して、問題が解決するかどうかを確認してください。
- イーサネット ケーブルが損傷している可能性があります。別のイーサネット ケーブルを使用して動作するかどうかを確認するか、同じイーサネット ケーブルを介してコンピューターをインターネットに接続します。また、同じイーサネット ケーブルを別のイーサネット ポートに接続します (利用可能な場合)。
- 一部のユーザーは、コンピューターではイーサネット ケーブルが正常に機能したが、Xbox コンソールを同じイーサネット ケーブルに接続すると機能しなかったと報告しました。その場合は、お使いのイーサネット ケーブルの種類を確認してください。 CAT 8 ケーブルを使用している場合は、CAT 7 以下のバージョンに交換してください。この修正は一部のユーザーに役立ちました。
- イーサネット ケーブルを抜き差しします。これは最も簡単な修正です。それが役立つかどうかを確認してください。
- また、イーサネット ケーブルが Xbox イーサネット ポートで緩んでいないかどうかを確認します。
一部のユーザーは、Xbox One 本体がイーサネット ケーブルを介してモデムに接続されているために問題が発生していると報告しています。モデムは変調器と復調器です。これは、ホーム ネットワークを ISP に接続するデバイスです。簡単に言えば、モデムはデバイスをインターネットに接続するデバイスです。
一方、ルーターはローカル エリア ネットワークを作成します。ルーターを使用して、同じ LAN 上でファイルをワイヤレスで転送できます。ルーターがモデムに接続されている場合、接続されたデバイスでインターネットを使用できます。
ユーザーによると、Xbox One コンソールは、イーサネット ケーブルを介してモデム経由でインターネットに接続したときに、インターネットに接続したり切断したりしていました。この接続の間にルーターを使用すると、問題が修正されました。
2] Xbox Oneをアップデートする
Xbox One 本体が最新バージョンに更新されていることを確認します。 Xbox One で WiFi 接続を介してインターネットに接続できる場合は、アップデートを手動で確認できます。以下の手順に従ってください。
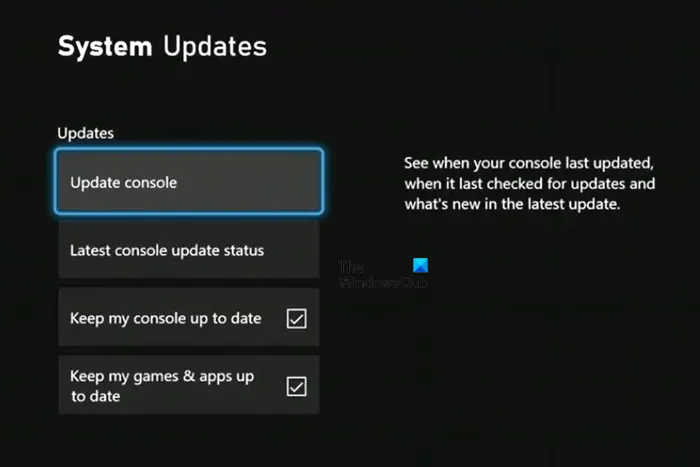
- Xbox ボタンを押してガイドを開きます。
- 「に行く プロフィールとシステム > 設定 > システム > アップデート 」
- 下 アップデート 、 選択する コンソールの更新 .
アップデートが利用可能な場合、コンソールはそれをダウンロードしてインストールします。アップデートが利用できない場合は、「 コンソールのアップデートはありません ' メッセージ。
3] Xbox Oneの電源を入れ直す
Xbox 本体の電源を入れ直すことは、本体の問題を解決する効果的な方法です。また、コンソールのキャッシュもクリアされます。それでも同じ問題が発生する場合は、コンソールの電源を入れ直して問題が解決するかどうかを確認することをお勧めします。手順は次のとおりです。
- コンソールの電源ボタンを長押しして、完全にオフにします。
- 電源ケーブルやイーサネット ケーブルなど、すべてのケーブルをコンソールから外します。
- 数分待ちます。
- 電源コードを接続し、コンソールの電源を入れます。
- 次に、イーサネット ケーブルを接続し、コンソールがインターネットに接続されているかどうかを確認します。
4]代替MACアドレスをクリアする
この問題を解決するもう 1 つの効果的な方法は、代替 MAC アドレスをクリアすることです。次の手順は、その方法を示しています。
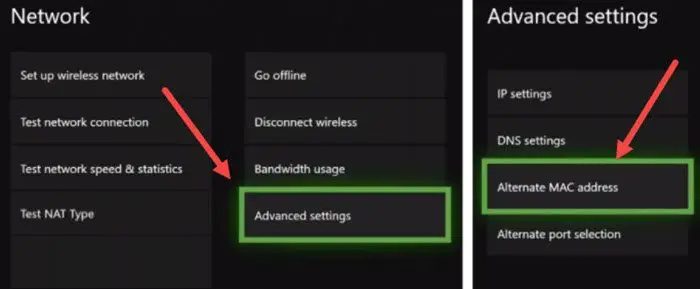
- 開ける 設定 .
- 「に行く ネットワーク > 詳細設定 > 代替 MAC アドレス 」
- クリック クリア .
代替 MAC アドレスをクリアした後、Xbox One 本体を再起動します。次に、コンソールがイーサネット ケーブルを介してインターネットに接続されているかどうかを確認します。
5] NATタイプを確認してください
NAT は Network Address Translation の略です。閉じていると、コンソールで接続の問題が発生します。また、コンソールでマルチプレイヤーをプレイすることはできません。あなたの NAT タイプ . NAT タイプのステータスを確認するには、次の手順に従います。
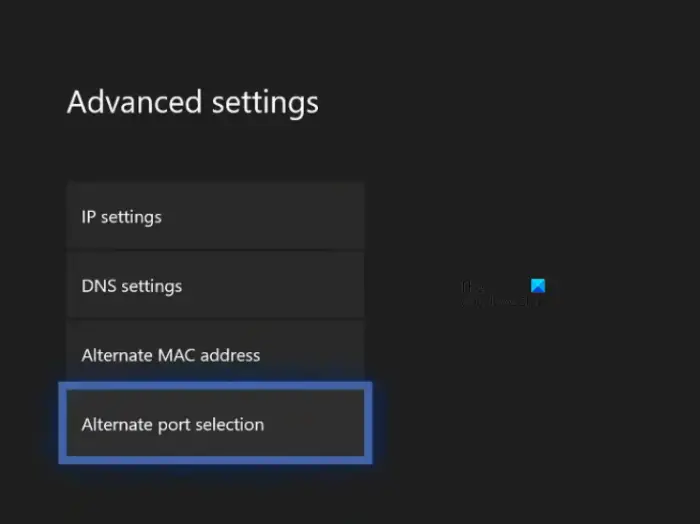
- Xbox ガイドを開きます。
- 「に行く プロファイルとシステム > 設定 > 一般 > ネットワーク設定 」
- の下に NAT タイプのステータスが表示されます。 現在のネットワークの状態 右側のセクション。
- NAT タイプのステータスが Closed または Moderate の場合は、 ネットワーク設定 ページを選択してから選択します 高度な設定 .
- 今、選択 代替ポートの選択 .に設定されている場合 自動 に変更します。 マニュアル .
- クリックしてください ポートを選択 ドロップダウンをクリックし、リストから別のポートを選択します。
- 次に、NAT タイプのステータスを確認します。開いていない場合は、上記の手順をもう一度繰り返して、別のポートを選択します。
6] Xbox One本体をリセットする
問題が解決しない場合は、Xbox One 本体をリセットします。これで問題は確実に解決します。 Xbox One 本体をリセットする手順は次のとおりです。
- Xbox ボタンを押してガイドを開きます。
- 今、「 プロフィールとシステム > 設定 > システム > コンソール情報 」
- 選択する コンソールをリセット .
- 次に、 ゲームとアプリをリセットして保持する オプション。
上記の手順では、ゲーム データを削除せずに Xbox One 本体をリセットします。
7] Xbox本体を修理に出す
上記の修正を試みても、Xbox One 本体がイーサネット ケーブル経由でインターネットに接続されない場合は、本体のイーサネット ポートが破損している可能性があります。コンソールを修理に出すことをお勧めします。
読む : Xbox の電源が入らない、または起動しない .
イーサネットは機能しないのに、Wi-Fi は機能するのはなぜですか?
もし イーサネット接続が機能していません コンピューターで Wi-Fi が動作している場合、イーサネット ケーブルに問題がある可能性があります。イーサネット ケーブルが損傷している可能性があります。これは、同じイーサネット ケーブルを使用して別のコンピューターをインターネットに接続することで確認できます。もう 1 つの原因は、イーサネット アダプタが無効になっていることです。コントロールパネルでこれを確認してください。
次を読む : Xbox アプリがゲーム サービスを検出しない .















