この投稿ではその方法を説明します Windows を SSD にインストールし、その他のものはすべて HDD にインストールします 。 SSD は従来の HDD よりも大幅に高速なパフォーマンスを提供するため、Windows オペレーティング システムを SSD にインストールすると有利です。そうすることで、ゲームの起動が速くなり、全体的なエクスペリエンスがシームレスになります。
メインプロセスでjavascriptエラーが発生しました

Windows を SSD にインストールし、他のすべてを HDD にインストールするにはどうすればよいですか?
すべてのメディアを HDD に保存しながら Windows を SSD にインストールするには、次の手順に従います。
SSD への Windows 11 のインストール
- 開始する前に、SSD、HDD、およびブータブル メディアが PC に正しく接続されていることを確認してください。
- 次に、PC の電源キーを押し、指定されたボタンを長押しして BIOS を開きます。
- を選択 ブータブルメディア Windows をブート メニューのプライマリ ブート デバイスとして使用します。
- Windows インストーラーがロードされます。言語、時間などを選択してください。
- 次に、をクリックします 今すぐインストール そしてそれを受け入れます ライセンス条項 。
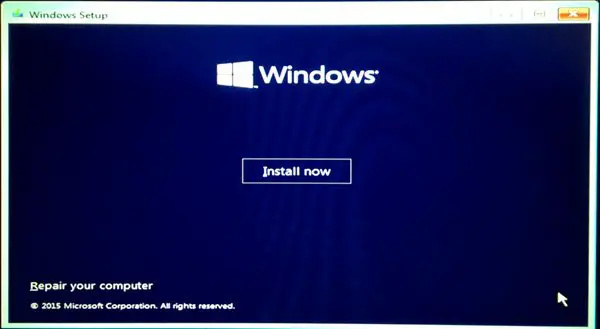
- インストールの種類の画面が表示されます。選択する カスタム: Windows のみをインストールします (詳細) 。
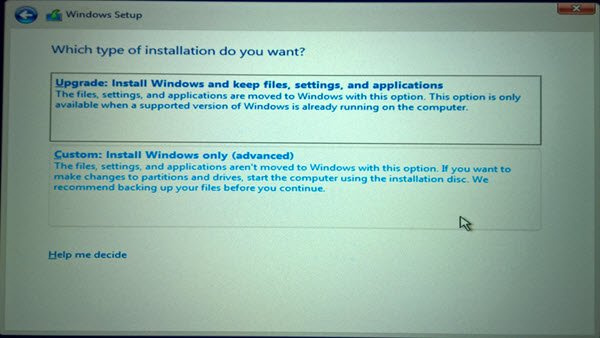
- 接続されているすべてのドライブのリストが表示されます。を選択 SSD OSがインストールされる場所。
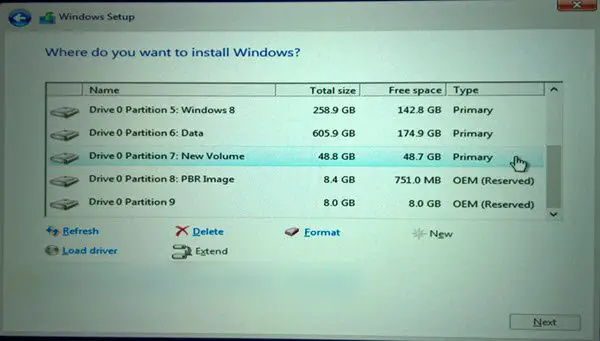
- クリック 次 と、Windows が SSD にインストールされ始めます。
- インストールが完了すると、Windows が SSD から起動します。
HDD ストレージをその他すべてに使用する
- これで Windows が SSD にインストールされ、そこから起動します。
- デバイスが起動したら、開きます ファイルエクスプローラー そして、 HDD 。
- 新しいフォルダーを作成するか、既存のフォルダーを使用して、HDD 上のファイルを整理できます。
- 次に、 デフォルトの保存場所 すべてのシステム フォルダーの。
- これを行うには、すべてのフォルダーを 1 つずつ右クリックし、 プロパティ 。
- の中に プロパティ ウィンドウで、 位置 タブをクリックして 動く 。
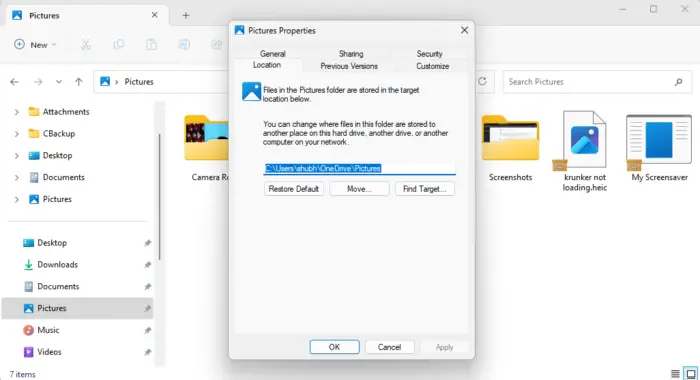
- 特定のシステム フォルダーのファイルを保存する HDD 上のフォルダーを選択します。
- そして、出来上がりです。すべてのメディア、ファイル、ドキュメントなどが HDD に保存されます。
読む: メディア作成ツールを使用して Windows 11 のブート可能なインストール メディアを作成する方法
これがお役に立てば幸いです。
Windows10がタブレットモードでスタック
HDD ではなく SSD に Windows をインストールするにはどうすればよいですか?
HDD ではなく SSD に Windows をセットアップするには、SSD と Windows インストール ファイルが含まれる起動可能な USB ドライブを接続します。 USB ドライブをプライマリ ストレージとして使用して PC を起動し、プロンプトが表示されたら SSD を選択し、画面上の指示に従います。
SSDとHDDを併用しても大丈夫ですか?
はい、SSDとHDDを併用しても全く問題ありません。これは、SSD がより高速な読み取り/書き込み速度と応答性を提供するため、オペレーティング システムのインストールに使用できるためです。一方、HDD は手頃な価格で大容量のストレージを提供します。















