もし Windows スポットライトで次の画像に切り替えるがグレー表示される 、この投稿が役立つ場合があります。 Windows スポットライトは、さまざまな背景画像を表示し、ロック画面に提案を提供する機能です。しかし最近、一部のユーザーは、Windows スポットライトで [次の画像に切り替える] オプションがグレー表示されていることに不満を持っています。幸いなことに、いくつかの簡単な提案に従って修正することができます。

Windows10のアイコンを作成する方法
次の画像への切り替えが Windows スポットライトでグレー表示される問題を修正
次の写真に切り替える場合 が Windows スポットライトでグレー表示されている場合は、次の提案に従ってください。
- Spotlight が有効になっているかどうかを確認する
- インターネット接続を確認する
- Windows スポットライト アセットの削除
- Windows スポットライトを手動でリセットする
- Windows スポットライトを再登録する
それでは、これらを詳しく見てみましょう。
1]スポットライトが有効になっているかどうかを確認します
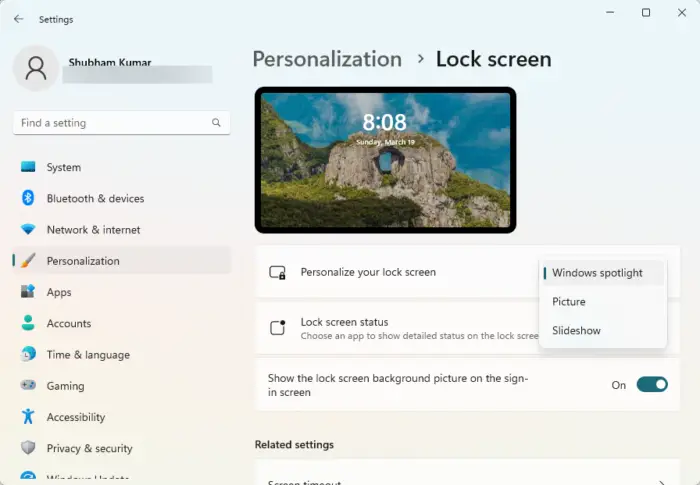
さまざまなトラブルシューティング方法を開始する前に、次のことを確認してください。 Windows スポットライトが有効になっています お使いのデバイスで。方法は次のとおりです。
- を押します。 Windows キー + I 開く 設定 .
- 案内する パーソナライゼーション > ロック画面 .
- 下のドロップダウンをクリックしてください ロック画面をカスタマイズする そして選択 Windows スポットライト .
2] インターネット接続を確認する
このようなエラーは、インターネット接続が不安定な場合にも発生する可能性があります。速度テストを実行すると、インターネット接続に問題がないかどうかを確認できます。インターネットの速度が選択した速度より遅い場合は、ルーターとモデムを再起動してください。ただし、ルーターとモデムを再起動しても問題が解決しない場合は、サービス プロバイダーにお問い合わせください。
3] Windows スポットライト アセットを削除する
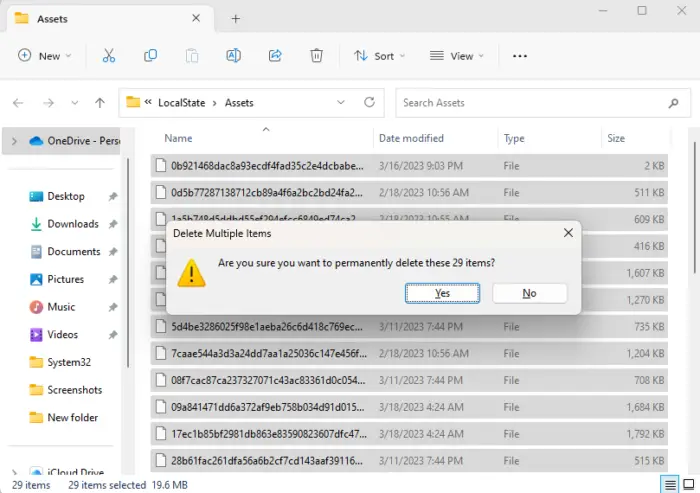
マイクロソフトワードチュートリアル
Windows スポットライト アセットが破損していることが、次の画像への切り替えボタンがグレー表示されている原因である可能性があります。これらのアセットを削除すると、このエラーを修正できます。方法は次のとおりです。
- を押します。 Windows キー + R を開くには 走る ダイアログボックス。
- 実行ダイアログに次を貼り付けてヒットします 入力 :
%USERPROFILE%/AppData\Local\Packages\Microsoft.Windows.ContentDeliveryManager_cw5n1h2txyewy\LocalState\Assets
- フォルダが開いたら、 CTRL + A を押してすべてのファイルを選択し、 を押します。 Shift + Del すべてのファイルを完全に削除します。
- 完了したらデバイスを再起動し、Windows スポットライトを有効にして、エラーが修正されるかどうかを確認します。
4] Windowsスポットライトを手動でリセットする
それでもエラーが修正されない場合は、手動で試してください Windows スポットライトのリセット .そうすることで、このエラーを修正できます。方法は次のとおりです。
- を押します。 Windows キー + R を開くには 走る ダイアログボックス。
- 実行ダイアログに次を貼り付けてヒットします 入力 :
%USERPROFILE%/AppData\Local\Packages\Microsoft.Windows.ContentDeliveryManager_cw5n1h2txyewy\Settings
- ここに 2 つのファイルがあります。 設定.dat 、 と ローミングロック .これらのファイルの名前を次のように変更します settings.dat.bak と roaming.lock.bak .
- 完了したらデバイスを再起動し、次の画像に切り替えるオプションがまだグレー表示されているかどうかを確認します.
5] Windowsスポットライトを再登録する
これらの提案のいずれも役に立たなかった場合は、Windows スポットライトを再登録することを検討してください。方法は次のとおりです。
- クリック 始める 、 検索 Windows Powershell を選択 管理者として実行 .
- 次のコマンドを入力してヒットします 入力 .
Get-AppxPackage Microsoft.Windows.ContentDeliveryManager -allusers | foreach {Add-AppxPackage -register "$($_.InstallLocation)\appxmanifest.xml" -DisableDevelopmentMode} - デバイスを再起動して、エラーが修正されるかどうかを確認します。
これらの提案がお役に立てば幸いです。
ヒント : この投稿は、次の場合に役立ちます。 Windows スポットライトが機能しない .
DHCPサーバーに接続できません
Windows スポットライトで画像が変更されないのはなぜですか?
最も一般的な理由は、不安定またはインターネット接続がないことです。これは、Spotlight が画像をダウンロードするために有効なインターネット接続を必要とするためです。ただし、破損した Windows スポットライト アセットが原因で発生することもあります。
読む: Windows Spotlight を削除する方法 この画像について学ぶ デスクトップ アイコン
Windows スポットライトで画像を強制的に変更するにはどうすればよいですか?
Windows スポットライトを選択した画像に置き換えることができます。これを行うには、グループ ポリシー設定を開き、[コンピューターの構成] > [管理用テンプレート] > [コントロール パネル] > [個人用設定] > [特定の既定のロック画面イメージを強制する] に移動します。









![[複数のファイルを開く] では、複数のファイル、フォルダー、アプリケーション、URL を同時に開くことができます](https://prankmike.com/img/downloads/61/open-multiple-files-lets-you-open-multiple-files.jpg)





