The Windows cannot find C:Program FilesMicrosoft Office ootOffice16outlook.exe エラー メッセージは、Microsoft Office の使用時に発生する一般的なエラーです。このエラーは、不適切なインストール、破損したファイル、互換性のないハードウェアなど、さまざまな要因によって発生する可能性があります。このエラーを修正するために試すことができることがいくつかあります。 まず、Microsoft Office が正しくインストールされていることを確認してください。そうでない場合は、再インストールする必要があります。次に、破損したファイルを確認します。これを行うには、Microsoft Office 診断ツールを実行します。これを行うには、[スタート] メニューに移動し、検索ボックスに「診断」と入力します。 「Microsoft Office プログラムの問題を検出して修復する」オプションを選択します。 これらの解決策のいずれも機能しない場合は、互換性のないハードウェアを使用している可能性があります。別のコンピューターを使用してみるか、Microsoft サポートにお問い合わせください。
見たら Windows で 'C:Program FilesMicrosoft Office ootOffice16outlook.exe' が見つかりません Windows 11/10 で Outlook を開くときにエラー メッセージが表示される場合、この記事で提供されている解決策が問題の解決に役立ちます。このエラーにより、Outlook を開くことができなくなります。 Outlook とは別に、このエラーは Word、Excel などの Microsoft Office アプリケーションで発生する可能性があります。したがって、ここで提供される解決策は、同じエラー メッセージが表示される場合、他の Office アプリケーションにも適用できます。
完全なエラー メッセージは次のようになります。
Windows は 'C:Program FilesMicrosoft Office ootOffice16outlook.exe' を見つけることができません。正しい名前を入力したことを確認してから、もう一度やり直してください。

C:Program FilesMicrosoft Office ootOffice16outlook.exe が見つかりません
次の解決策は、問題の解決に役立ちます Windows で 'C:Program FilesMicrosoft Office ootOffice16outlook.exe' が見つかりません Outlook を開くときにエラーが発生しました。
- ウイルス対策を一時的に無効にする
- Windows レジストリの IEFO から outlook.exe キーを削除します。
- 修理事務所
- オフィスをアンインストールして再インストールする
これらの修正について説明する前に、このエラーの最も一般的な原因について説明しましょう。
このタイプの問題は、ウイルスまたはマルウェアによって引き起こされる可能性があります。 Windows レジストリには、IFEO ( イメージ ファイルの実行オプション )。画像ファイル実行オプション ( IFEO ) はデバッグに使用されます。 Microsoft は、開発者がソフトウェアをデバッグできるようにするために、レジストリに IFEO キーを追加しました。
マルウェアは、イメージ ファイルの実行オプションを使用してコンピューターを攻撃する可能性があります。マルウェアがシステムを攻撃する可能性のある方法を見てみましょう。
- 実行可能ファイルを一般的な Windows 実行可能ファイルに添付して、そのプログラムの実行時にコードが実行されるようにすることができます。
- 特定のプログラムのメイン実行可能ファイルにデバッガーを接続することにより、ウイルス対策やマルウェア対策などのセキュリティ ソフトウェアに干渉する可能性があります。
IFEO キーで実行可能ファイルのデバッガーを作成することにより、特定のプログラムがシステムで実行されるのをブロックすることもできます。 Google Chrome でテストしたところ、ユーザーが Outlook を起動したときに表示されるのと同じエラー メッセージが表示されました。 PC でテストする場合は、システムの復元ポイントを作成し、レジストリをバックアップしてから続行することをお勧めします。
Windows レジストリを変更するときは、間違いがあると重大なエラーが発生する可能性があるため、注意してください。 IEFO キーは、レジストリ エディターの次のパスにあります。
|_+_|レジストリ エディターを開き、上記のアドレスに移動しました (パスをコピーしてレジストリ エディターのアドレス バーに貼り付け、Enter キーを押しました)。 Chrome でテストするために、まずイメージ ファイルの実行オプション キーで Chrome 実行可能サブキー (chrome.exe) を探しました。キーが利用できませんでした。なので手動で作成しました。これを行うには、次の手順に従いました。
デフォルトのPDFビューアウィンドウを変更する10
- [イメージ ファイルの実行オプション] サブセクションを右クリックします。
- 選択済み ' 新規 > キー ».
- この新しく作成されたキーに chrome.exe という名前を付けます。
- chrome.exe サブキーが選択されています。
- 右側を右クリックして「 新規 > 文字列値 ».
- 名前をつけた デバッガ この値に。
- デバッガーの値を右クリックして選択します 変化 .
- 印刷された NTSDで を値フィールドに入力し、[OK] をクリックします。
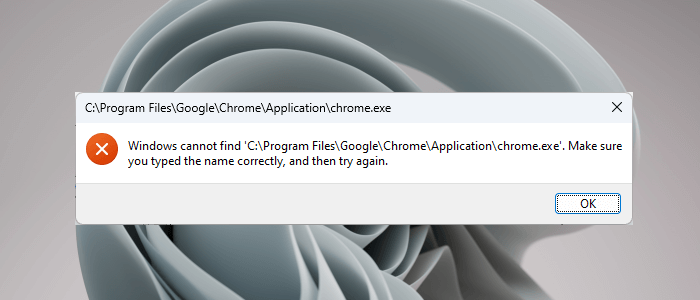
[OK] をクリックすると、ウイルス対策ソフトウェアがシステム上のマルウェアを検出し、すぐにレジストリ エディターを閉じました。その後、Chrome を開くと、次のエラー メッセージが表示されました。
Windows は「C:Program FilesGoogleChromeApplicationchrome.exe」を見つけることができません。正しい名前を入力したことを確認してから、もう一度やり直してください。
このトリックは、マルウェアがユーザーのシステムに感染するために使用されます。したがって、ウイルス対策ソフトウェアは、影響を受けるアプリケーションの実行を防ぎます。これは、アプリケーションが正常に起動されると、悪意のあるコードが実行される可能性があるためです。
また、ウイルス対策により、レジストリ エディターを開くこともできませんでした。通常の状態に戻すために、ウイルス対策ソフトウェアをアンインストールすると、レジストリ エディターを開くことができました。その後、chrome.exe サブキーを削除し、アンチウイルスを再インストールしました。
この問題を解決するためのソリューションについて話しましょう。
1]ウイルス対策を一時的に無効にする
これで全体像がわかると思います。したがって、ウイルス対策ソフトウェアを無効にして、問題が解決するかどうかを確認してください。ウイルス対策を無効にした後で Outlook を開くことができる場合は、次の条件のいずれかに該当します。
- ウイルス対策は Outlook を脅威として扱い、実行をブロックします。
- レジストリの [Image File Execution Options] の下に、Outlook 実行可能キーのマルウェアによって生成されるデバッガ値があります。
上記のケース 1 が原因で問題が発生した場合は、ウイルス対策ソフトウェアを更新してください。 Outlook.exe をウイルス対策の例外として追加することもできます。これで問題が解決するかどうかを確認してください。
上記のケース 2 が原因で問題が発生した場合は、レジストリから outlook.exe キーを削除する必要があります。これについては、次の修正で説明しました。
2] Windows レジストリの IEFO から outlook.exe キーを削除します。
問題が解決しない場合は、Windows PC のレジストリの IEFO エントリに Outlook.exe キーがある可能性があります。この場合、outlook.exe キーを削除すると問題が解決します。ただし、影響を受けるすべてのユーザーは、以前の修正プログラムが機能していたとしても、この修正プログラムを使用することをお勧めします。このメソッドは、レジストリ内のマルウェアによってデバッガー値が作成されたかどうかを知らせます。
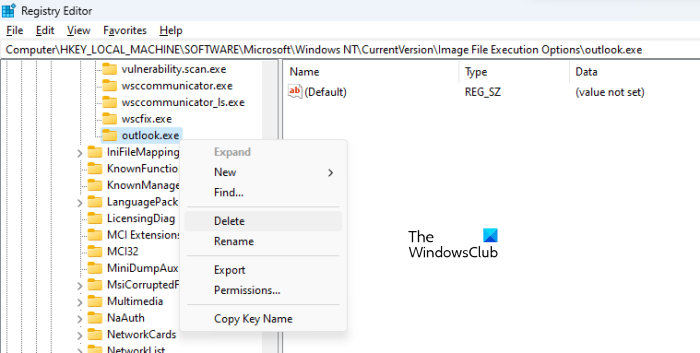
続行する前に、システムの復元ポイントを作成し、レジストリをバックアップすることをお勧めします。以下をせよ:
- レジストリ エディターを開きます。
- この記事で前述したパスに従ってください。
- [イメージ ファイルの実行オプション] セクションを展開し、outlook.exe サブキーを見つけます。
- レジストリ エディターの [イメージ ファイルの実行オプション] の下に outlook.exe サブキーがある場合は、それを削除します。これを行うには、それを右クリックして選択します 消去 .
上で説明したように、レジストリ エディタを開くことはできません。このような場合は、ウイルス対策を無効にしてください。それでもうまくいかない場合は、ウイルス対策をアンインストールしてください。ウイルス対策ソフトウェアをアンインストールする前に、製品のアクティベーション キーがあることを確認してください。ウイルス対策ソフトウェアをオンラインで購入した場合は、電子メールでウイルス対策キーを確認してください。プロダクト キーがないと、再インストール後にアンチウイルスを再度アクティブ化することはできません。
これで問題が解決するはずです。レジストリの「イメージ ファイル実行オプション」セクションに Outlook.exe サブキーがない場合、別の理由で問題が発生しています。
3]修理事務所
この問題は、Office ファイルの破損が原因で発生することもあります。 Microsoft Office を修復して、問題が解決するかどうかを確認することをお勧めします。通常、Office を復元すると、Office アプリケーションで発生するほとんどの問題が解決します。まず、クイック修復を実行します。それでも問題が解決しない場合は、オンライン復元を実行してください。これはうまくいくはずです。
4]Officeをアンインストールして再インストールする
上記の解決策のいずれもうまくいかない場合は、Microsoft Office をアンインストールしてから再インストールしてください。 Microsoft Office をアンインストールする前に、プロダクト キーがあることを確認してください。
読む : Windows 11 の更新後に Outlook が機能しない .
私の Outlook EXE ファイルはどこにありますか?
Outlook EXE フォルダーは、Microsoft Office フォルダー内の C ドライブにあります。エクスプローラーを開き、次のパスに移動します。
|_+_| 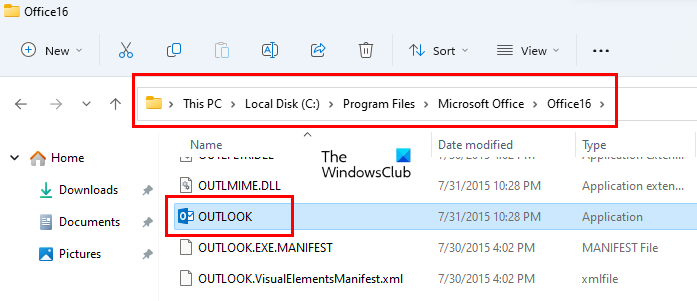
Microsoft Office のバージョン番号によっては、そこにフォルダーがあります。たとえば、Office 2016、2019、および 2021 がある場合、そこに Office16 フォルダーがあります。このフォルダーを開くと、outlook.exe ファイルがそこにあります。
読む: Windows 11 の更新後に Outlook が機能しない
Microsoft Outlook を復元する方法?
Microsoft Outlook を復元するには、Office スイート全体を復元する必要があります。これを行うには、「Windows 11/10 設定」を開き、「 アプリケーション > インストール済みアプリケーション '。 Update 22H2 より前の Windows 10 および Windows 11 では、 アプリケーションと機能 インストールされたアプリケーションの代わりに。 Microsoft Officeアプリケーションを見つけてクリックし、選択します 変化 .あなたが見るでしょう 修理 そこのオプション。
お役に立てれば。
続きを読む : このデータ ファイルは、メール アカウントの OST ファイル エラーに関連付けられています。 .
pushbulletサインイン















