見たら Windows 11 PC のエラー コード 0xc00000e5 場合は、この投稿がエラーを正常に解決するのに役立ちます。このエラーは、ユーザーが Windows アプリケーションを起動しようとしたが正しく起動できない場合に発生します。 Comodo および AVG アンチウイルスのユーザーがこのエラーを頻繁に報告しています。どうやら、ウイルス対策の更新により Windows でアプリケーションを開くことがブロックされ、そのためにエラーが発生したようです。ただし、アプリケーションが必要なシステム ファイルにアクセスできないなど、他の要因によっても、Windows 11 で 0xc00000e5 エラーが発生する可能性があります。
完全なエラー メッセージは次のようになります。
アプリケーションが正常に起動することができませんでした (0xc00000e5)。 「OK」をクリックしてアプリケーションを閉じます。
この投稿では、エラー 0xc00000e5 を正常に解決するためのさまざまな方法を紹介します。
Windows 11の0xc00000e5エラーを修正
まず、管理者権限を使用して問題のあるアプリケーションを実行し、必要なシステム ファイルへのアクセスを許可します。
アプリの実行可能ファイルを右クリックして、 管理者として実行 オプション。クリック はい ユーザー アカウント制御プロンプトで、エラーが解消されたかどうかを確認します。
引き続き表示される場合は、次の解決策を使用してください。 Windows 11のエラー0xc00000e5を修正する パソコン:
- ウイルス対策を無効にする
- ウィンドウを更新する
- システムファイルチェッカーを実行する
- クリーン ブート状態でのトラブルシューティング
- システムの復元ポイントを使用する
これらを詳しく見てみましょう。
アプリケーションを正しく起動できませんでした (0xc00000e5)
1] ウイルス対策を無効にする

Windows10の黒いカーソル
一部のウイルス対策ソフトウェアは、多くのプログラムの実行可能ファイルに「不審なファイル」としてフラグを付けることで、その通常の機能に影響を与える可能性があります。 Microsoft コミュニティによると、このエラーの原因となる 2 つの主要なウイルス対策ソフトウェアは Comodo と AVG です。 Windows 11 PC でこれらのセキュリティ ソフトウェアの両方またはいずれかを実行している場合は、アプリケーションを起動する前にそれらを無効にしてください。
Comoda や AVG を使用していない場合は、一時的に試してください Windows セキュリティを無効にする または使用しているその他のサードパーティ製ウイルス対策ソフト。
それで問題が解決すれば、 プログラムを例外リストに追加する ウイルス対策ソフトの。 Windows 11 でアプリ ファイルをスキャンから除外する方法については、ウイルス対策ソフトウェアの公式サポート ページを参照してください。
2] Windowsをアップデートする
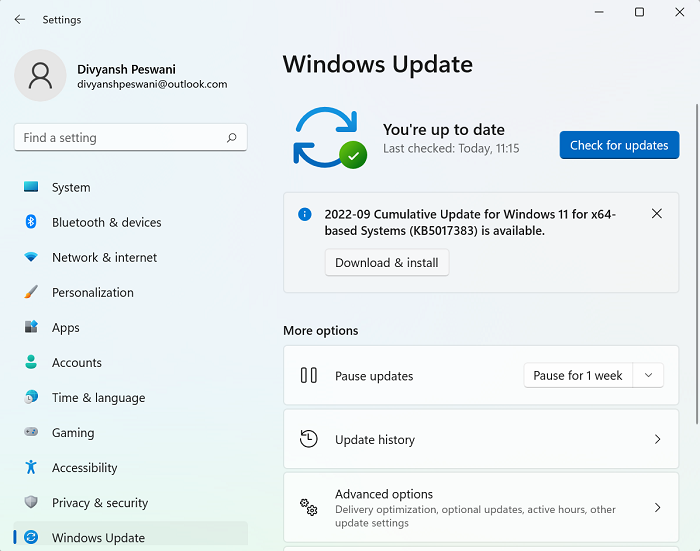
ブーメランGmailレビュー
システムにバグがある場合、エラー 0xc00000e5 が発生することがあります。これを修正するには、次のことを行う必要があります Windowsを手動でアップデートする 。
クリックしてください 始める ボタンアイコンをクリックして、 設定 > Windows アップデート 。クリックしてください アップデートを確認 右側のパネルのボタン。利用可能なアップデートが表示されます。クリックしてください ダウンロードとインストール アップデートの横にある ボタンをクリックして、最新のセキュリティ パッチとバグ修正をインストールします。
システムを再起動し、エラーが解消されたかどうかを確認します。
3] システムファイルチェッカーを実行します
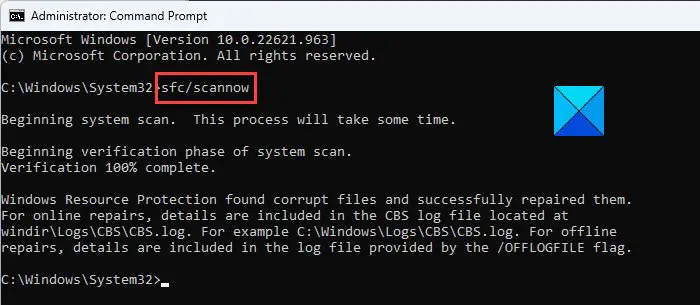
Windows 11 のエラー 0xc00000e5 を修正するもう 1 つの試みは、 システムファイルチェッカーツール 。このコマンドはシステム全体をスキャンして、破損または欠落しているシステム ファイルを修復します。
管理者特権でコマンド プロンプトを開く 次のコマンドを入力します。
sfc /scannow
を押します。 入力 キーを押してスキャンが完了するまで待ちます。システムを再起動して、破損したファイルを正しい Microsoft バージョンに置き換えます。
4] クリーン ブート状態でのトラブルシューティング
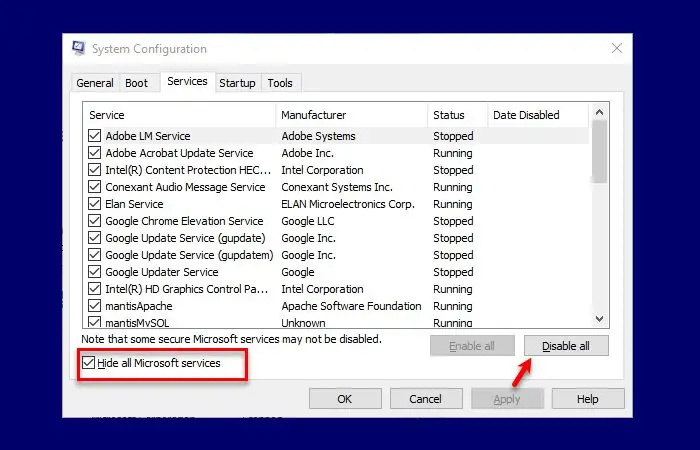
コンピュータの起動時にエラー 0xc00000e5 が表示された場合は、次のことを行ってください。 クリーン ブート状態の Windows のトラブルシューティング 。
クリーン ブートでは、最小限のアプリケーションとドライバーのセットで Windows をロードできます。その後、Microsoft 以外のサービスをすべて手動で無効にすることができます。次に、エラーが再発するまでサービスを 1 つずつ再度有効にしてから再起動します。これは、エラーの原因となっている (競合するアプリケーションの) プロセスを特定するのに役立ちます。
5] システムの復元ポイントを使用する
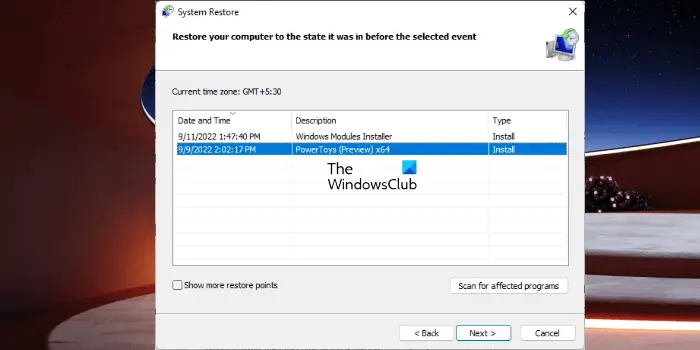
uTorrentが機能していません
エラーが初めて発生する前にシステムの復元ポイントを作成していた場合は、 システムを以前の状態に復元する エラーを修正します。
また、問題のあるアプリをアンインストールしてから再インストールし、問題が解決するかどうかを確認してください。
これらの解決策が Windows 11 のエラー 0xc00000e5 の解決に役立つことを願っています。ご不明な点がございましたら、下のコメント セクションでお知らせください。
その他の同様のエラー「アプリケーションは正しく開始できませんでした」:
- アプリケーションが正常に起動することができませんでした ( 0xc0000142 )
- アプリケーションが正常に起動することができませんでした ( 0xc0000018 )
- アプリケーションが正常に起動することができませんでした ( 0xc0000017 )
- アプリケーションが適切に初期化できませんでした ( 0xc0000135 )
- アプリケーションが正しく初期化できませんでした 0xc0000005
- アプリケーションが正常に起動することができませんでした ( 0xc0000022 )
- アプリケーションが正常に起動することができませんでした ( 0xc00007b )。
Windows 11 インストール中のエラー コード 0xc0000005 とは何ですか?
Windows Update のインストールが失敗すると、エラー コード 0xc0000005 が発生する場合があります。このエラーは、再起動後、または RAM の問題や Windows インストール ファイルのエラーにより、PC が Windows を構成できない場合に表示されます。 SFC スキャンの実行、デバイス ドライバーの更新、および PC のリセットは、エラー コード 0xc0000005 に対する推奨される修正の一部です。
こちらもお読みください: Windows でエラー 0xc0000005 を修正する方法 。
0xc0000005 アクセス違反とは何ですか?
エラー コード 0xc0000005 アクセス違反は、プログラムへのアクセスに必要なファイルまたは設定をシステムが正しく処理できないことを示します。このエラーは、RAM の欠陥、ディスク ドライバの古いまたは破損、マルウェアの感染、セキュリティ アップデートが原因で発生する可能性があります。 SFC スキャンを実行することが、エラーを排除するための最良の解決策です。
次を読む: Outlook がエラー コード 0xc0000005 でクラッシュする 。



![Steam ストア ボタンがない、または機能しない [修正]](https://prankmike.com/img/steam/1D/steam-store-button-missing-or-not-working-fix-1.jpg)










