Windows 11 は、Microsoft のオペレーティング システムの最新バージョンであり、新機能と拡張機能が満載です。ただし、一部のユーザーは、更新プログラムをインストールできないと報告しています。 Windows 11 更新プログラムのインストールに問題がある場合でも、心配はいりません。それを機能させるために試すことができることがいくつかあります。 まず、お使いのコンピューターがアップデートのシステム要件を満たしていることを確認してください。 Windows 11 には、少なくとも 4GB の RAM と 20GB の空きストレージ容量が必要です。 お使いのコンピューターが要件を満たしている場合、次のステップは更新プログラムを確認することです。場合によっては、Microsoft がインストールの問題を修正する更新プログラムをリリースすることがあります。 利用可能なアップデートがない場合、またはアップデートで問題が解決しない場合は、アップデートを手動でインストールしてみてください。 Microsoft には、これを行う方法に関する詳細なガイドがあります。 うまくいけば、これらの方法のいずれかが機能し、Windows 11 更新プログラムをインストールできるようになります。
Microsoft は、Windows 11 の最初の機能更新プログラムをリリースしました。 Windows 11 Update 2022 バージョン 22H2 . Microsoft は、完全に再設計されたタスク マネージャー UI など、Windows 11 22H2 アップデートでいくつかの新機能を導入しました。追加機能は後で実装されます。あなたはできる この Windows 11 2022 アップデート バージョン 22H2 をインストールします Microsoft の Web サイトから Windows 11 2022 ISO アップデートをダウンロードするか、Windows 11 セットアップ アシスタントを使用して、Windows 11 の設定を使用します。もしも Windows 11 2022 更新プログラムがインストールされない お使いのシステムで、この記事の手順に従って問題を解決してください。また、HP ラップトップに Windows 11 Update 2022 をクリーン インストールするときにエラーが発生しました。また、私の経験を共有し、エラーを修正するために何をしたかについても説明します。

Windows 11 2022 Update バージョン 22H2 がインストールされない
Windows 11 2022 更新プログラムをインストールする最も簡単な方法は、Windows 11 設定アプリを使用することです。 Windows 11 の設定を開き、次の場所に移動します。 Windows Update .今すぐクリック アップデートを確認 .ただし、 Windows 11 2022 更新プログラムがインストールされない システムで、次の解決策を使用して問題を解決してください。先に進む前に、お使いの PC が Windows 11 2022 アップデートと互換性があるかどうかを確認することをお勧めします。
Windows10用のkodiアドオン
Windows 11 バージョン 22H2 が PC にインストールされない場合は、次のヒントに従ってください。一部のユーザーはエラーメッセージを見ました- この更新プログラムをインストールできませんでしたが、もう一度お試しください ( 0x8007001f ) –
- コンピューターを再起動して、もう一度やり直してください
- ウイルス対策を一時的に無効にする
- SoftwareDistribution フォルダーの内容をクリアする
- Windows 11 セットアップ アシスタントを使用します。
- Windows Update トラブルシューティング ツールを実行します。
- BIOS で DMA カーネル保護を無効にします。
- Windows Update コンポーネントをリセットする
- メディア作成ツールを使用してアップデートをインストールします。
- システムによって予約されているすべてのパーティションを削除します
- 起動順序を変更します。
これらすべての修正を詳細に見てみましょう。
1] コンピュータを再起動して、もう一度やり直してください。
最初に試す必要があるのは、コンピューターを再起動してもう一度やり直すことです。 Windows 更新プログラムのインストール時に、小さな不具合が原因で問題が発生することがあります。これが役立つかどうかを確認してください。
2]ウイルス対策を一時的に無効にする
ウイルス対策によって、Windows が更新プログラムをインストールできない場合があります。これらのタイプの誤検知は脅威ではなく、回避できます。ウイルス対策ソフトウェアが Windows Update に干渉している可能性があります。ウイルス対策を無効にしてから、更新プログラムをインストールすることをお勧めします。動作するかどうかを確認してください。
一部のユーザーは、アバストの問題が原因であることに気づきました.システムにアバスト アンチウイルスがインストールされている場合は、無効にします。これで問題が解決しない場合は、アバストをアンインストールしてからもう一度お試しください。アバストまたはその他のサードパーティ製アンチウイルスをアンインストールする前に、アクティベーション キーがあることを確認してください。
3] SoftwareDistributionフォルダーの内容をクリアします。
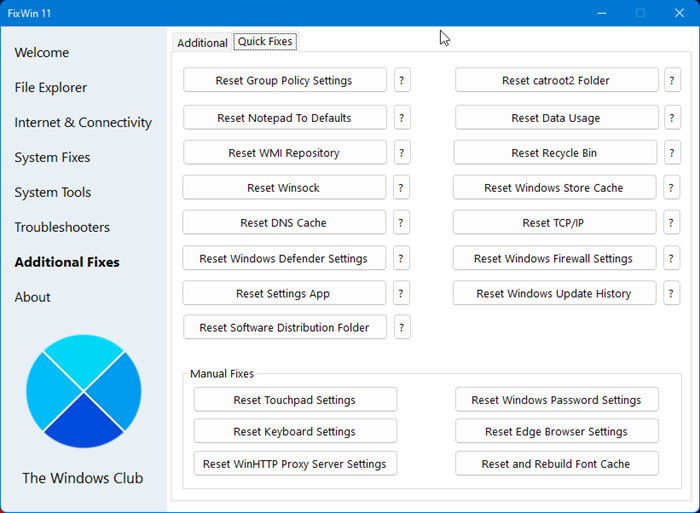
vmwareツールのインストールwindows10
SoftwareDistribution フォルダーの内容を消去します。そして試してみてください。これを行う最も簡単な方法は、ポータブル フリー ソフトウェアを使用することです。勝利を修正します。
4] Windows 11セットアップアシスタントを使用する
Windows 11 セットアップ アシスタントを使用します。これは間違いなくあなたを助けます。
5] Windows Updateのトラブルシューティング ツールを実行します。
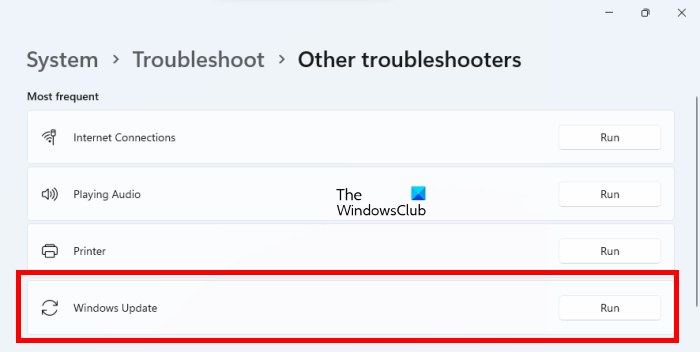
Windows Update トラブルシューティング ツールは、ユーザーが Windows Update に関連する問題やエラーを修正するのに役立つ自動化されたツールです。 Windows Update のトラブルシューティング ツールは、エラーをチェックして修正します (可能な場合)。トラブルシューティングが完了したら、アップデートをインストールできるかどうかを確認します。
6] BIOS で DMA カーネル保護を無効にします。
カーネル DMA 保護は、Windows 11/10 の機能で、コンピューターを次から保護します。 直接メモリ攻撃 (DMA) .攻撃者は DMA 攻撃を実行することで、ユーザーのコンピューターから機密情報を盗み、システムにマルウェアを挿入して画面ロックを回避することさえできます。カーネル DMA 保護は、場合によっては BSOD エラーを引き起こすことがわかっています。影響を受ける一部のユーザーは、システムでカーネル DMA 保護機能が有効になっているため、Windows 11 2022 アップデートが機能しないことも報告しています。この機能がシステムで有効になっているかどうかを確認してください。はいの場合は、無効にします。
次の手順は、デバイスで DMA カーネル保護が有効になっているかどうかを確認するのに役立ちます。
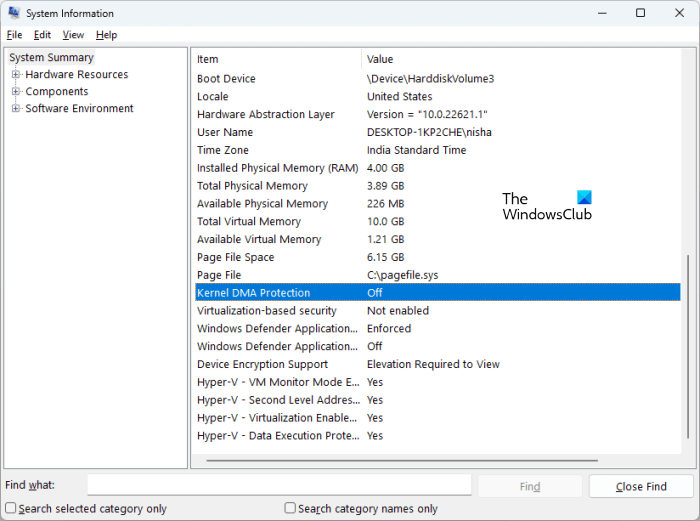
- [Windows 11 を検索] をクリックします。
- タイプ システムインフォメーション .
- 検索結果からシステム情報アプリを選択します。
- 選ぶ システム概要 左側から。
- 下にスクロールして見つけます カーネル ダイレクト メモリ アクセス保護 .その状態を確認してください。
オンになっている場合は、オフにします。カーネル DMA 保護を無効にするには、システムの BIOS にアクセスする必要があります。 BIOS でこの機能を無効にする方法については、システムの製造元の Web サイトにアクセスしてください。無効にした後、問題は修正されるはずです。
7] Windows Updateコンポーネントをリセットする
Windows Update コンポーネントが破損している場合も、Windows Update が失敗します。このような場合、Windows Update コンポーネントをリセットすると、問題が解決する場合があります。
マインスイーパwindows10
8] Media Creation Toolを使用してアップデートをインストールします。
それでも Windows 11 2022 Update をシステムにインストールできない場合は、同じメディア作成ツールを使用できます。これは役立つはずです。
9]システムで予約済みのパーティションをすべて削除する
ISO ファイルを使用して Windows 11 Update 2022 のクリーン インストールを実行し、Windows がエラーを表示する場合、問題は以下に関連している可能性があります。 複数のシステム予約済みパーティション . ISO ファイルを使用して Windows 11 2022 更新プログラムをクリーン インストールしているときに、この問題に遭遇しました。
Windows をインストールすると、システムで予約済みのパーティションが自動的に作成されます。 Windows のインストールが失敗して再試行すると、Windows は新しいシステム予約済みパーティションを再度作成します。複数または既存のシステムで予約済みのパーティションも、Windows のインストールを妨げます。私の場合、Windows 11 2022 更新プログラムのインストールが失敗する原因となったシステムで予約済みのパーティションがいくつかありました。再試行すると、別のシステムで予約済みのパーティションが作成され、更新プログラムのインストールが再び失敗しました。
この問題を解決するために、SSD からすべてのシステムで予約済みのパーティションを削除し、再試行しました。これにより、バグが修正されました。こちらも要チェックです。 C ドライブをフォーマットし、既存のシステムで予約済みのパーティションを削除してから、もう一度やり直してください。これは役立つはずです。
10]起動順序を変更する
これは、Windows のインストールが失敗するもう 1 つの理由です。システムに複数のハード ドライブがインストールされている場合、Windows オペレーティング システムのインストールで問題が発生する可能性があります。クリーン インストール中に、Windows をインストールするドライブをフォーマットする必要があります。このドライブがシステムの BIOS の起動順序で選択されていない場合、Windows セットアップは毎回失敗します。
上記のエラーを修正した後、別のエラーが発生しました。今回は、デバイスの再起動後に Windows でエラーが表示されました。システムの BIOS を調べたところ、SSD ではなくハード ドライブがブート ドライブとして選択されていました。起動順序を変更したところ、問題は修正されました。その後、Windows 11 2022 アップデートが HP ラップトップに正常にインストールされました。
私が遭遇したエラー:
PC/デバイスを修理する必要があります
.shファイルを実行する必要なファイルが見つからないか、エラーが含まれているため、アプリケーションまたはオペレーティング システムをロードできませんでした。
ファイル: windowssystem32winload.efi
エラー コード: 0xc000000e
このエラーが発生した場合は、BIOS で起動順序またはシーケンスを確認してください。 BIOS で正しいハード ドライブを選択します。これはうまくいくはずです。
Windows 11 がインストールされないのはなぜですか?
Windows 11 がインストールされない理由はたくさんあります。 Windows 11 のクリーン インストールを実行する場合は、インストール先のドライブが完全にフォーマットされていることを確認してください。パーティション スタイルが MBR の場合は、GPT に変更します。また、既存のシステム予約済みパーティションが既に存在するかどうかを確認してください。はいの場合は、システムで予約済みのパーティションをすべて削除します。
もう 1 つの理由は、起動順序が間違っていることです。システム BIOS で確認し、変更します (必要な場合)。
Windows 11 が更新されないのはなぜですか?
Windows 11 が更新されていない場合、Windows Update コンポーネントが破損している可能性があります。または、ウイルス対策が更新を妨害している可能性があります。この記事では、Windows 11 が更新されない問題を解決するためのさまざまな方法を説明しました。
お役に立てれば。














