この投稿では、修正するソリューションを取り上げています Windows 11/10 での無効な IP アドレスの問題 . IP アドレスは、インターネットに接続されているすべてのデバイスに割り当てられる固有の番号です。これらは、インターネットに接続されたさまざまなデバイスが互いに通信できるようにするために必要です。最近、一部のユーザーから、Windows デバイスでの無効な IP アドレスの問題について苦情が寄せられています。

quickjava
Windows 11/10 で無効な IP アドレスの問題を修正
IP アドレスの問題を解決するには、アダプタが IP アドレスを自動的に取得してリセットできるようにします。問題を解決するには、次の提案に従ってください。
- ネットワーク アダプターのトラブルシューティング ツールを実行します。
- インターネット接続を確認する
- ネットワーク ドライバーの更新
- 指定サービスの再起動
- Windows が IP アドレスを自動的に取得できるようにする
- DNS 設定の変更
- これらのネットワーク コマンドを実行します
- ネットワーク設定のリセット
それでは、これらを詳しく見てみましょう。
1]ネットワークアダプターのトラブルシューティングツールを実行します
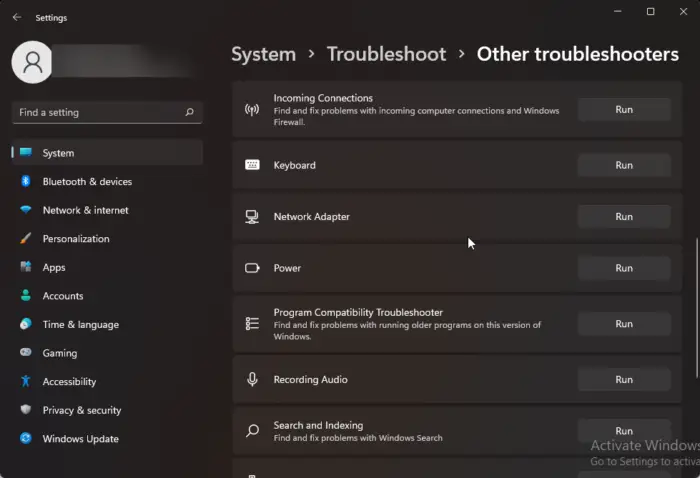
この問題を解決するためのさまざまなトラブルシューティング方法を開始する前に、Microsoft の自動トラブルシューティング サービスを最初のステップとして実行してみてください。 一般的なネットワークの問題を修復する .方法は次のとおりです。
- を押します。 Windows キー + I 開く 設定 .
- 下にスクロールしてクリックします トラブルシューティング > その他のトラブルシューティング .
- クリック 走る それ以外 ネットワークアダプター 画面の指示に従います。
2] インターネット接続を確認する
このようなエラーは、インターネット接続が不安定な場合にも発生する可能性があります。速度テストを実行すると、インターネット接続に問題がないかどうかを確認できます。インターネットの速度が選択した速度より遅い場合は、ルーターとモデムを再起動してください。ただし、ルーターとモデムを再起動しても問題が解決しない場合は、サービス プロバイダーにお問い合わせください。
3]ネットワークドライバーを更新する
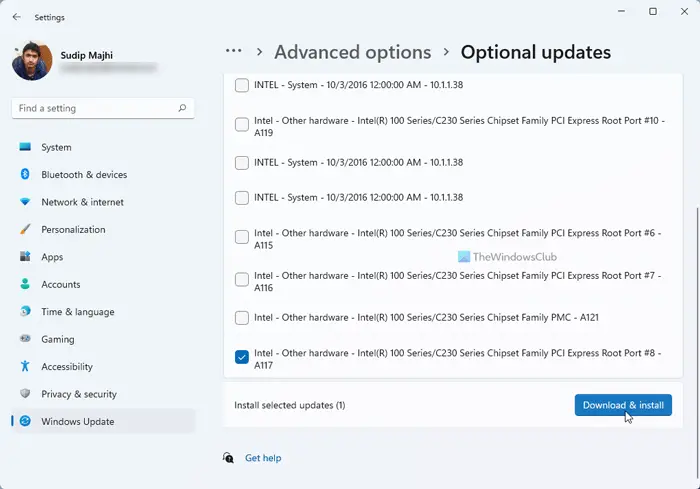
古いまたは破損したドライバーも、無効な IP アドレス エラーの原因となる可能性があります。 Surface ドライバーを更新する 問題が修正されるかどうかを確認します。方法は次のとおりです。
- 開ける 設定 に移動します 更新とセキュリティ > Windows Update .
- そのすぐ下で、クリック可能なリンクを探します— オプションのアップデートを表示 .
- [ドライバーの更新] の下に、手動で問題に直面している場合にインストールすることを選択できる更新の一覧が表示されます。
4]指定されたサービスを再起動する
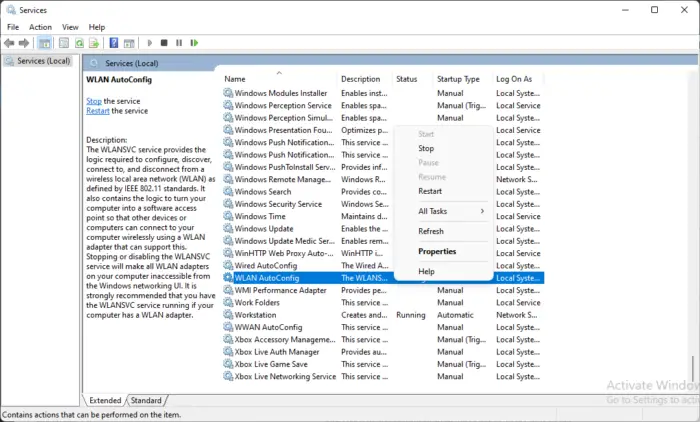
指定されたサービスを再起動すると、Windows 11 デバイスの IP アドレス関連のエラーを修正するのにも役立ちます。方法は次のとおりです。
- クリック 始める 、 検索 サービス そしてそれを開きます。
- 下にスクロールして、次のサービスのいずれかを検索します。
- 有線自動構成 (イーサネット接続の場合)
- WLAN 自動構成 (Wi-Fi接続の場合)
- WWAN 自動構成 (モバイルブロードバンド接続の場合)
- サービスを右クリックして選択します 再起動 .
5] WindowsがIPアドレスを自動的に取得できるようにする
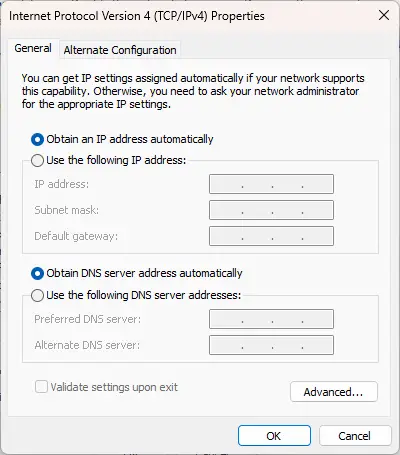
カスタム IP アドレスを使用している場合、デバイスの IP アドレスでエラーが発生することがあります。 Windows が IP アドレスを自動的に取得できるようにし、エラーが修正されたかどうかを確認します。
- 開ける コントロールパネル に移動します ネットワークとインターネット > ネットワークと共有センター .
- クリック アダプター設定を変更する 左に。
- ネットワークアダプターを右クリックして選択します プロパティ .
- をダブルクリックします インターネット プロトコル バージョン (TCP/IPv4) そのプロパティを開きます。
- オプションを確認する IP アドレスを自動的に取得する そしてクリック Ok 変更を保存します。
6] DNS設定を変更する
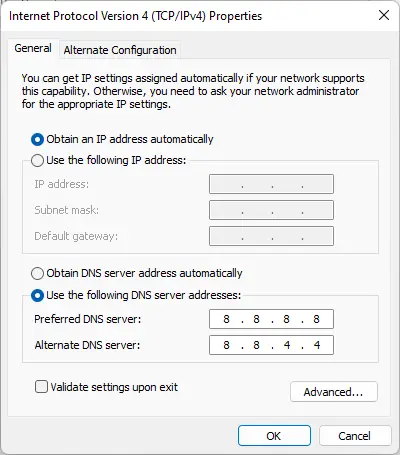
USBポート
無効な IP アドレス エラーは、サーバーに関連している可能性があります。 DNS 設定の変更 それを修正するのに役立ちます。方法は次のとおりです。
- 開ける コントロールパネル 、 案内する ネットワークと共有センター をクリックし、 アダプター設定を変更する
- Wi-Fi 接続を右クリックして、 プロパティ
- 選択する インターネット プロトコル バージョン 4 (TCP/IPv4) .
- [プロパティ] ボタンをクリックして、次の値を入力します。
- プライマリ DNS 値: 8.8.8.8
- セカンダリ DNS 値: 8.8.4.4
- クリック OK そして終了します。
7]これらのネットワークコマンドを実行します
ネットワーク コマンドを実行すると、 TCP/IP スタックをリセットする 、IPアドレスを更新し、 Winsock をリセットする と DNS クライアント リゾルバ キャッシュをフラッシュする .方法は次のとおりです。
を押します。 ウィンドウズ キー、検索 コマンド・プロンプト を選択 管理者として実行 .
次のコマンドを 1 つずつ入力してヒットします 入力 .
netsh winsock reset netsh int IP reset netsh int ipv4 reset all netsh int ipv6 reset all ipconfig /release ipconfig /renew ipconfig /flushdns
完了したら、デバイスを再起動します。
8]ネットワーク設定のリセット
これらの手順のいずれも役に立たなかった場合は、デバイスのネットワーク設定をリセットしてください。ネットワークのリセットを実行すると、すべてのネットワーク アダプターが削除され、再インストールされます。また、関連するすべての設定がデフォルトにリセットされます。これを行う方法は次のとおりです。
- を押します。 Windows キー + I 開く 設定 .
- 案内する ネットワークとインターネット > ネットワークの詳細設定 > ネットワークのリセット .
- クリック 今すぐリセット それ以外 ネットワークのリセット 画面の指示に従います。
ではごきげんよう。
関連している:
- ローカル エリア接続に有効な IP 構成がありません
- イーサネットまたは WiFi に有効な IP 構成がありません
IP アドレスが無効であると表示されるのはなぜですか?
エラー メッセージ Invalid IP address は、デバイスのネットワーク接続に適していないものがあることを示しています。このようなエラーは通常、ユーザーがカスタム IP アドレスを使用している場合、またはインターネット サービス プロバイダーが IP アドレスをブロックしている場合に発生します。
読む: ほとんどのルーターのデフォルトの IP アドレスが 192.168.0.1 なのはなぜですか?
コンピューターの無効な IP アドレスを修正するにはどうすればよいですか?
Windows デバイスの無効な IP アドレスを修正するには、インターネット接続とネットワーク設定を確認してください。ただし、それでも問題が解決しない場合は、ネットワーク ドライバーを更新し、コマンド プロンプトを使用してデバイスの IP アドレスを再構成することを検討してください。















