IT の専門家として、ワークフローを改善し、効率を高める方法を常に探しています。これを行う 1 つの方法は、最新のセキュリティ プロトコルに対応し、デバイスがすべて更新されていることを確認することです。最近、私は Windows 11 オペレーティング システムを更新して、新しい WPA3 セキュリティ プロトコルを利用することに注力しています。 Windows 11 で WPA3 を有効にして WPA3 セキュリティで Wi-Fi に接続する方法のクイック ガイドを次に示します。 まず、キーボードの Windows キー + I を押して設定アプリを開きます。次に、[ネットワークとインターネット] カテゴリをクリックします。 次に、画面左側の「Wi-Fi」タブをクリック。次に、下にスクロールして [既知のネットワークの管理] リンクをクリックします。 次に、接続するネットワークを見つけてクリックします。次に、[プロパティ] ボタンをクリックします。 下にスクロールして、[セキュリティ タイプ] ドロップダウン メニューを見つけます。それをクリックして、「WPA3」オプションを選択します。 最後に、[接続] ボタンをクリックし、プロンプトが表示されたらネットワークのパスワードを入力します。それでおしまい!これで、WPA3 セキュリティ プロトコルを使用してネットワークに接続されました。
あなたがしたい Windows 11 で WPA3 セキュリティを使用して Wi-Fi に接続する ? WPA3 セキュリティは、WiFi ユーザーを攻撃やセキュリティの脅威から保護するように設計された、以前の規格よりもはるかに高いレベルのセキュリティを備えた最新の WiFi 標準です。現在、多くのルーターがこのタイプのセキュリティをサポートしており、ルーターの Web サイトから簡単に有効にすることができます。ただし、ユーザーは Windows 11 でこのタイプのセキュリティを使用するための要件をおそらく知らないため、PC で WPA3 を使用して Wi-Fi に接続しようとすると問題が発生します。
タスクバーにSnippingToolを追加する

したがって、この記事では、Windows 11 で WPA3 セキュリティを使用して WiFi に参加する方法と、セキュリティの種類に関するその他の詳細について説明します。私たちと居て!
WPA3 とは何ですか? WPA2 より優れているのはなぜですか?
前述のように、WPA3 は、Wi-Fi ネットワーク上の人々のセキュリティを向上させるために設計された Wi-Fi Protected Access セキュリティ標準の新しいバージョンです。私たちのほとんどが知っているように、他の人のデバイスにアクセスするための WiFi ハッキングは一般的になっており、多くの人がこの形式の攻撃の犠牲になっています。
共有パスワードで機能するタイプのセキュリティで WiFi を使用している限り、WiFi パスワードにもアクセスできるハッカーに攻撃されるリスクがあります。これは、共有パスワードでは機能しないため、WPA3 が実際に解決するように設計されている問題です。
このセキュリティ システムを使用して Wi-Fi に接続するすべての新しいデバイスは、WPA2 とは異なり、共有パスワードを使用する必要のないプロセスを介して接続します。
Windows 11 で WPA3 セキュリティを使用して Wi-Fi に接続する方法
WPA3 を使用して Wi-Fi に接続することは、他のタイプのセキュリティで Wi-Fi に接続することとほとんど同じです。ただし、これを行う前に満たす必要のある要件がいくつかあります。
- WPA3 をサポートするルーター。
- Windows 11 の更新プログラムがコンピューターにインストールされます。
- PC には、WPA3 をサポートするワイヤレス ネットワーク アダプターが必要です。
1] WPA3対応ルーター
ほとんどのルーターは WPA3 セキュリティのみで構成されていることを知っておくことが重要です。したがって、Windows 11 PC でこのタイプのセキュリティを使用する場合は、使用しているルーターがそれをサポートしていることを確認する必要があります。この情報は、ほとんどの場合、デバイスのユーザー マニュアルまたは製造元の Web サイトで入手できます。ただし、WPA3 を有効にするには、ルーターの Web サイトを変更する必要がある場合があります。
2] コンピューターに Windows 11 の更新プログラムをインストールします。
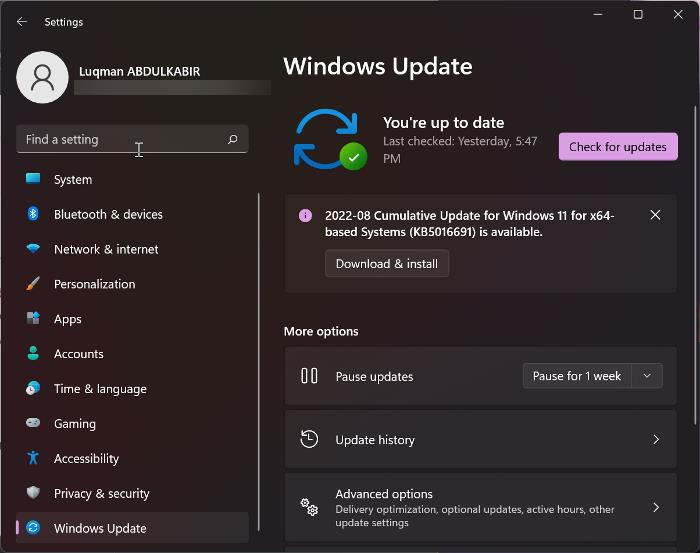
現在、Windows 10 (2004) と Windows 11 のみが WPA3 をサポートしています。つまり、コンピューターにこれらのバージョンの Windows がインストールされていない場合、WPA3 セキュリティを使用して Wi-Fi に接続することはできません。さらに、Windows のいずれかのバージョンを既に使用している場合は、最新の更新プログラムがインストールされていることを確認してください。 Windows 11 で更新プログラムを確認する方法は次のとおりです。
- プレス 窓 + 私 開ける 設定 .
- プレス Windows アップデート .
- 選ぶ アップデートを確認 .
3] PC には、WPA3 をサポートするワイヤレス ネットワーク アダプターが必要です。
各 PC には特定のワイヤレス ネットワーク アダプターが付属しており、PC のブランドやモードによって異なる場合があります。これらのワイヤレス ネットワーク アダプタには、それぞれ独自の機能とサポートがあります。つまり、ワイヤレス ネットワーク アダプタが WPA3 をサポートしていない場合、コンピュータのセキュリティ タイプを使用して Wi-Fi に接続することはできません。お使いのワイヤレス アダプターが WPA3 をサポートしているかどうかを確認するには、製造元の Web サイトを確認するか、次の方法を使用することをお勧めします。
- コマンド プロンプトを開きます。
- n を入力してください etsh wlan はドライバを表示します し、Enter を押します。
- 次に、下を見てください インフラストラクチャ モードでサポートされる認証と暗号化 WPA3-Personal があるかどうかを確認します。
WPA3 対応のルーターとネットワーク アダプターを使用している場合、このタイプのセキュリティを使用するために必要なのは、Windows の更新だけです。これらの要件がすべて満たされていれば、Windows 11 の WPA3 セキュリティを使用して Wi-Fi に簡単に接続できます。
PC用のホワイトノイズアプリ
読む: WPA3-Personal および WPA3-Enterprise Wi-Fi 暗号化の説明
WPA3 セキュリティを使用して WiFi に接続しているかどうかを確認するにはどうすればよいですか?
WPA3 セキュリティ タイプを使用して Wi-Fi に接続しているかどうかを確認するには:
- Wi-Fiに接続して右クリック Wi-Fi アイコン タスクバーの右側にあります。
- クリック ネットワークとインターネット共有 .
- 表示されるウィンドウで、 をクリックします。 Wi-Fi 接続している WiFi ネットワークを選択します。
- Wi-Fi ネットワークのページを下にスクロールし、前に値を確認します。 セキュリティタイプ .
- WPA3 の場合は、WPA3 セキュリティを使用して WiFi に接続しています。
読む : Windows 11/10 で Wi-Fi QR コードをスキャンする方法は?
私のデバイスは WPA3 に接続できますか?
この記事のすべての要件が満たされている場合、デバイスは WPA3 セキュリティで Wi-Fi に接続できます。さらに、WPA3 は、Wi-Fi 6 をサポートするすべてのデバイスで動作します。














