一部の PC ユーザーは、 空の窓 命名された DesktopWindowXamlSource Windows 11/10 で タスクバー それが何であり、どうすればそれを取り除くことができるのか疑問に思っています。この投稿では、影響を受ける PC ユーザーがシステム上のこのやや厄介な異常を修正するためにできることについて説明し、提案を提供します。

DesktopWindowXamlSource とは?
DesktopWindowXamlSource は、UWP 以外のデスクトップ アプリケーションが Windows から派生した任意のコントロールをホストできるようにする UWP XAML ホスティング API のメイン クラスです。つまり、これはアプリがデスクトップ (Win32) ウィンドウ内で XAML コントロールをホストできるようにする Windows API です。そのため、問題が解決されたにもかかわらず空のウィンドウが表示される場合は、API が誤用されているか、実装にエラーがある可能性があります。
キーロガー検出器ウィンドウ10
調査の結果、タスク バーのこの空のウィンドウが OneDrive に関連していることが判明しました。報告によると、影響を受ける PC ユーザーが DesktopWindowXamlSource の空のウィンドウを閉じようとすると、OneDrive も閉じます。現在、このバグまたは異常なシステム動作の正確な原因は不明です。ただし、空のウィンドウをタスクバーから削除する方法を探している場合は、この投稿の残りの部分を続行できます。
タスクバーの DesktopWindowXamlSource の空のウィンドウ
Windows 11/10 PC で、 タスクバーの DesktopWindowXamlSource の空のウィンドウ これは、Microsoft によるとバグが修正されたと考えられているバグに起因するとされています。次に、以下に示す提案を参照して、問題の解決に役立つものを確認してください。しかし、始める前に、 Windows を更新する と Microsoft ストア アプリ .
- SFC /scannow コマンドを実行します。
- OneDrive の更新/リセット/再インストール
- タスクバーをリセットする
- 問題のある Windows Update をアンインストールする
- システムを以前の時点に復元します。
これらの提案を詳しく見てみましょう。
1] SFC /scannow コマンドを実行する
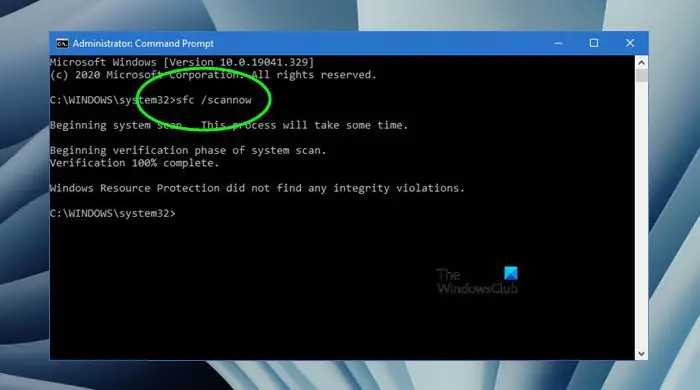
の タスクバーの DesktopWindowXamlSource の空のウィンドウ システムファイルの破損の可能性があります。そのため、実行することをお勧めします SFC /scannow コマンド Windows 11/10 デバイスの問題の解決に役立つかどうかを確認します。 SFC がシステム ファイルの破損を示すエラーをスローし、修復できない場合は、DISM スキャンを実行できます。完了したら、SFC スキャンを再実行します。
読む : タスクバーでアプリケーションが最小化されたままになる
2] OneDriveの更新/リセット/再インストール
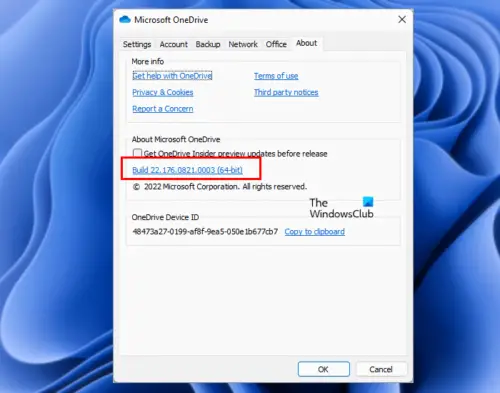
この問題は本質的に OneDrive 関連であるため、システムで OneDrive が更新されていることを確認することをお勧めします。 OneDrive を更新するには、 Windows キー + R [実行] ダイアログを呼び出すには、以下の環境変数をコピーして貼り付け、Enter キーを押します。
%localappdata%\Microsoft\OneDrive\update
すでに更新されていても問題が解決しない場合は、次のことができます OneDrive をリセットする .それでも解決しない場合は、徹底的に OneDrive をアンインストールする 、 それから ダウンロードして再インストールする そして、それが役立つかどうかを確認してください。それ以外の場合は、次の提案に進みます。
読む : OneDrive Sync Pending エラーを修正する
3]タスクバーをリセットする
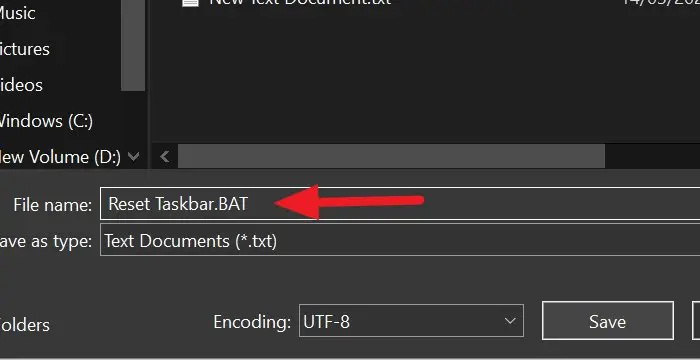
Windows7は黒い画面をインストールします
ときどきランダムに、Windows 11/10 PC のタスクバーが応答を停止したり、フリーズしたり、ハングしたり、操作する必要のある特定のアイコンが表示されなくなったりすることがあります。タスクバーが正しく機能していない場合、この場合、タスクバーは通常の動作ではない空のウィンドウを表示しています。もう一度機能させる必要があります.いずれにせよ、タスクバーの設定を再確認する必要があります。 タスクバーをリセットする 必要な方法で、希望どおりに機能させるために。
4] Windowsアップデートをアンインストールする
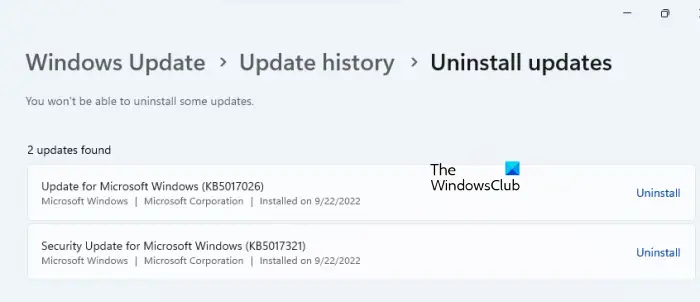
影響を受ける PC ユーザーは、デバイスに最近の Windows 更新プログラムがインストールされた後に問題に気付いたと報告しています。そのため、システム アップデートが問題の原因となっているバグを導入した可能性があります。この場合、 最近のアップデートのアンインストール 役立つかもしれません。
5]システムを以前の時点に復元します
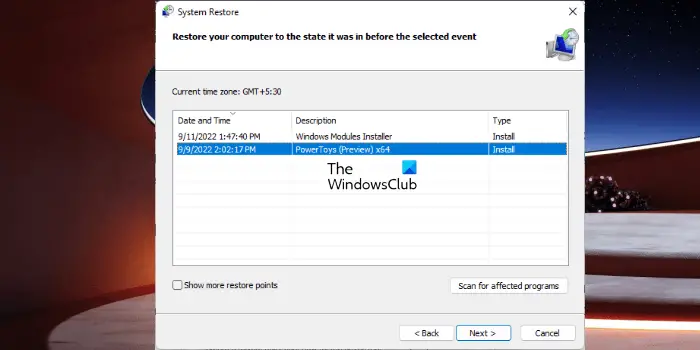
これは、問題の原因となっている可能性のある新しいシステム アップデートをアンインストールする代わりの方法です。この修正は、最近問題に気付き始め、問題を引き起こした可能性のあるシステム変更を認識していない場合にも適用できます。この場合、次のことができます。 システムの復元を実行する タスクバーに空のウィンドウが表示される前に、システムを以前の時点に戻します。
うまくいけば、この投稿が役に立ちます!そうでない場合は、Microsoft がバグを取り除く更新プログラムをリリースするのを待つ必要があります。
次を読む : タスクバーのアイコンが表示されない、見つからない、見えない、または空白
タスクバーと背景が消えたのはなぜですか?
もしあなたの タスクバーが消えた 、タスクバーが非表示になっている可能性があります。マウスを画面の下部に移動して、タスクバーが再び表示されるかどうかを確認できます。 Windows 11/10 PC でデスクトップの背景や壁紙が表示されない、または消えてしまった場合は、次の提案が解決に役立ちます。
- 背景の種類を変更する
- 背景画像を確認する
- 背景画像の削除を無効にする
- 電源設定の微調整
- Windows のライセンス認証
読む : Windows 11でタスクバーコーナーのオーバーフローアイコンをリセットする方法 .


![Windows の音声認識が機能しない [修正済み]](https://prankmike.com/img/speech/E1/windows-speech-recognition-doesn-rsquo-t-work-fixed-1.jpg)







![Excel ではデータ ソース参照が無効です [修正]](https://prankmike.com/img/excel/DD/data-source-reference-is-not-valid-in-excel-fix-1.png)




