一部の Windows ユーザーは、コンピューター上の共有リソースにアクセスできないと報告しています。同じことをしようとすると、システム エラー 53 が発生し、ネットワーク パスが見つからないというプロンプトが表示されます。この投稿では、この問題について詳しく説明し、解決方法を確認します。
システムエラー 53 が発生しました。
ネットワークパスが見つかりませんでした。
Windows10は外付けドライブを使用して更新します

修正システム エラー 53 が発生しました。ネットワーク パスが見つかりませんでした
システム エラー 53 が発生した場合、最初に確認する必要があるのはネットワーク パスです。入力したパスが正しい場合は、以下の解決策に進んでください。
- ping を使用して接続を確認する
- ファイルとフォルダーの共有オプションが有効になっていることを確認します
- セキュリティ プログラムを一時的に無効にする
- ネットワークを使用してコンピューターをセーフ モードで起動する
- TCP/IP NetBIOS ヘルパー サービスを再起動します
始めましょう。
1] ping を使用して接続を確認する
ファイルとフォルダーへのアクセスに問題がある場合は、最初に ping コマンドを使用して論理接続を確認する必要があります。そのために、組み込みのコマンド ライン インタープリターを使用します。 コマンド・プロンプト。 したがって、以下の手順に従って同じことを行ってください。
- Windows + R を押して、実行ダイアログ ボックスを開きます。
- タイプ コマンド を押す 入力 ボタン
- 一度 コマンド・プロンプト 開いている場合は、次のコマンドを入力します。
ping <destination-IP>
コマンドを実行した後、パケットを分析する必要があります。パケットが失われているかどうかを確認します。失われたパケットがない場合、ネットワークの設定は問題ありません。パケットが失われ、ネットワーク設定が正しくない場合は、ネットワーク パスを確認し、正しい場合は次の解決策に進みます。
2]ファイルとフォルダーの共有オプションが有効になっていることを確認します
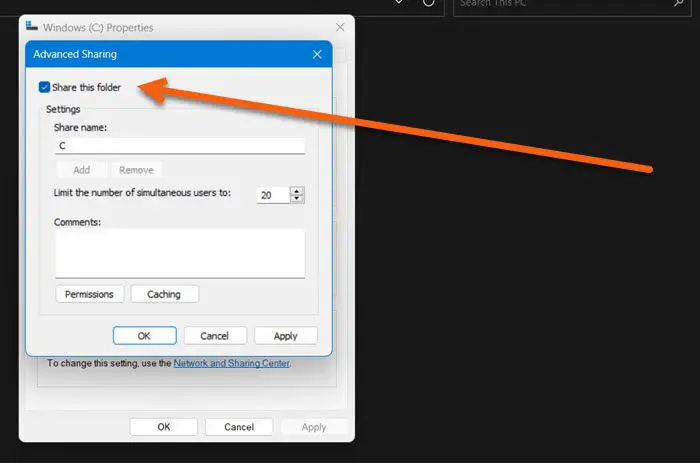
ファイルとフォルダが有効になっていない場合、ネットワーク リソースにアクセスできません。上記のエラーが発生した場合は、ファイルとフォルダーの共有オプションが有効になっていることを確認してください。このオプションが無効になっている場合、リモート コンピューターからは何にもアクセスできません。リソースにアクセスできるように、ファイル共有オプションを有効にしましょう。同じことができる方法を次に示します。
- 必要なドライブを右クリックして選択します プロパティ .
- ダイアログボックスが表示されたら、 共有 タブを開き、ネットワーク パスのステータスを確認します。
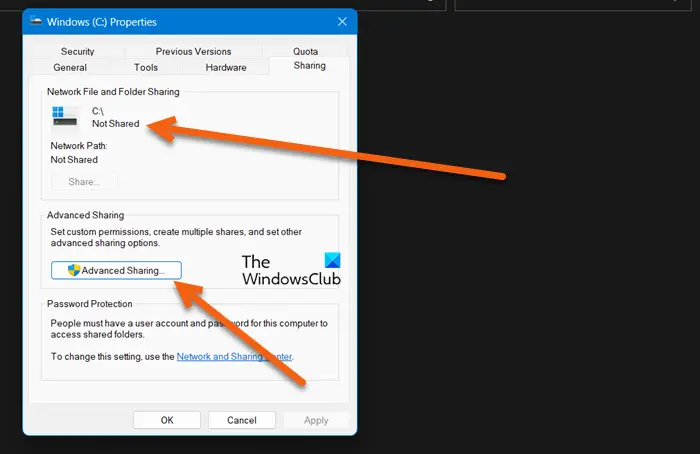
- 共有されていない場合は、[共有されていません] をクリックします。 高度な共有 ボタン。
- ここで、[このフォルダーを共有する] に関連付けられているボックスをオンにし、ドライブの共有名をメモします。
- このプロセスが完了したら、[適用] ボタンと [OK] ボタンをクリックして変更を保存します。
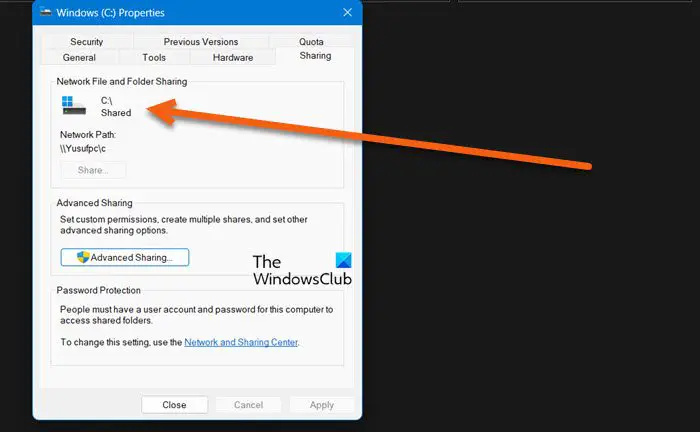
最後に、ターゲット ドライブが共有されます。
ノート : これは、アクセスしたいドライブの所有者が行う必要があります。
3]セキュリティソフトを一時的に無効にする
ping の結果が得られ、ファイル共有オプションが有効になっていることが確認された場合は、ウイルス対策とファイアウォールを無効にすることでこのエラーを取り除くことができます。コンピューターにインストールされているウイルス対策によって、リモート デバイスからのリソースへのアクセスが妨げられることがよくあります。だから、先に進んで Windows ファイアウォールを無効にする 、他のセキュリティ プログラムがある場合は、それも無効にします。
スタックしたDVDドライブを開く方法
4]セーフモードでネットワークをチェックイン
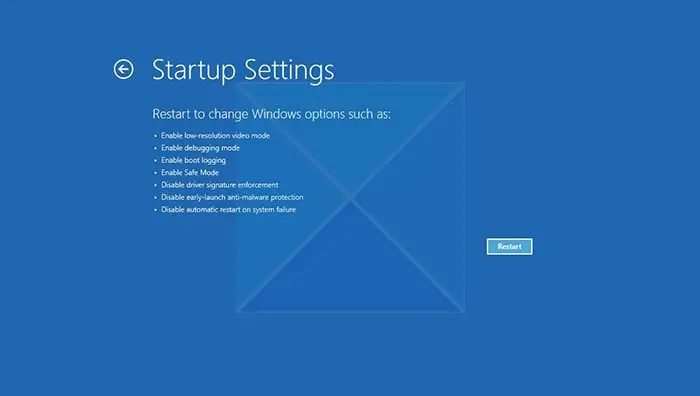
でコンピューターを起動すると セーフ モードとネットワーク 、それはネットワーク ドライバーと最小限のサービス セットから始まります。これは、コンピューターをインターネットに接続し、何の障害もなく共有サーバーに接続できることを意味します。ここでは、サードパーティのアプリケーションがこの問題を引き起こしているかどうかを確認する必要があります.そのため、以下の手順に従って、ネットワークを使用したセーフ モードでコンピューターを起動します。
- [スタート] ボタンを右クリックします。
- Shiftキーを押したまま、再起動をクリックします。
- コンピューターが再起動したら、をクリックします トラブルシューティング そして、をクリックします 高度なオプション .
- [スタートアップ設定] ボタンをクリックして、システムを再起動します。
- ここで、セーフモードとネットワークに関連付けられている番号を押します
コンピューターがこのモードで起動したら、共有ネットワークに接続して問題が解決するかどうかを確認します。
5] TCP/IP NetBIOS ヘルパー サービスを再起動します。
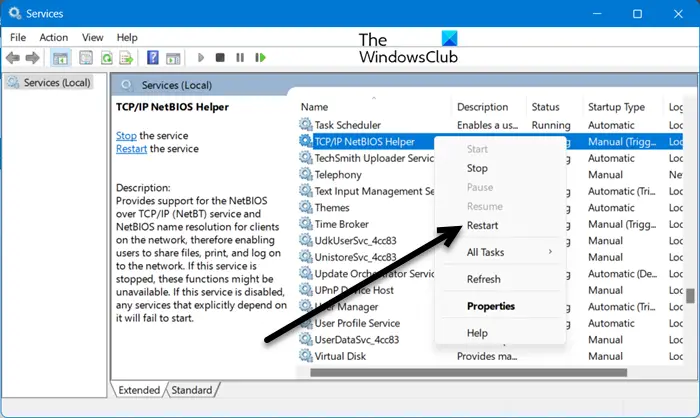
cdiをisoに変換する
次に、コンピューターが共有ネットワークに接続するのを支援するサービスを再開しましょう。サービスを再起動すると、ネットワークの不具合が解消され、問題が解決されます。同じことを行うには、 サービス スタートメニューから、 TCP/IP NetBIOS ヘルパー サービス、 右クリックして、[再起動] を選択します。
うまくいけば、この投稿に記載されているソリューションの助けを借りて問題を解決できます.
読む: Windows でネットワーク ドライブをマップできません
ネットワーク エラー 53 を修正するにはどうすればよいですか?
ネットワーク エラー 53 は、共有ネットワークと通信できないことを意味します。これは主に、間違ったネットワーク共有パスを入力した場合に発生します。その場合、最初にすべきことは、入力したネットワーク パスが正しいかどうかを確認することです。詳細については、そのドライブの所有者に問い合わせてください。ネットワーク パスが正しい場合は、ここに記載されている解決策を確認して、問題を解決してください。
ネットワーク パスが見つからない場合のエラーを修正するにはどうすればよいですか?
ネットワーク パスが見つからない場合は、ドライブを共有している人に共有オプションを有効にするよう依頼してください。パスを共有し、誤って機能を無効にした可能性があります。同じことを行う方法を知るために、2 番目の解決策を確認できます。
読む: すべてのネットワーク ドライブの通知を再接続できませんでしたを無効にします .






![Outlook 365 のちらつきと点滅 [修正済み]](https://prankmike.com/img/outlook/9E/outlook-365-flickering-and-flashing-fixed-1.jpg)








