IT の専門家であれば、おそらく「diskpart 仮想ディスク サービス エラー、オブジェクトが見つかりません」というエラーに精通しているでしょう。このエラーはさまざまな原因で発生する可能性がありますが、最も一般的な原因は、ドライバーが破損しているか見つからないことです。これを修正する方法は次のとおりです。
まず、デバイス マネージャーを開く必要があります。これを行うには、[マイ コンピュータ] アイコンを右クリックし、[管理] を選択します。開いたウィンドウで、左側のサイドバーから [デバイス マネージャー] を選択します。
デバイス マネージャーに移動したら、CD/DVD ドライブのエントリを見つけます。 「IDE ATA/ATAPI コントローラー」セクションの下にある可能性があります。ドライブを右クリックし、[ドライバー ソフトウェアの更新] を選択します。
開いたウィンドウで、[コンピューターを参照してドライバー ソフトウェアを検索します] を選択します。ここから、ドライバーが配置されているフォルダーに移動する必要があります。場所がわからない場合は、検索してみてください。ドライバを見つけたら、それを選択して [次へ] をクリックします。
Outlook統合エラー
「警告」メッセージが表示された場合は、[はい] をクリックします。ドライバーをインストールしたら、コンピューターを再起動し、diskpart をもう一度使用してみてください。問題が解決しない場合は、CD/DVD ドライブをアンインストールして再インストールする必要がある場合があります。
私は遭遇した Diskpart 仮想ディスク サービス エラー、オブジェクトが見つかりません 下の画像でわかるように、ハードドライブにプライマリパーティションを作成していたときにコマンドラインで.あなたも同様の問題に遭遇しましたか?何らかの理由で Diskpart が正常に動作しないことがあります。 Diskpart コマンドを使用してパーティションを作成できなかった場合は、このエラーの修正について説明します。しかし、行動を起こす前に、この問題の原因を突き止めます。

仮想ディスク サービス エラー Object not found の原因は何ですか?
エラーのいくつかの理由を次に示します。
- ディスクに障害が発生し、パーティションを含めることができない場合。
- システムに影響を与えるいくつかのウイルスのため。
- 仮想マシンが適切に応答していないためです。
- 致命的な仮想ハードディスクのため。
- OEM 回復パーティションを変更しようとしている場合。
- ヒューマン エラーとは、いくつかの重要なファイルを誤って削除することです。
ディスク パーティション プラットフォームにはいくつかの理由が考えられます。ただし、仮想ディスク サービス エラーに関連する同じエラーが常に見つかります。
Diskpart 仮想ディスク サービス エラー、オブジェクトが見つかりません
受け取ったら Diskpart 仮想ディスク サービス エラー、オブジェクトが見つかりません CMD を使用してパーティションを作成しようとする場合、次の提案が役立つ場合があります。
- デバイスを再起動して、もう一度お試しください。
- rescan コマンドを使用してオブジェクトを更新します
- AOMEI Partition Assistant Standardを無料で使用
- 無料の DiskGenius ソフトウェアを使用する
1] デバイスを再起動して、もう一度お試しください。
あなたが直面している場合 Diskpart 仮想ディスク サービス エラー オブジェクトが見つかりません 問題は、まず、最も簡単な手順を実行してコンピューターを再起動する必要があることです。これにより、すべてのリソースがリロードされ、一時的なエラーが修正されます。コンピューターを再起動した後、Diskpart を実行してみて、問題が解決しないかどうかを確認してください。コンピューターを再起動してもこの問題が解決しない場合は、次の解決策を試してください。
読む: Diskpart 仮想ディスク サービス エラー、操作はオブジェクトでサポートされていません
2] rescan コマンドを使用してオブジェクトを更新します
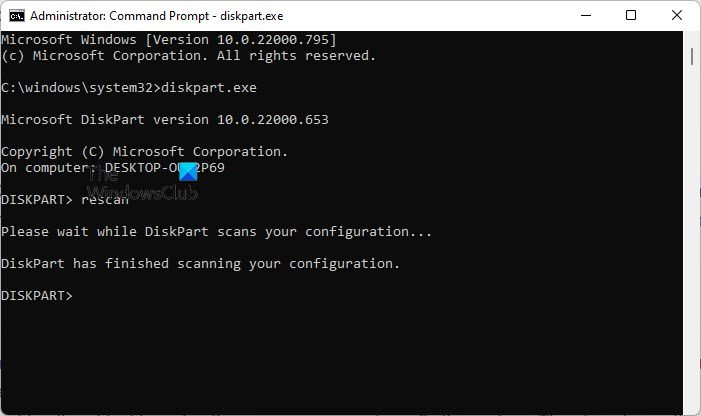
ハード ドライブをパーティション分割する必要があり、コマンド ラインでエラーが発生した場合は、Rescan コマンドを使用してオブジェクトを更新できます。 Rescan コマンドは、ディスクの変更について SCSI バスを再スキャンします。また、更新コマンドと同等の機能を実行して、ドライブ文字、ファイル システム、ボリューム、およびリムーバブル メディアの情報を更新します。ドライブの追加や削除など、ドライブに変更を加えるたびに、再スキャンを使用できます。以下は、再スキャン コマンドを実行する手順です。
Windows用のMacフォント
- クリック 検索 アイコンとタイプ コマンドライン
- 開ける コマンドライン、 タイプ Diskpart そしてヒット 入る
- 今入力してください 再スキャン コマンドを押してもう一度叩く 入る
読む: Diskpart 仮想ディスク サービス エラー: ディスクのクリーンアップは許可されていません
3] AOMEI標準の無料パーティションアシスタントソフトウェアを使用する
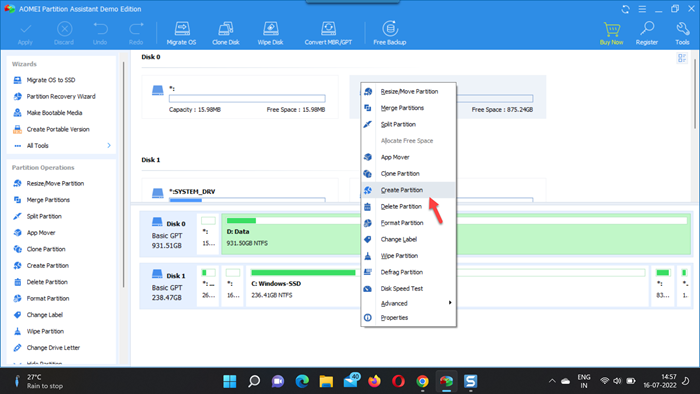
AOMEI Standard Partition Assistantは、すべてのディスク パーティション管理操作の実行に特化した無料のハードディスク パーティション分割ソフトウェアです。これは、世界中の何百万人ものユーザーから信頼されている、無料で強力なアプリケーションです。この使用法により、Diskpart オブジェクトが見つからないことを簡単に解決でき、そのドライブにプライマリ パーティションと論理ドライブの両方を簡単に作成できます。以下の手順に従って、ハード ドライブにパーティションを作成します。
- 後 インストール そしてこれを実行する 自由に ツールを PC に接続し、検出できるかどうかを確認します。
- メイン インターフェイスに移動し、パーティションを作成するスペースを右クリックして、 セクションを作成
- 今 セクション作成ページ で、新しいパーティションのパーティション サイズ、場所、ドライブ文字、およびファイル システムを指定します。
- プレス 高度 左下で、パーティション ラベル、パーティション タイプ、前後の未割り当て領域、および SSD パーティションの配置を次のように設定します。
- プレス 大丈夫 そして手続きはすぐに終わります
ハードディスク パーティションが作成され、データの保存に使用できるようになりました。
あるGoogleドライブから別のGoogleドライブにファイルを転送する方法
読む: Diskpart 仮想ディスク サービス エラー、サービスの初期化に失敗しました
他のフリーソフトも使えます。
4] DiskGeniusフリーソフトウェアを使用する
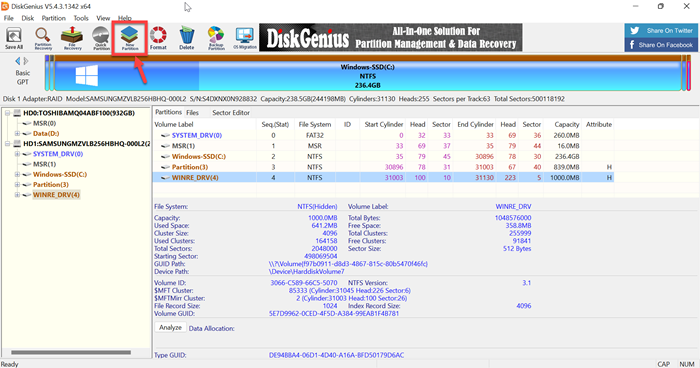
DiskGenius は、データ リカバリ、パーティション マネージャ、およびパーティション バックアップに使用される無料のサード パーティ ソフトウェアです。 DiskGenius は、さまざまなデータ損失状況でファイルを回復し、あらゆる問題からあなたを救います。これは、パーティションのサイズ変更、拡張、分割、作成、および消去を行って、ディスク領域の使用を最大化できるフル機能のパーティション マネージャーです。このフリーウェアをインストールして、簡単な手順でパーティションを作成してみてください。
- 成功した後 インストール コンピューターでこの無料ツールを実行し、パーティションを作成するドライブを見つけます
- 未割り当てのディスク領域を選択し、ボタンをクリックします 新しいセクション ツールバー ボタン
- の 新しいセクションを作成する パーティション タイプ、ファイル システム タイプ、パーティション サイズなどを選択し、 大丈夫
- プレス すべてを救う ボタンをクリックして、新しく作成されたパーティションをフォーマットします
その後、パーティションにデータを保存できます。
読む: Diskpart 仮想ディスク サービス エラー。現在のブート、システム、ページ ファイル、クラッシュ ダンプ、または休止状態のボリュームを削除することはできません。
スマートチェックに合格し、短い夏時間が失敗しました
仮想ディスク サービスを有効にする方法は?
仮想ディスク サービスを有効にする手順は次のとおりです。
- クリック ウィンドウ + R 開く鍵 走る 箱
- タイプ サービス.msc の 走る ボックスをクリックして 入る 開く鍵 Windows サービス マネージャー
- 下にスクロールすると、 仮想ディスク サービスの提供
- 現在、 ダブルクリック サービスでそれを開く
- 選ぶ 自動 また 管理 ために 発射タイプ
- 今すぐクリック 大丈夫 変更を保存するには
読む: DiskPart 仮想サービス エラー、操作がタイムアウトしました
DiskPart が古いオブジェクトを参照していることを修正する方法は?
修正する場合、DiskPart は古いオブジェクトを参照します。次に、RESCAN コマンドでオブジェクトを更新します。以下の手順に従って、このコマンドを実行します。
- クリック 検索 アイコンとタイプ チーム
- 開ける コマンドライン
- タイプ Diskpart を押す 入る
- 今入力してください 再スキャン もう一度押す 入る
再スキャンコマンドの実行後。問題が解決しない場合は、DiskPart を終了してから、DiskPart を再起動するか、コンピューターを再起動します。
読む: DiskPart 仮想サービス エラー、十分な使用可能スペースがありません
DiskPart でクリーンアップする方法は?
ドライブ全体をクリーンアップする場合は、DiskPart クリーンアップ コマンドを使用して、保存されているすべてのデータを未割り当て領域に変換できます。以下の手順に従って、DiskPart でクリーンアップします。
- 発売 コマンドライン とタイプ Diskpart
- DISKPART プロンプトで、select と入力します。 ディスク 0 を押す 入る
- 今入力してください すべてクリア を押す 入る
- 最後に入力してください 出口 を押す 入る
読む: Diskpart 仮想ディスク サービス エラー、指定されたディスクは変換されていません。
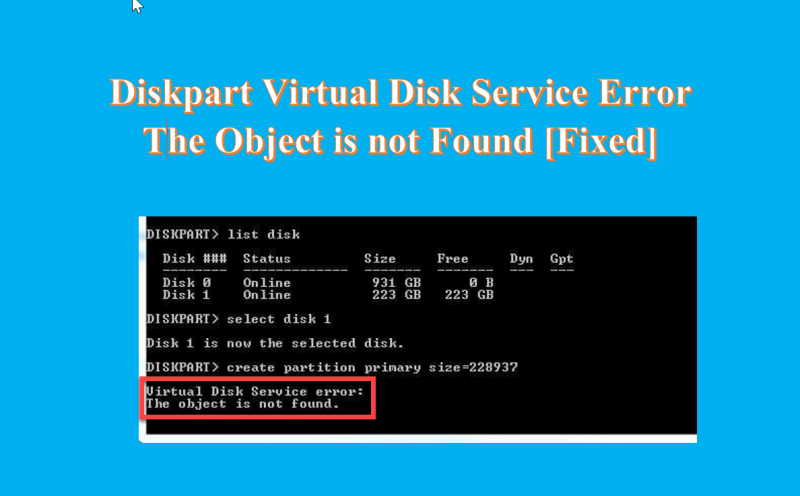








![[複数のファイルを開く] では、複数のファイル、フォルダー、アプリケーション、URL を同時に開くことができます](https://prankmike.com/img/downloads/61/open-multiple-files-lets-you-open-multiple-files.jpg)





