インテル グラフィックス ドライバー インストーラーの実行中に、一部のユーザーから次のエラーが発生したことが報告されています。 お使いのシステムには、製造元の仕様にロックされたドライバーがあります。終了コード 1 .その結果、インテル グラフィックス ドライバーのインストールに失敗します。この問題は、セキュリティ上の理由により、既存のグラフィックス ドライバーが製造元のプリセット仕様にロックされているために発生します。この投稿では、このロックを無効にしてドライバーをインストールする方法を共有します。
アンチウイルスがプログラムをブロックするのを防ぐ方法

システムのドライバーが製造元の仕様にロックされている原因は何ですか?
このエラーの背後にある単純な理由は、PC のドライバーが OEM の製造元の仕様にロックされていることです。 OEM が更新をプッシュしない限り、更新されません。一部の OEM は、システムが安定し、完全に制御されていることを確認するためにこれを行っています。ただし、新機能の展開により、長期的には機能しない可能性があります。
お使いのシステムには、製造元の仕様にロックされたドライバーがあります
推奨される方法では、最新のドライバーに互換性があるかどうかを確認し、ドライバーを強制的にアンインストールしてインストールします。これは修正に役立ちます お使いのシステムには、製造元の仕様にロックされたドライバーがあります。終了コード 1 .
- OS 要件を確認する
- ドライバーの強制アンインストール
- オフライン モードでドライバーをインストールする
これらの提案を実行するには、管理者アカウントが必要です。
1] OS要件を確認する
最新バージョンをインストールする予定なので、お使いの OS に対応しているかどうかを確認する必要があります。そうでない場合は、最新の Windows にアップグレードする必要があります。更新プログラムが利用可能な場合は、Windows Update セクションにアクセスしてインストールできます。
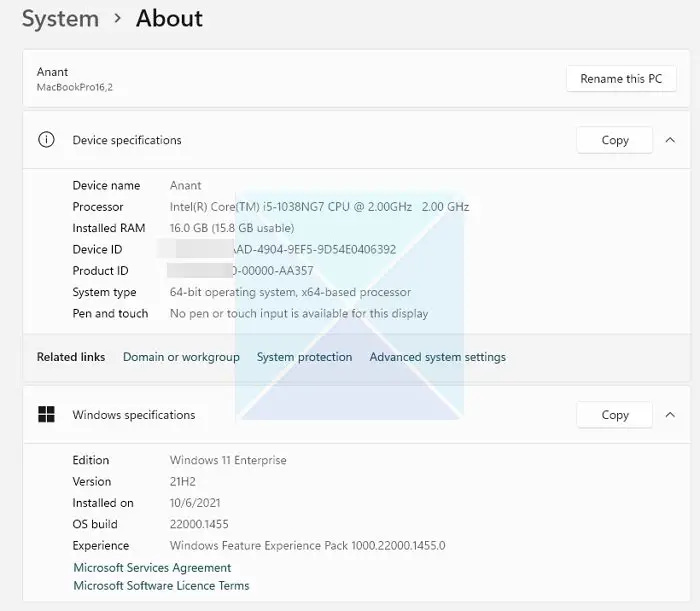
ハードウェアの制限により最新バージョンの Windows を入手できない場合は、 OEM がドライバーを提供しているかどうかを確認する インストールされているOSで動作するバージョン。現在、ほとんどのメーカーは、Windows のバージョンを確認し、構成に最適なドライバーを自動的にインストールできるソフトウェア アシスタントを提供しています。
2]ドライバーを強制的にアンインストールする
お使いの PC で動作するバージョンが見つかった場合は、ロックされたバージョンをアンインストールして、インストールすることを選択する必要があります。ドライバをアンインストールする唯一の方法は、OEM またはサードパーティ ソフトウェアが提供するソフトウェア アシスタントを使用することです。たとえば、DDU または ディスプレイ ドライバ アンインストーラ for Graphics Drivers を使用すると、PC から古いドライバーを削除できます。 OEM ソフトウェアが期待どおりに動作しない場合は、これを使用できます。
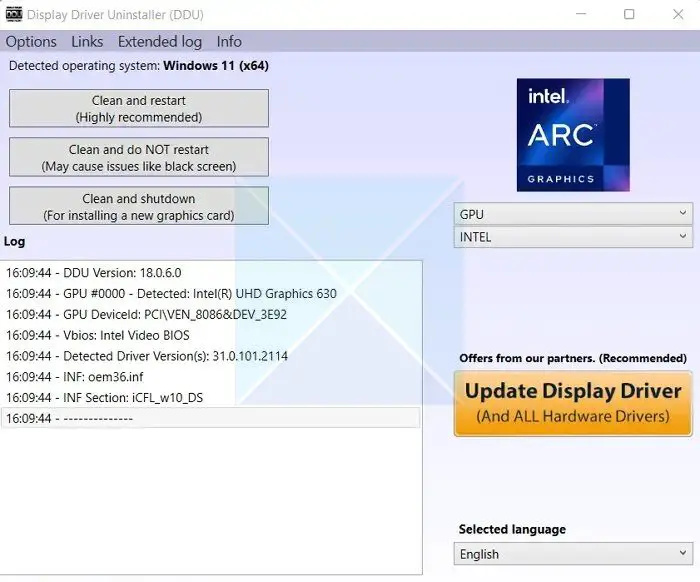
ドライバーを強制的にアンインストールするには、次の手順に従います。
- まず、Display Driver Uninstaller (DDU) をダウンロードして、PC にインストールします。
- 次に、スムーズなクリーンアップ手順のために PC をセーフ モードで再起動します。
- セーフ モードになったら、Display Driver Uninstaller を起動します。
- 次に、デバイス タイプとして GPU を選択します。
- 完了したら、[クリーンして再起動] をクリックすると、既存のグラフィックス ドライバーがアンインストールされます。
- PCを再起動した後、 最新バージョンまたはドライバーをダウンロードする インストールしてからインストールします。必ずクリーンインストールを選択してください。
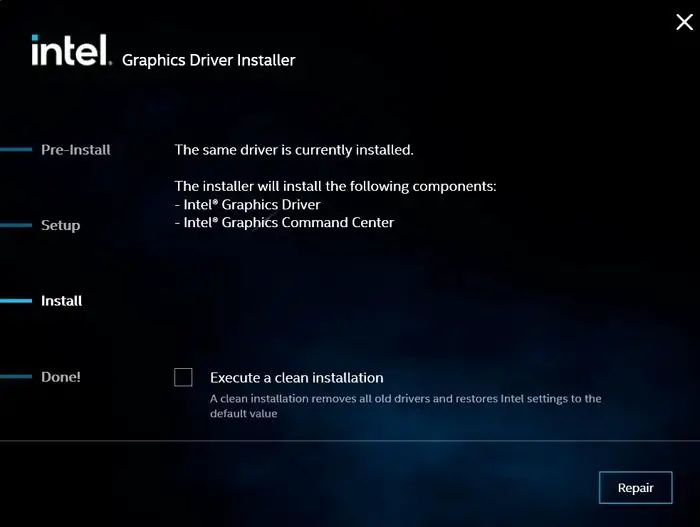
DDU を使用する場合は、正しいプロセッサとデバイスの種類を選択してください。
3]オフラインモードでドライバーをインストールする
上記の方法を使用してグラフィックス ドライバーをインストールできない場合、次のステップはドライバーをオフラインでインストールすることです。これを行うと、インストーラーによるチェックが行われなくなり、インストールが失敗します。
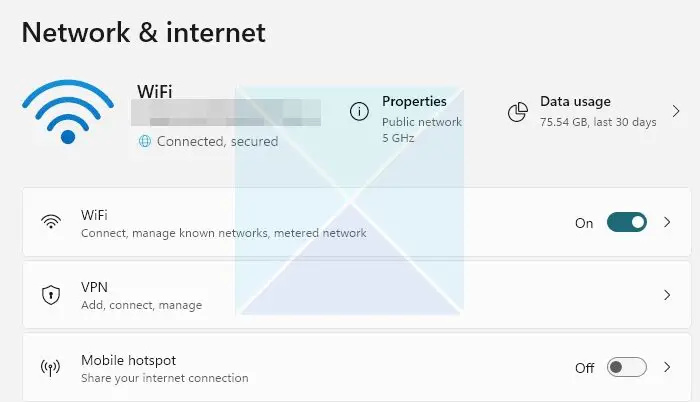
- このためには、まずインターネットを切断する必要があります。 [設定] > [ネットワークとインターネット] > [ネットワークの詳細設定] に移動します。
- ここで、アクティブなイーサネットまたは Wi-Fi 接続を無効にします。
- 次に、DDU を使用して既存のグラフィックス ドライバーをアンインストールする必要があります。
- その後、ハードウェア ベンダーから最新バージョンのドライバーをダウンロードします。
- インストール ページが表示されたら、[カスタマイズ] ボタンをクリックします。
- こっち、確保 クリーン インストールの実行チェックを有効にしない .
- 次に、画面上の手順に従ってインストールを完了します。
完了したら、必ず Windows によるドライバーの自動更新を無効にします。
つまり、システムがメーカーの仕様にロックされたドライバーを持っているということでした。通常、問題は DDU を使用して解決し、互換性のある最新バージョンのドライバーをインストールする必要があります。何も機能しない場合は、サポート チームに連絡して解決してください。
コンピューターにドライバーがインストールされていない場合はどうなりますか?
OEM からドライバーが見つからない場合、Windows は自動的に汎用ドライバーをインストールします。すべてが期待どおりに機能します。ただし、機能は制限されます。 GPU の場合、カスタム解像度とアプリ/ゲーム固有のドライバーは利用できず、パフォーマンスは得られます。問題のトラブルシューティングには、汎用ドライバーのみを使用することをお勧めします。















