こんにちは、私は IT の専門家です。CHKDSK の実行時に発生する無効なボリューム ビットマップ エラーについてお話しします。このエラーはさまざまな原因で発生する可能性がありますが、最も一般的な原因はファイル システムの破損です。 このエラーが発生した場合、通常はファイル システムが破損しており、CHKDSK が修復を試みていることが原因です。これはさまざまな原因で発生する可能性がありますが、最も一般的な原因は停電またはシステム クラッシュです。これが発生した場合、CHKDSK はディスクをスキャンしてエラーを検出し、修正を試みます。 このエラーが表示された場合は、破損したファイル システムを修正するために、できるだけ早く CHKDSK を実行することが重要です。これを行うには、Windows 回復コンソールまたはコマンド プロンプトを使用できます。 Windows 回復コンソールを使用している場合は、Windows CD から起動し、[修復] オプションを選択する必要があります。修復プロセスが完了したら、CHKDSK を再度実行して、無効なボリューム ビットマップ エラーを修正する必要があります。 コマンド プロンプトを使用している場合は、次のコマンドを入力する必要があります。 CD chkdsk/r CHKDSK によるディスクのスキャンが完了すると、検出されたエラーが修正されます。これにより、無効なボリューム ビットマップ エラーが修正されます。
CHKDSK このコマンドは、コンピューター上のディスクを分析し、問題を解決するために使用されます。一部のユーザーは、CHKDSK スキャンを実行しようとするとエラー メッセージが表示されると報告しています。 ' 無効なボリューム ビットマップ ' .操作が完了した後でも、問題が解決せず、次に CHKDSK を実行したときに画面が点滅し続けると言う人もいます。この記事では、CHKDSK の実行時にボリューム ビットマップが正しくない場合に何ができるかを説明します。 .

CHKDSK の実行時にボリューム ビットマップ エラーが正しくない問題を修正しました。
BitMap ファイルは、NTFS ボリューム上の使用済みおよび未使用のすべてのクラスターを追跡する役割を果たしますが、「ボリューム ビットマップが正しくありません」というメッセージが表示される場合があります。 「 ハード ドライブの不良セクタ、破損したビットマップ属性、突然の停電、ウイルス攻撃などによるエラーです。したがって、「ボリューム ビットマップが無効です」が点滅し続ける場合は、以下の解決策に従ってください。
- スキャンせずに CHKDSK を実行する
- セーフ モードでスキャンを開始する
- ディスク パーティショニング アプリのアンインストール
- DISM および SFC スキャンの実行
1]スキャンせずにCHKDSKを実行する
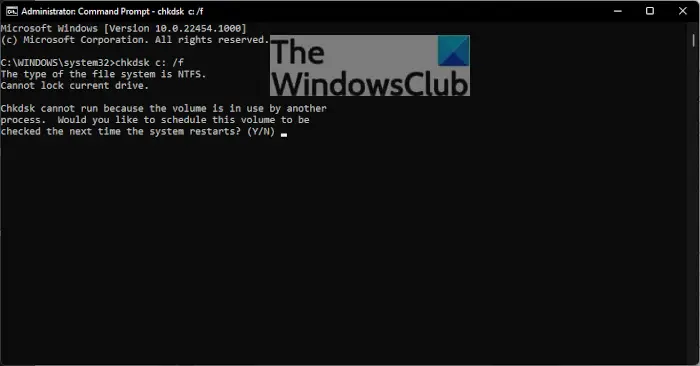
走るとき chkdsk /スキャン コマンドは多くの必要な手順をスキップします。これが、システムがボリュームの正しいビットマップを見つけられない理由です。この場合、最初にスキャンせずにCHKDSKコマンドを実行してドライブを指定し、次にコマンドを実行して問題をスキャンして修正する必要があります。
同じことを行うには、Windows キーを押します。 、 タイプ コマンドライン ここで選択 管理者として実行 . 次のコマンドを入力して ENTER を押し、オフライン スキャンを実行します。
351BA42403772K21D93F126F62K9EA1B2109738B
D は、コマンドを実行するドライブの名前に置き換えてください。
このコマンドは、指定されたドライバーのスキャンを実行し、エラーがあれば修正します。
CMD ウィンドウを閉じたり、コンピューターを再起動したりするなど、CHKDSK コマンドを中断してはならないことに注意してください。同じドライブ名コマンドを使用して、異なるドライブをスキャンできます。プロセスが完了したら、デバイスを再起動します。別の CHKDSK コマンドを実行します。 'chkdsk /スキャン














