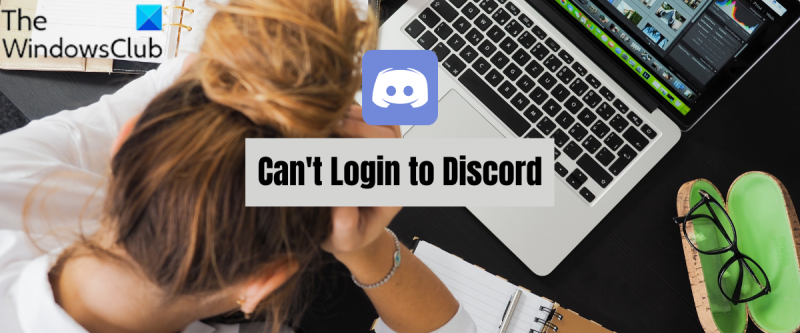Discord へのログインに問題がある場合、問題を解決するためにできることがいくつかあります。 まず、正しいメールアドレスとパスワードを使用していることを確認してください。正しい資格情報を使用していることを確認したら、次に確認することは、アカウントが無効になっているかどうかです。 アカウントが無効になっている場合は、Discord サポートに連絡して再度有効にする必要があります。 それでもログインに問題がある場合は、次に確認することは、Discord によってレート制限されていないかどうかです。これは、ログインしようとする回数が多すぎる場合に発生する可能性があります。 レートが制限されている場合は、ログインを再試行する前に一定の時間待機する必要があります。ログイン時に待ち時間が表示されます。 それでもログインできない場合は、パスワードのリセットをお試しください。これを行うには、Discord の Web サイトにアクセスし、[パスワードをお忘れですか?] をクリックします。リンク。 メールアドレスを入力し、指示に従ってパスワードをリセットします。パスワードをリセットしたら、もう一度ログインしてみてください。 それでも問題が解決しない場合は、次に試すことは、ブラウザーの Cookie をクリアすることです。これにより、ログインの問題が解決される場合があります。 Cookie を消去するには、ブラウザの設定に移動し、[Cookie を消去] または [Cookie を削除] オプションを見つけます。 Cookie をクリアしたら、もう一度 Discord にログインしてみてください。 それでも問題が解決しない場合は、次に試すことは、別のブラウザーを使用することです。ブラウザによっては、ログインの問題が発生する場合があります。 Chrome を使用していて問題が発生した場合は、Firefox や Safari などの別のブラウザーを使用してみてください。 それでも問題が解決しない場合は、次に試すことは Discord モバイル アプリを使用することです。 Discord モバイル アプリは、Web サイトよりも信頼性が高い場合があります。 Discord モバイル アプリをダウンロードするには、App Store (iOS デバイスの場合) または Google Play ストア (Android デバイスの場合) にアクセスします。 アプリをダウンロードしたら、もう一度ログインしてみてください。 それでも問題が解決しない場合は、次に試すことは Discord サポートに連絡することです。 Discord の Web サイトにアクセスして [ヘルプ] リンクをクリックすると、Discord のサポートに連絡できます。 ヘルプ ページが表示されたら、下にスクロールして [お問い合わせ] ボタンをクリックします。 そこから、問題を説明するフォームに記入し、Discord サポートに送信できます。
あなた 私のdiscordアカウントにログインできません ?ここに完全な修正ガイドがあります 不和のログインが機能しない Windows PC の問題。多くの Discord ユーザーが、自分の Discord アカウントにログインできないと不満を漏らしています。この問題は、デスクトップとウェブの両方の Discord アプリで発生することが報告されています。一般に、間違ったログイン資格情報を入力した場合、この問題が発生する可能性があります。ただし、多くのユーザーは、正しいユーザー名とパスワードを使用してもログインの問題に直面していると述べています.

Discordにログインできないのはなぜですか?
Discord にログインできない理由として考えられるのは、次のとおりです。
- 現在の Discord サーバーのステータスがダウンしている場合、ログインの問題が発生する可能性があります。そのため、現時点でサーバーが稼働していて利用可能であることを確認してください。
- VPN またはプロキシ サーバーを使用している場合、これが問題の原因である可能性があります。したがって、VPN またはプロキシ サーバーを無効にして、問題が解決するかどうかを確認してください。
- Web ブラウザーでこの問題に対処している場合、この問題は、閲覧データや設定の破損などのブラウザーの問題が原因である可能性があります。そのため、ブラウザのキャッシュと Cookie をクリアするか、ブラウザを再起動して問題を解決してください。
- これは、PC に保存されている Discord のキャッシュが不良であることが原因である可能性があります。この場合、キャッシュをクリアして、Discord ログインの問題を解決してみてください。
Discordにログインできません
Web ブラウザーまたはデスクトップ アプリで Discord にログインできない場合、問題を解決するために試すことができる解決策は次のとおりです。
- Discord サーバーの現在のステータスを確認します。
- Web ブラウザを再起動します。
- VPN またはプロキシ サーバーのブロックを解除します。
- ブラウザの閲覧データを消去します。
- ブラウザをリロードします。
- Discord を使用するには、別のプラットフォームに切り替えてください。
- Discord キャッシュをクリアします。
- DNS を変更します。
- Discord サポートにお問い合わせください。
不和のログインの問題を修正
1] Discordサーバーの現在のステータスを確認します。
いくつかの追加の修正に進む前に、Discord サーバーの現在のステータスを確認し、サーバーが現在ダウンしていないことを確認してください。サーバーの問題が広範囲に及んでいるため、Discordにログインできない場合があります。 Discord は、ログインの問題を引き起こしているサーバーの異常事態に対処している可能性があります。または、サーバーに別の問題がある可能性があります。したがって、Discord サーバーが現在利用可能であることを確認する必要があります。サーバーに進行中の問題がある場合は、問題が Discord 側から解決されるまで待つ必要があります。
アドレスバーからのクロム検索サイト
現在、Discord サーバーの現在のステータスを確認するさまざまな方法があります。無料のクラッシュ検出サイトを使用してみて、現在のサーバー ステータスを確認できます。 Twitter や Facebook などのソーシャル ネットワークの Discord 公式ページにアクセスして、サーバーの状態を確認することもできます。
Discord サーバーが稼働している場合は、別の理由でログインの問題が発生しているはずです。そのため、次の解決策を試して問題を解決できます。
読む: Windows PCでのDiscord接続の問題を修正
2] Web ブラウザを再起動します。
Web ブラウザーで Discord アカウントにログインできない場合は、Web ブラウザーを再起動して、問題が解決するかどうかを確認してください。 Web ブラウザの一時的な不具合が原因で問題が発生する場合があります。したがって、シナリオが該当する場合は、単純な再起動で問題が解決する可能性があります。そのため、ブラウザを閉じてから再起動し、Discord にログインできるかどうかを確認してください。そうでない場合は、次の潜在的な修正に進むことができます。
3] VPN またはプロキシ サーバーのロックを解除します。
多くの場合、問題は VPN サービスまたはプロキシ サーバーの使用によって引き起こされる可能性があります。したがって、VPN またはプロキシ サーバーを無効にして、この問題を解決することができます。
プロキシ サーバーを無効にするには、次の手順を使用できます。
- まず、Win + I ホットキーを押して設定アプリを開きます。
- 次に、[ネットワークとインターネット] タブに移動し、[プロキシ] をクリックします。
- 次に、関連するスイッチをオフにします 設定を自動検出 と プロキシ サーバーを使用する オプション。
VPN またはプロキシ サーバーを無効にした後、Discord アカウントにログインして、問題が解決するかどうかを確認してください。そうでない場合は、次の潜在的な修正を使用して問題を解決してみてください。
見る: Discord が開かない、または Windows PC の接続画面でフリーズします。
4]ブラウザの閲覧データを消去します。
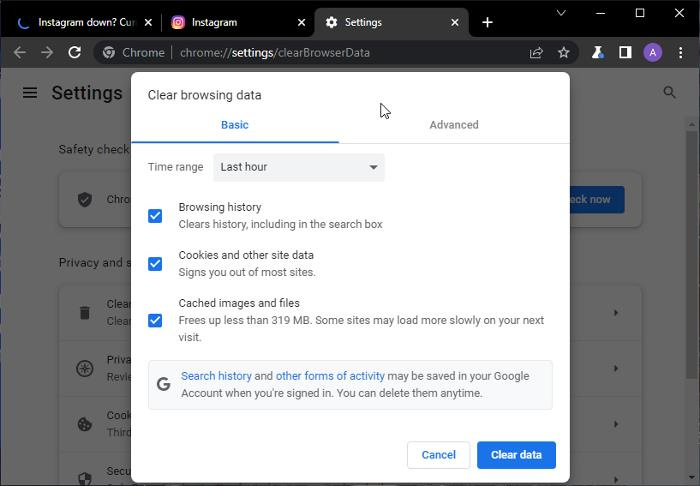
Discord Web アプリを使用している場合、Web ブラウザーに保存されているキャッシュと Cookie が破損しているか不良であることが原因で問題が発生している可能性があります。キャッシュされたファイルまたは Cookie によって、Discord へのログインが妨げられている可能性があります。したがって、この問題を解決するには、Web ブラウザーのキャッシュと Cookie データを削除してみてください。
ここでは、Chrome、Firefox、および Edge でキャッシュと Cookie をクリアする手順を示します。というわけで以下をチェック。
次の手順を使用して、Google Chrome でブラウザのキャッシュと Cookie をクリアできます。
- まず、Google Chrome を開き、右上隅にあるその他メニューをタップします。
- 次にクリック その他のツール > 閲覧データの消去 オプション。
- 開いたダイアログ ボックスで、[時間範囲] を [すべての時間] に設定します。
- その後、ボックスにチェックを入れます Cookie およびその他のサイト データ と キャッシュされた画像とファイル チェックボックス。必要に応じて、他のボックスにもチェックを入れることができます。
- 今すぐクリックしてください データをクリア Chrome にすべてのキャッシュと Cookie データを消去させます。
- その後、Chrome を再起動し、Discord にログインできるかどうかを確認します。
Mozilla Firefox ユーザーは、次の手順を使用してブラウザのキャッシュと Cookie をクリアできます。
- まず、Firefox ブラウザーを開き、右上隅にある 3 つのバーのメニュー ボタンをクリックします。
- 今すぐクリックしてください 歴史 オプションをクリックし、 最近の履歴を消去 オプション。
- 次に、時間範囲として「すべて」を選択します。
- その後、ボックスにチェックを入れます クッキー と キャッシュ チェックボックスをオフにします。
- [OK] ボタンをクリックして、ブラウザのキャッシュと Cookie をクリアします。
- 最後に、Firefox ブラウザを再起動して、問題が解決したかどうかを確認します。
Microsoft Edge でキャッシュと Cookie を削除するには、次の手順を使用できます。
- まず、Microsoft Edge を開き、ボタンをクリックします。 設定など > 設定 オプション。
- 今行きます プライバシーとサービスのセクション 見つけて 閲覧履歴データの消去 右サイドバーのパネル。
- 次にクリック クリアするものを選択 をクリックし、[時間範囲] を [すべての時間] として選択します。
- その後電源を入れる Cookie およびその他のサイト データ と キャッシュされた画像とファイル チェックボックス。
- 次に、ボタンを押します 今ははっきりしている ボタンをクリックして、Edge からキャッシュと Cookie を削除します。
- 最後に、Edge を再起動して Discord を開いて、ログインできるかどうかを確認します。
同様に、Opera で問題が発生した場合は、Opera のキャッシュと Cookie をクリアして問題を解決してください。
この方法で問題を解決できない場合は、次の潜在的な修正を試して修正できます。
読む: Windows コンピューターの Discord コンソール ログ エラーを修正します。
5]ブラウザの設定をリセットする
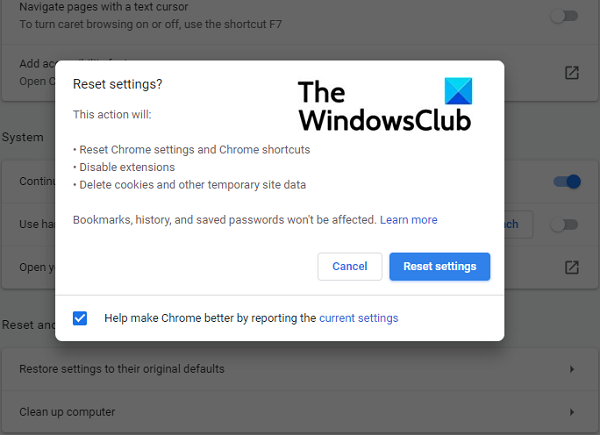
Discord へのサインインが Web ブラウザーで機能しない場合にできるもう 1 つの方法は、Web ブラウザーをリセットすることです。破損した設定または環境設定が問題の原因である可能性があります。したがって、この場合、Edge、Chrome、または Fire Fox ブラウザを元のデフォルト設定にリセットして、動作するかどうかを確認してください。
この方法がうまくいかない場合は、次の潜在的な修正に進んで問題を解決できます。
システムビープウィンドウを無効にする10
6] Discordを使用するために別のプラットフォームに切り替える
プラットフォームを切り替えて Discord を使用することもできます。 Windows、macOS、Linux、iOS、iPad、Android、Web ブラウザーなど、複数のプラットフォームで利用できます。そのため、あるプラットフォームでログインが機能しない場合は、別のプラットフォームに切り替えることができます。 Windows ユーザーは、デスクトップ アプリから Web アプリに、またはその逆に切り替えることができます。
7] Discordキャッシュをクリアする
次にできることは、Discord キャッシュを削除して問題を解決することです。 PC の Discord キャッシュが破損しているために、この問題に直面している可能性があります。したがって、Discord キャッシュをクリアして問題を解決することができます。方法は次のとおりです。
- まず、Windows + R キーの組み合わせを押して、[ファイル名を指定して実行] ダイアログ ボックスを開きます。
- 書いて %appdata%discord 「開く」フィールドに入力し、「Enter」ボタンを押します。
- 次に、開いた場所でフォルダー Cache、Code Cache、および GPUCache を見つけて選択します。
- その後、キーボードの [削除] ボタンを押して、選択したキャッシュ フォルダーを削除します。
- 最後に、Discord を再起動し、問題が解決したかどうかを確認します。
問題が解決しない場合は、次の可能な修正を試して問題を解決できます。
見る: Discord が開かない、または Windows PC の接続画面でフリーズします。
透明な画像をペイントに貼り付ける方法
8] DNSを変更する
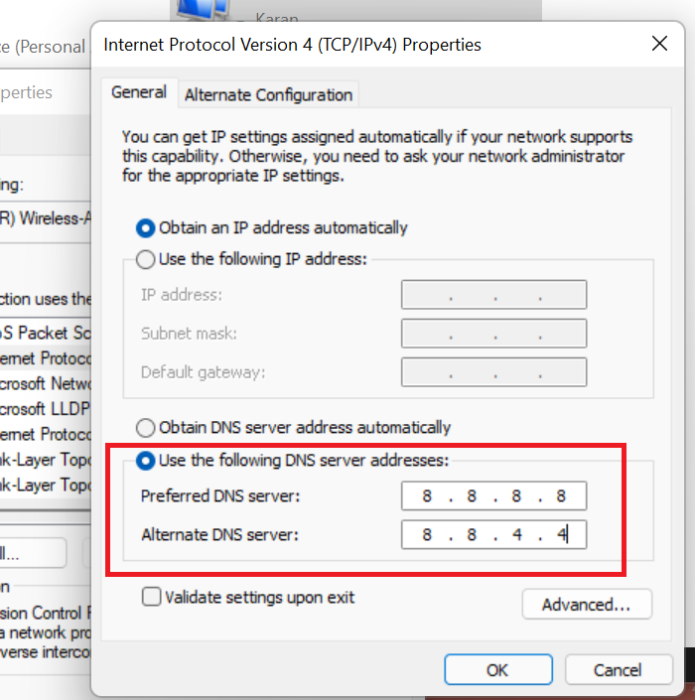
この問題は、デフォルトの DNS サーバーとの不一致が原因である可能性があります。シナリオが該当する場合は、Google DNS サーバーに切り替えて問題を解決できます。これを行うには、次の手順を実行します。
- まず、Windows + R ホットキーを押して [ファイル名を指定して実行] ダイアログ ボックスを開き、次のように入力します。 ncpa.cpl 「開く」フィールドで。
- 次に、Enterボタンを押して開きます ネットワーク接続 窓。
- 現在のネットワークを右クリックして選択します 特徴 コンテキストメニューからオプション。
- 開いたプロパティダイアログボックスで、 インターネット プロトコル バージョン 4 (TCP/IPv4) オプションをクリックして 特徴 ボタン。
- 次の選択 次の DNS サーバー アドレスを使用します 適切なフィールドに次のアドレスを入力します: |_+_|
- 次に、前のウィンドウに戻り、 インターネット プロトコル バージョン 6 (TCP/IPV6) をクリックし、 特徴 ボタン。
- その後選択 次の DNS サーバー アドレスを使用します 次のアドレスを入力します: |_+_|。
- 終了したら、をクリックします 適用 > OK 変更を保存ボタン。
- 最後に、Discord を再起動して、問題が解決したかどうかを確認します。
問題が解決しない場合は、次の解決策を試すことができます。
見る: Windows PC の Discord 速度制限エラーを修正します。
9] Discordサポートに連絡する
上記の解決策のいずれもうまくいかない場合は、最後の手段として公式の Discord サポートに連絡してみてください。問題があなたのアカウントにある場合、または利用規約に違反したためにアカウントが停止された場合は、彼らがあなたに知らせます.問題を解決するためのトラブルシューティング方法を共有する場合もあります。
そのため、公式の Discord サポート ページにアクセスして、発生している問題についてチケットを提出してください。チームが戻ってきて、目前の問題を解決するのを手伝います。 Twitter、Facebook などのソーシャル メディアで Discord サポートに連絡することもできます。
見る: Windows PC で Discord の通知音が機能しない問題を修正しました。
Discordに接続できないのはなぜですか?
Discord が接続画面で動かなくなる場合は、アプリを実行するための管理者権限がないことが原因である可能性があります。それ以外にも、インストール ファイルの破損、PC のデータと時刻の設定の誤り、広告ブロッカー、またはシステム ファイルの破損が原因である可能性もあります。この問題は、サード パーティ製ソフトウェアの競合によっても発生する可能性があります。
自分の Discord アカウントが禁止されているかどうかを知るにはどうすればよいですか?
Discord アカウントが禁止されているかどうかを確認するには、Discord サポートにお問い合わせください。彼らはあなたのアカウントが禁止されているかどうかを教えてくれます。
Discord で切断されたのはなぜですか?
誤って Discord からログアウトした場合、さまざまな理由で問題が発生する可能性があります。これは、サーバーの問題またはアカウントの問題が原因である可能性があります。さらに、破損したキャッシュまたは古いバージョンのアプリケーションが同じ問題を引き起こす可能性があります。
今読んでください: メッセージの送信に失敗した Discord の問題を修正しました。