IT の専門家として、Microsoft GameInput のクラッシュをかなりの割合で見てきました。これらのクラッシュの最も一般的な原因のいくつかと、それらを修正する方法を次に示します。 Microsoft GameInput のクラッシュの最も一般的な原因の 1 つは、古いドライバーです。ドライバーは、コンピューターがハードウェアと通信できるようにするソフトウェアです。適切に機能させるには、最新の状態にする必要があります。ドライバーを手動で更新するか、ドライバー更新ツールを使用して更新できます。 Microsoft GameInput のクラッシュのもう 1 つの一般的な原因は、ファイルの破損または欠落です。これらのファイルは、プログラムを実行するために必要です。それらが欠落している場合、プログラムはクラッシュします。ファイル修復ツールを実行するか、プログラムを再インストールすることで、これを修正することができます。 Microsoft GameInput のクラッシュの問題が解決しない場合は、別のプログラムとの競合が原因である可能性があります。これは、古いバージョンのソフトウェアを使用している場合に発生する可能性が最も高くなります。最新バージョンに更新するか、他のプログラムをアンインストールしてみてください。 これらは、Microsoft GameInput のクラッシュの最も一般的な原因の一部にすぎません。問題が解決しない場合は、Microsoft サポートにお問い合わせください。
報告によると、 Microsoft GameInput が PC を壊す - 場合によっては BSOD を引き起こすことさえあります。影響を受けたユーザーによると、ゲームのプレイ中に Windows PC がクラッシュします。 Reliability Monitor を確認したところ、Microsoft GameInput に問題があることがわかりました。この投稿では、この問題について説明し、Microsoft GameInput の問題を解決するために何ができるかを見ていきます。

ゲームインプットとは?
GameInput は、名前が示すように、ゲームで一般的に使用される入力 API です。デフォルトで Windows コンピュータにインストールされ、ゲーム入力デバイスのサポートとして使用されます。これは Windows のコア コンポーネントであるため、システムから削除することはできません。ツールをアンインストールできたとしても、Windows は再起動するとすぐにツールを再度読み込みます。
最近、多くの Windows PC で GameInput が問題を引き起こしています。これは基本的にコンピューターをクラッシュさせるだけでなく、BSOD を引き起こすことさえあります。
PCでのMicrosoft GameInputのクラッシュを修正
Microsoft GameInput が Windows 11/10 PC でクラッシュを引き起こしている場合は、次の解決策を試してください。
- GameInput の名前を変更
- SFC と DISM を実行する
- インストール メディアを使用してコンピューターを復元する
- クリーン ブートのトラブルシューティング
- Windows と BIOS を更新する
- すべてのドライバーを更新する
それらについて詳しく話しましょう。
1] GameInputの名前を変更
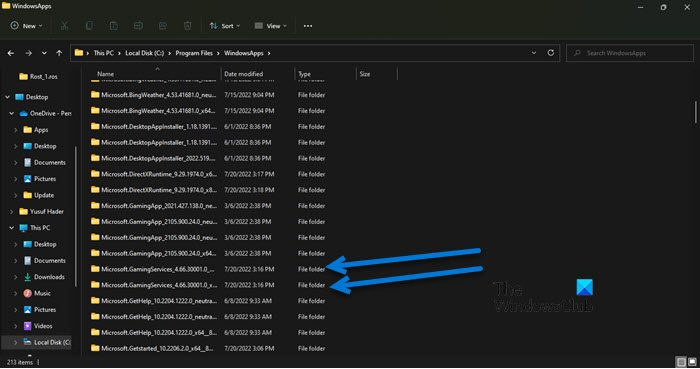
GameInput が必要なく、絶え間ないクラッシュにうんざりしている場合は、GameInput フォルダーの名前を変更し、必要に応じてフォルダーの名前を再度変更します。ということで、まずは開封 運転者 そしてクリック [表示] > [表示] > [隠しアイテム] にチェックを入れます。
ファイル エクスプローラーで次の場所に移動します。
БД09468957399E42A3B892DD8BBCB156B967CA75次の 2 つのフォルダーを見つけます。
- Microsoft.GamingServices_4.66.2001.0_neutral_~_8wekyb3d8bbwe
- Microsoft.GamingServices_4.66.2001.0_x64__8wekyb3d8bbwe
名前を変更し、接頭辞に「X」を付けます。したがって、名前は次のようになります: XMicrosoft.GamingServices_4.66.2001.0_neutral_~_8wekyb3d8bbwe.
ノート: バージョンが違うかもしれませんが、 Microsoft.GamingServices それが私たちがここで目指していることです。他の Microsoft.GamingServices フォルダーが存在する可能性があるため、それらも変更します。
うまくいけば、エラー メッセージや突然のクラッシュは表示されなくなります。
2] SFCとDISMを実行する
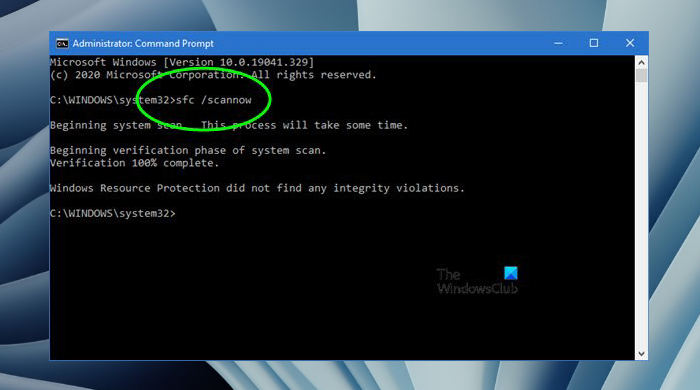
システム ファイルが破損している場合、問題が発生する可能性があります。問題を解決するために、2 つのコマンドを使用してゲーム ファイルを修復できます。まずは、開けて コマンドライン 管理者として次のコマンドを実行します。
|_+_|これでうまくいかない場合は、以下のコマンドをコピーして cmd に貼り付け、Enter キーを押します。
|_+_|これで問題が解決することを願っています。
3]インストールメディアでコンピューターを修復する
次に、インストール メディアを使用してコンピュータを復元してみましょう。これは、SFC と DISM を実行する以前の方法が単に長いために機能しない場合に行うべきことです。それでは、インストール メディアを使用してシステム ファイルを復元してみてください。
これがお役に立てば幸いです。
3Dオブジェクトフォルダを削除します
4]クリーンブートのトラブルシューティング
サードパーティのアプリケーションが原因で問題が発生する場合があります。アプリが何であるかわからないため、クリーン ブートを実行し、プロセスを手動で有効にして考えられる原因を絞り込みます。誰に問題があるかがわかったら、それを削除するだけで問題は解決します。
5] WindowsとBIOSを復元する
この問題は、バグまたは非互換性が原因である可能性があります。 Windows の更新プログラムを確認し、存在する場合はインストールする必要があります。次に、BIOS を更新して、それが役立つかどうかを確認します。あなたの問題が解決されることを願っています。
6]すべてのドライバーを更新する
OS と BIOS を更新したら、すべてのドライバーを更新します。これらは通常、Windows Update の一部として自動的にインストールされますが、そうでない場合は、次の方法のいずれかを試してドライバーを更新できます。
- 無料のドライバー更新ソフトを使ってみる
- 製造元の Web サイトにアクセスし、最新バージョンのドライバーをダウンロードします。
- ドライバーとオプションのアップデートをインストールします。
- デバイスマネージャーからドライバーを更新します。
この投稿で説明した解決策に従えば、GameInput は煩わしくなくなります。
Microsoft Windows がクラッシュするのはなぜですか?
OS がクラッシュする原因となる要因は多数あります。これは、実行中のプログラムを処理できない場合はハードウェアの障害である可能性があり、ソフトウェアが破損しているか互換性の問題がある場合はソフトウェアの障害である可能性があります。 Windowsコンピューターがフリーズ、遅延、またはフリーズし始めた場合の対処方法に関するガイドを確認することをお勧めします.
ゲームをプレイしているときにコンピュータがフリーズし続けるのはなぜですか?
ゲームに互換性がない場合、またはコンピューターが開発者によって設定された要件を満たしている場合、CPU と GPU に耐え難い負荷がかかり、システムがクラッシュします。ゲームのプレイ中にコンピューターがフリーズしないようにする方法に関する完全なガイドがあります。チェックしてください。
また読む: ビデオを見ていると、コンピュータがフリーズします。















