IT の専門家として、仕事を楽にしてくれる新しいアプリやオンライン ツールを常に探しています。また、色の混合に関しては、優れた無料のオプションがいくつかあります。ここでは、Windows 11/10 向けの最高の無料カラー ミキシング アプリとオンライン ツールのトップ 3 を紹介します。 1. アドビ カラー ホイール。これは、多くの機能を備えたアプリを探している場合に最適なオプションです。カラー ホイールを使用すると、色を混ぜてカスタム カラー パレットを作成できます。また、お気に入りの色やパレットを保存して、後で使用することもできます。 2. カラー ミキサー ツール。これは、2 つの色を混ぜ合わせることができるシンプルなオンライン ツールです。各色の量を調整して、完璧なミックスを得ることができます。また、お気に入りの色の組み合わせを保存することもできます。 3.配色デザイナー。これは配色を作成するためのもう 1 つの優れたオンライン ツールです。単色、補色、分割補色、その他の配色を作成できます。また、後で使用するためにお気に入りのスキームを保存することもできます。 これらは、Windows 11/10 で利用できる優れた無料のカラー ミキシング アプリとオンライン ツールのほんの一部です。したがって、プロのように色を混ぜる方法を探している場合は、これらのオプションのいずれかをチェックしてください.
リストアップしていきます 最高の無料カラーミキシングアプリとウェブサイト この投稿で。カラー ミキシング ツールを使用すると、2 つ以上の色を仮想的に 1 つの色に混ぜて、デザイン プロジェクトで使用するカラー コードを見つけることができます。
これらのカラー ミキサーは、Web サイト、ポスター、ロゴ、および複数の色の組み合わせで他の多くのグラフィック要素を作成する必要があるグラフィック デザイナーにとって特に便利です。 2 つ以上の色を混ぜて必要な色を取得し、16 進数、RGB、およびその他のカラー コードをプロジェクトに直接コピーして、混合した色を使用できます。さらに、これらのツールを使用して独自のカラー パレットを作成および管理することもできます。 2 つの特定の色が結合されたときに得られる色に興味がある場合にも、これらのツールを使用できます。
Windows 11/10 で利用できる多くの混色アプリがあります。無料のアプリをお探しの場合は、PC 用の仮想混色アプリが Microsoft Store にいくつかあります。色の混合に使用できる Windows アプリケーションは、ColourBlender、Alpha Color Mixer、色の変換 - Color Blender です。これらのカラー ミキサーとその機能を詳しく見てみましょう。
Windows PC 向けの最高の無料カラー ミキシング アプリとオンライン ツール
色を混合またはブレンドし、結果のHEXカラーを確認するために使用できる最高の無料の色混合アプリとオンラインツールを次に示します。
- カラーブレンダー
- アルファカラーミキサー
- RGBカラーミキサー
- トライカラーズ.com
- クールな色
- カラーデザイナー
- アピーパイカラーミキサー
- Aspose カラー ミキサー
- meyerweb.com
- 色変換 - カラーブレンダー
1]カラーブレンダー

ColourBlender は、Windows 11/10 用の無料の色混合アプリです。これにより、2 つの色を混ぜて、結果の色を確認できます。 2 つの混合色の複数の色合いでカラー パレットを作成することもできます。また、生成された色の 16 進カラー コードも表示されます。グラフィック デザイナーは、Web サイトやグラフィックをデザインするときに、これらのカラー コードを使用できます。
定義済みの色を選択できるだけでなく、画像をインポートしたり、インポートしたグラフィックスから色を追加したりすることもできます。これを行うには、次の場所に移動してください。 描く ローカルに保存された画像 (JPEG、PNG) をアップロードするか、クリップボードから画像を貼り付けます。その後、画像内の特定の色にカーソルを合わせてクリックし、[+] ボタンをクリックしてその色を現在のパレットに追加します。
このグラフィックスドライバは互換性のあるグラフィックスハードウェアを見つけることができませんでした
また、すべての色の 10 進数 (RGB) と 16 進数の値を表示できる専用のタブも用意されています。プロジェクトで特定の色を見つけて使用しやすくするために、色の正確な名前も表示されます。
その中で、複数のカスタム カラー パレットを作成することもできます。 パレットを選択 tab [作成] ボタンをクリックし、カラー パレットに名前を付け、色を混ぜ合わせて、結果の色をパレットに追加するだけです。すべてのカラー パレットを管理することもできます。また、RGB 値を変更して色を混ぜることもできます。
Windows 11 で色を混ぜて新しい色を作成する方法
開始するには、このアプリケーションを開き、メイン タブでボタンをクリックします。 追加 ボタン。次に、色を選択して、現在の色のリストに追加します。その後、「追加」ボタンをもう一度クリックして、別の色を追加します。同様に、リストに複数の色を追加して、それらをすばやく使用できます。
メインカラーを選択し、ボタンをクリックします 選択する ボタン。その後、二次色をクリックし、アイコンをクリックします Bを選ぶ ボタン。次のインストール 混合セグメント 混合色の色合いの数を作成するための 1 から 100 までの値。最後にボタンをクリック 混ぜる ボタンをクリックして、選択した 2 つの色を混合します。作成されたすべての色合いが Hex および RGB コードで表示されます。
これは、カラー パレット マネージャーと画像から色を選択するためのツールを備えた最高の無料カラー ミキシング アプリの 1 つです。この無料アプリは Microsoft Store から入手できます。
2]アルファカラーミキサー
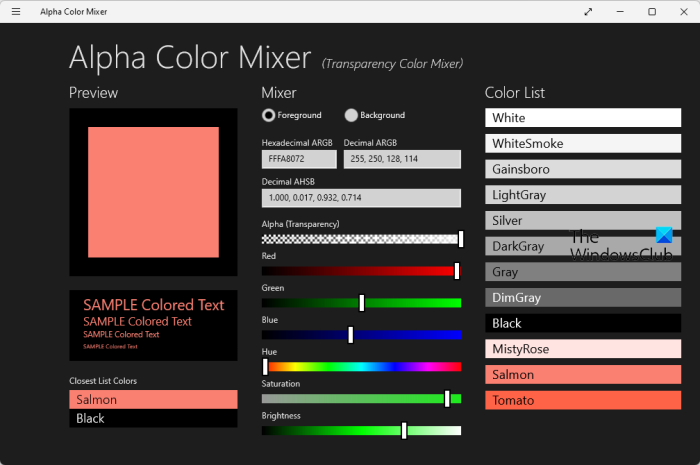
Alpha Color Mixer は、色を混ぜて最終的な色を確認できる無料の Microsoft Store アプリです。これは基本的に、RGB 値、色相、彩度、明るさ、および透明度を調整して結果の色を得るために使用できる色透明度ミキサーです。
正確な名前とともに、いくつかの色と色合いを示す色のリストが含まれています。色を選択し、透明度、RB 値、およびその他のプロパティを変更して新しい色を作成できます。
まず、彼のメインカラーを選択してください 色一覧 右側から利用できます。今、下に ミキサー セクションでは、要件に応じてバックグラウンド モードまたはフォアグラウンド モードを選択できます。その後、必要な色が得られるまで、アルファ (透明度)、赤、青、緑、彩度、色相、明度のスライダーをドラッグし始めます。
生成された色の 16 進数と 10 進数のカラー コードが表示されます。さらに、この新しい色でサンプル テキストを表示することもできます。また、色のリストから最も近い色も表示されます。これは、Microsoft Store からインストールできるもう 1 つの優れたカラー ミキシング アプリです。
アクセスできないブートデバイスウィンドウ10
読む: PowerPoint でグレースケールとカラーの画像を作成する方法
3] RGBカラーミキサー
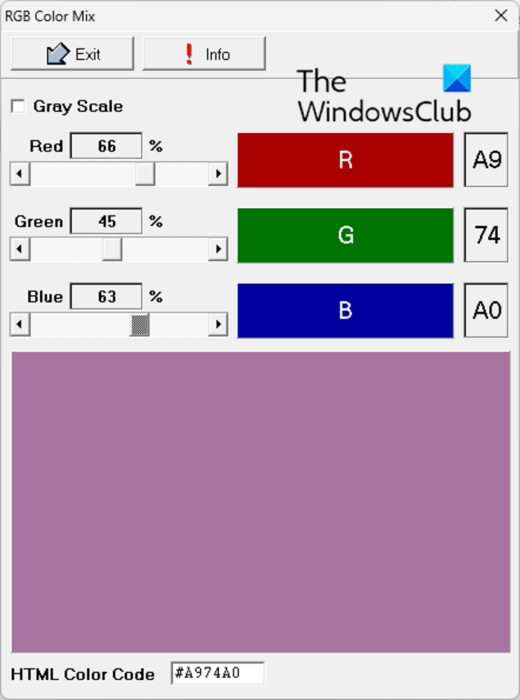
RGB Color Mixer は、Windows PC 用の無料のカラー ミキシング ソフトウェアです。その名前から推測できるように、基本的には RGB 値を混合してまったく新しい色を生成できます。グレースケール モードで色をブレンドすることもできます。 RGB カラーを設定するときに色をプレビューし、ウィンドウの下部に対応する 16 進数のカラー コードも表示します。
これは非常にシンプルで軽量な混色プログラムです。さらに、携帯性にも優れています。この無料のカラー ミキサーは、公式 Web サイトからダウンロードできます。 ここ .
4] trycolors.com
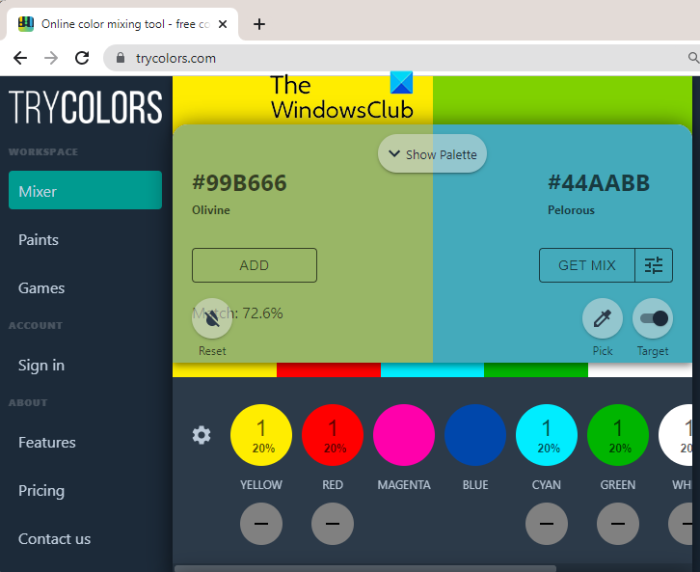
trycolors.com は、2 色を混合するためのオンライン ツールです。原色を選択し、[MIX] ボタンをクリックして混合します。
混合する 2 つの色を選択できるデフォルトのカラー ピッカーが含まれています。次に、GET MIX ボタンを押すと、混合色が表示されます。さらに、最終的な色の原色の一部も表示されます。結果の色の各色の一部を編集して、色がどのように見えるかを確認できます。また、色の 16 進コードも表示されます。
あなたが試すことができます ここ .
見る: PowerPoint にマルチカラー テキストを追加する方法
5]落ち着いた色
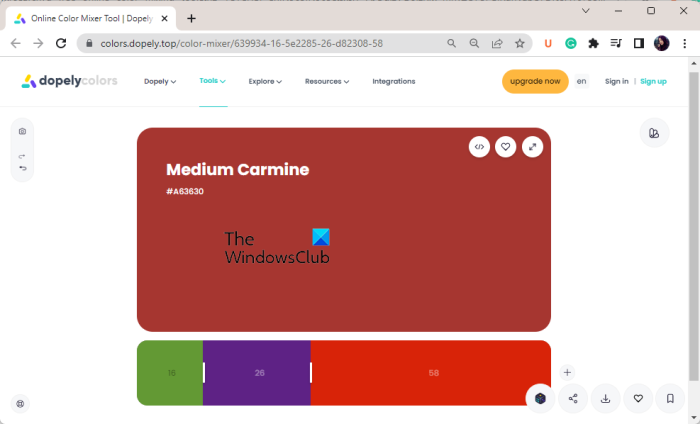
Dopely Colors は、無料のオンライン カラー ミキシング Web サイトです。この無料のオンライン カラー ミキシング ツールを使用すると、3 色以上の色を混ぜて、結果の色をプレビューできます。 +ボタンをクリックして、複数の色を追加できます。混合色をリアルタイムで表示します。特定の色を変更することもできます。 2 つの色の間にあるスライダーをドラッグすると、最終的な色の一部を調整できます。
最終的な色は、実際の名前と 16 進コードで表示されます。 RGB、HSB、HSL、CMYK、およびその他のカラー コードを含むその他のカラー情報も表示できます。カラーコードをクリップボードに簡単にコピーできます。このツールを使用する場合は、その Web サイトにアクセスしてください。 ここ .
読む: 無料のカラー ピッカー ソフトウェアとオンライン カラー コーディング ツール。
6]カラーデザイナー
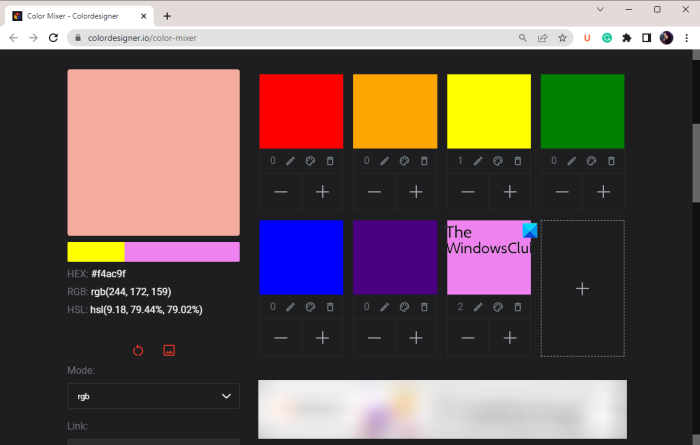
Colordesigner を試して、複数の色を混ぜ合わせて新しい色を形成することもできます。最初に開いてください インターネット・サイト Web ブラウザーで [+] ボタンをクリックして、いくつかのカスタム カラーをリストに追加します。その後、個々の色のパーツ数を選択し、最終的な色がどのように見えるかを確認します。その後、16 進コード、RGB コード、HSL コードなど、結果の色の詳細を表示できます。また、作成した色のリンクを生成し、Web 上の他のユーザーと共有できます。
Windowsムービーメーカーがテキストの色を変更する
Adobe Stock で画像を検索できる特別な機能を提供します。表示されている画像は、受け取った色に対応しています。背景、テクスチャ、パターン、その他の画像が含まれます。
読む: Windows のプリンターでカラー印刷を有効にする方法を教えてください。
7]アピーパイカラーミキサー
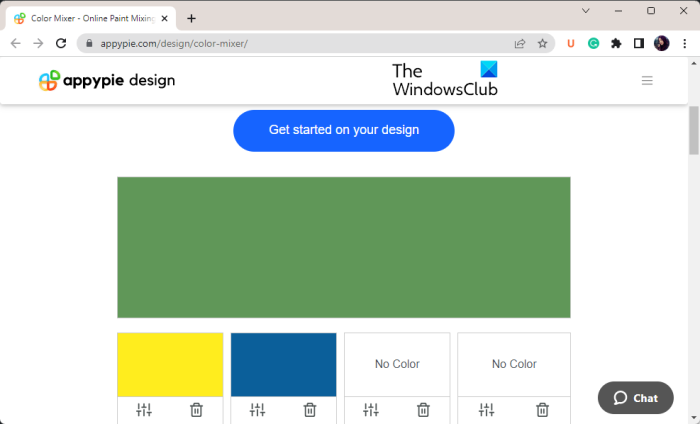
Appy Pie Color Mixer は、シンプルな色混合ツールです。結合したい色を追加して選択するだけで、最終的な色が表示されます。結果の色の特定の色の部分の数を編集できます。あなたはそれを使用することができます ここ .
8]カラーミキサーをアポーズ
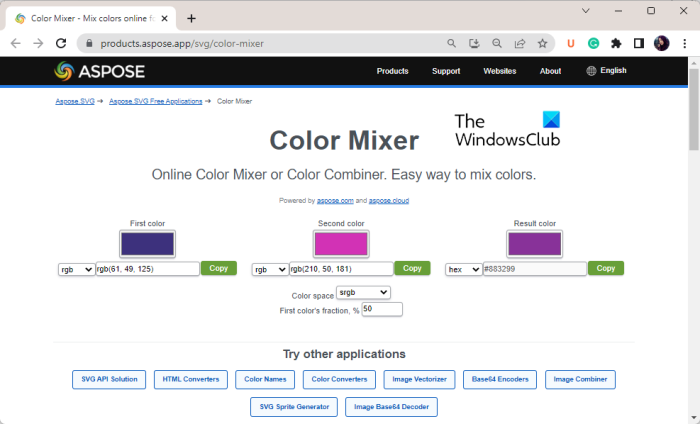
使用できるもう 1 つのカラー ミキシング ツールは、Aspose Color Mixer です。 1 番目と 2 番目の色を選択して、結果の色を表示できます。最終的な色に占める最初の色の割合を指定することもできます。また、クリップボードにコピーできるさまざまなカラー コードも表示されます。これらのカラー コードには、16 進数、RGB、HSL、HSV、CMYK などが含まれます。さらに、生成された色の正確な名前を表示することもできます。
よろしければお試しください ここ .
読む: Chrome の色とテーマをカスタマイズして変更するにはどうすればよいですか?
9] meyerweb.com
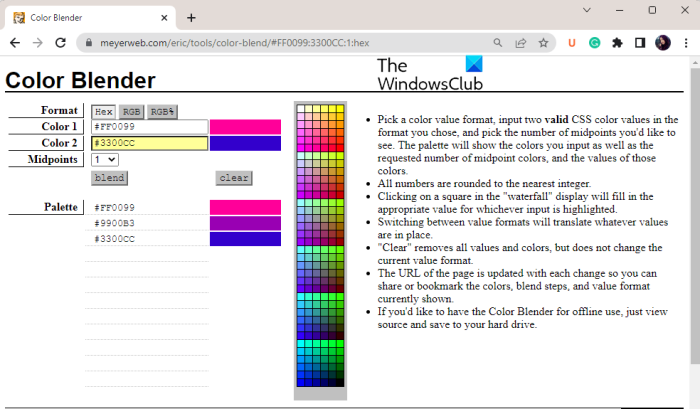
meyerweb.com は、色を混ぜたり混ぜたりできる別の無料の Web サイトです。標準カラーリストからカラー 1 とカラー 2 を選択できます。その後、中間点の数を 1 から 10 まで選択できます。このようにして、2 つの原色で多数の色合いを作成できます。その後、ブレンドボタンを押すと、結果のすべての色が表示されます。色ごとに 16 進数コードがリストされており、コピーすることもできます。また、色のRGB値を確認したい場合は、それらも表示できます。
10]色変換 - カラーブレンダー
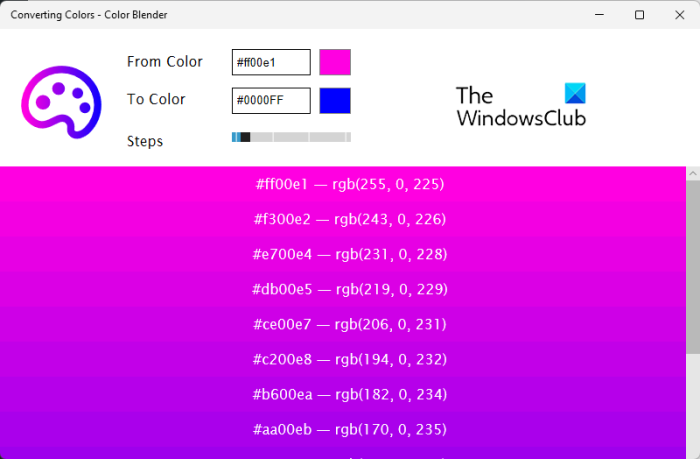
Windows10フロッピードライブ
色変換 - Color Blender は、2 つの色をブレンドするために使用できるもう 1 つの無料の Microsoft Store アプリです。その中で、最初と 2 番目の色を選択すると、混合色の複数の反復が表示されます。まず、開始色を選択してから、終了色を選択します。その後、作成したい色合いの数のステップ数を選択します。各色を 16 進値と RGB 値で示します。
Converting Colors - Color Blender は Microsoft Store から直接インストールできます。
すべての色を構成できる3色は?
赤、緑、青は、混合して他の色を作成できる 3 つの主要な加法混色です。各色の強度を変化させ、それらを混ぜ合わせて、ほぼすべての色を得ることができます。上記のカラー ミキシング ツールのリストから、RGB カラー ミキサーなどの任意のツールを使用して、RGB 値をミックスして新しい色を作成できます。
今読んでください: カラー マネージメントは Windows では機能しません。














