Windows に最適な無料のフォト フレーム メーカー ソフトウェアを選択する際には、考慮すべき点がいくつかあります。 1 つ目は、ファイル形式のサポートです。 JPG または PNG ファイルのみをサポートするプログラムもあれば、TIFF、BMP、GIF もサポートするプログラムもあります。 2つ目は編集機能です。写真のサイズ変更、トリミング、回転のみを行うプログラムもあれば、フィルター、効果、フレームを提供するプログラムもあります。 適切なプログラムの選択は、ニーズと好みによって異なります。基本的な編集機能だけが必要な場合は、ペイントや GIMP などのプログラムで十分です。ただし、より高度な機能が必要な場合は、Adobe Photoshop や Corel PaintShop Pro などのプログラムを選択する必要があります。 適切なプログラムを決定したら、次のステップはそれをダウンロードしてインストールすることです。ほとんどのプログラムでは、インストール中にいくつかの簡単な手順を実行する必要があるため、手順を注意深く読んでください。 プログラムをインストールしたら、フォト フレームの作成を開始します。プロセスは使用しているプログラムによって異なりますが、ほとんどのプログラムでは、さまざまなフレームから選択したり、独自のフレームを作成したりできます。 写真にぴったりのフレームが見つかるまで、さまざまな組み合わせを試してください。作品に満足したら、友達や家族と共有することを忘れないでください!
この記事では、いくつかの最高のものをリストしました 無料のフォトフレームソフトウェア Windows 11/10 ユーザー向け。写真をさまざまなフレームで装飾してカスタマイズしたい場合は、これらの無料ツールが役立ちます。この無料の写真トリミング ソフトウェアは、誕生日、クリスマスなどのさまざまな機会にも使用できます。

Windows 11/10 向けの最高の無料フォト フレーム メーカー ソフトウェア
私たちのリスト Windows 11/10 向けの最高の無料フォト フレーム メーカー ソフトウェア 次のソフトウェアが含まれています。
- グッドフレーム
- フォトフレームマスター
- ペイントドットメッシュ
- ルナピックス
- フォトフレーム:子供
はじめましょう。
1]グッドフレーム
GoodFrame は、画像の一括編集機能を備えた無料のフォトフレーム ソフトウェアです。この機能を使用して、複数の画像を同時にトリミングできます。任意の写真に使用できる定義済みのフレームがいくつか付属しています。 [ファイル] オプションを選択して単一の画像をアップロードするか、[カタログ] オプションを選択して複数の画像をアップロードできます。フォルダーとイメージへのパスを定義する必要があります。これを行うには、[参照] ボタンをクリックするか、エクスプローラーからパスをコピーして目的のフィールドに貼り付けます。
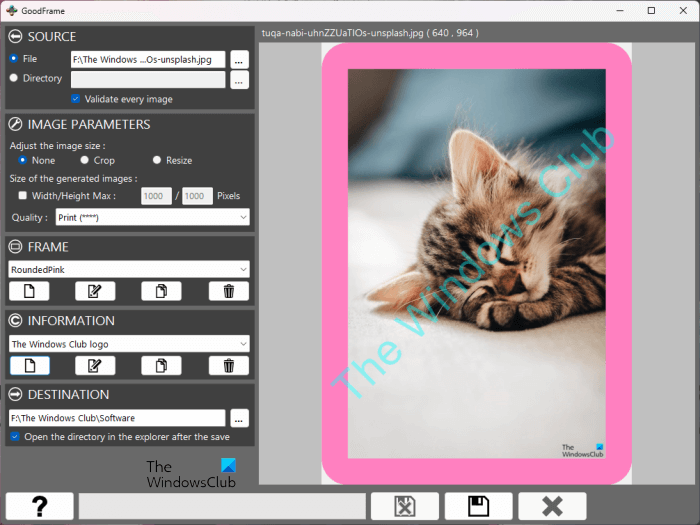
プログラムを開くと、次のセクションが表示されます。
- ソース : ここでは、画像を追加するか、画像フォルダーをアップロードする必要があります。
- 画像オプション : 名前が示すように、ここで画像パラメータを編集できます。
- フレーム : このセクションのドロップダウン リストをクリックして、定義済みのフレームを選択するか、新しいフレームを作成します。さらに、既存のフレームを編集することもできます。
- 情報 : ここでは、透かし、ロゴ、キャプションを写真に追加できます。テキスト透かしの色を変更することもできます。
- 行き先 : デフォルトでは、写真は同じフォルダーに別の名前で保存されます。宛先フォルダーを変更する場合は、ここに宛先フォルダーのパスを貼り付けてください。
完了したら、ボタンをクリックします 保つ ボタン。 GoodFrameは公式サイトからダウンロードでき、 fdsoftware.frandevs.fr .
2]フォトフレームウィザード
Picture Frame Wizard は、Windows 11/10 ユーザー向けのもう 1 つの無料のフォト フレーム ソフトウェアです。上記のGoodFrameソフトウェアと比較して、これはより多くのフォトフレームオプションを備えています.ソフトウェアを開くと、右側にさまざまなタブが表示されます。
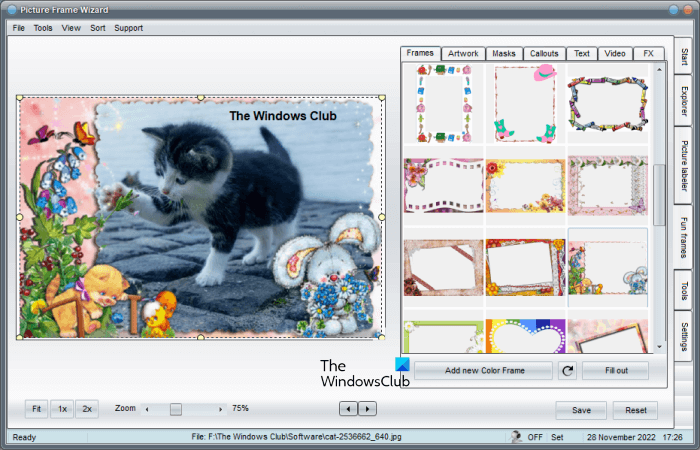
- スタート : これはデフォルトのタブです。フォト フレーム ウィザードを開くと、デフォルトでこのタブが表示されます。ソフトウェアに関する情報を表示します。
- 研究者 A: このソフトウェアにはマルチピクチャークロップ機能があります。このタブでは、画像を含むフォルダーを選択できます。
- 画像ラベラー : ここで、画像にラベルを追加できます。リストからカメラのメーカーを選択して、画像サイズを選択することもできます。
- 面白いフレーム : 選択した画像にフレームを追加できます。まず、[ファイル エクスプローラー] タブで画像を選択し、[面白いショット] タブに移動して、中央下部にある 2 つの矢印 (右または左) のいずれかをクリックして、画像を表示します。フレームをドラッグして画像上に配置します。アイコンをクリックして、ソフトウェアにカスタム フレームを追加することもできます。 新しい色の境界線を追加 ボタン。 JPG、PNG、BMP などの形式をサポートしています。これに加えて、イラスト、マスク、吹き出しなどを画像に追加することもできます。テキスト透かしを追加するオプションは、 文章 楽しいフレームセクションのタブ。
- ツール : このタブには、画像の最適化、サイズ変更、および名前変更のためのツールが含まれています。
- 設定 :名前が示すように、ここではソフトウェアの設定を変更できます。
完了したら、ボタンをクリックします 保つ 編集した画像を保存する場所を選択します。フォト フレーム ウィザードをダウンロードするには、次の URL にアクセスしてください。 apphelmond.com .
PC用の脱出ゲーム
3]ドットグリッドに色を付ける
Paint dot net は、Windows ユーザーに人気のある画像編集ソフトウェアの 1 つです。ペイント ドット グリッドを使用してフォト フレームを作成することもできます。デフォルトでは、この機能はありません。したがって、写真のトリミング タスク用に追加のプラグインをインストールする必要があります。からプラグインをダウンロードできます。 公式ウェブサイト .
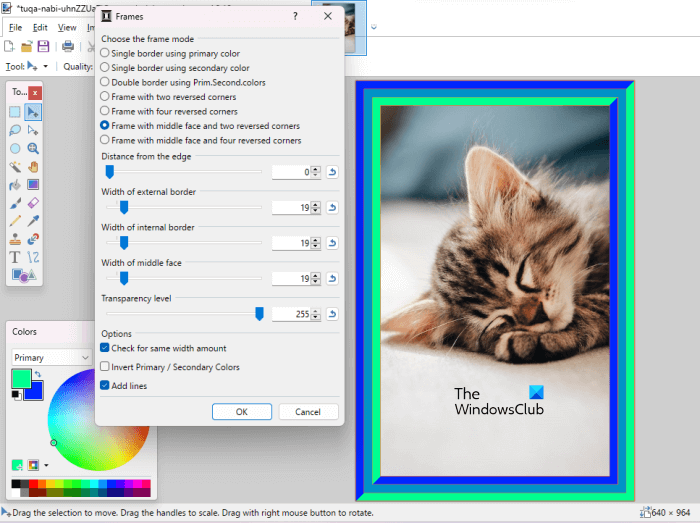
プラグインは DLL ファイルとして入手できます。ダウンロードして、次の場所に配置します。
C:Program Filespaint.netEffects
DLL ファイルを配置したら、ペイント スポット ネットワークを開きます。すでに実行されている場合は、閉じてから再度開きます。 ' に移動します。 効果 > レンダリング > フレーム 写真にさまざまなフレームを適用します。その後、さまざまなフレーム モードが表示されます。フレーム モードは、プライマリ カラーとセカンダリ カラーで機能します。これらの色を選択できます カラーパレット .モードを選択すると、そのライブ プレビューが画像に表示されます。
スライダを動かして境界線の幅を調整します。また、フレームの透明度レベルを設定することもできます。フチの幅が不均一な場合は、 を選択して同じにすることができます 同じ量の幅を確認する チェックボックス。 行を追加 オプションであなたのフレームをより魅力的にします。
完了したら、編集した画像をさまざまな形式で保存できます。からペイントドットネットをダウンロード getpaint.net .
4]ルナピクス
Loonapix は、写真に無料でフレームを追加できるオンライン ツールです。たくさんのフレームからお選びいただけます。ウェブサイトの最も優れた点は、ロマンチック、イベント、赤ちゃん、アニメーションなどのさまざまなカテゴリでフレームを利用できることです。特定のフレームにマウスを合わせると、特定のフレームの仕様を表示できます。
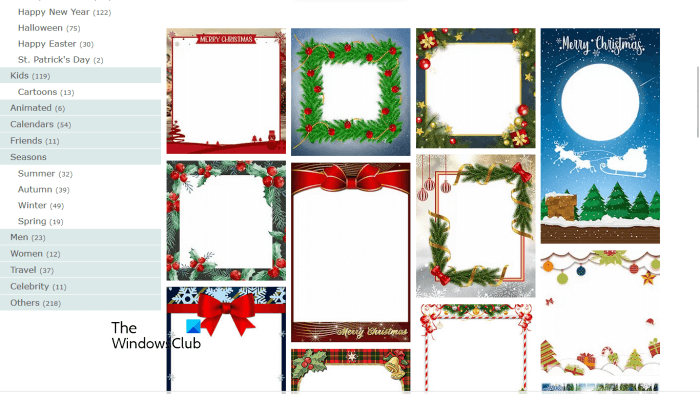
画面をオフにする
特定のフレームを使用するには、そのフレームをクリックします。その後、2 つのオプションが表示されます。 写真を選択 と 画像を保存 . [写真を選択] オプションをクリックして、コンピューターから画像を選択します。フレーム付きの画像を設定し、[画像を保存] ボタンをクリックしてアップロードします。
訪問 loonapix.com Loonapix を使用します。
5]フォトフレーム:子供
フォト フレーム: キッズは、Microsoft Store のアプリです。名前が示すように、これは子供向けに特別に設計されたフォトフレームアプリです。お子様の写真を飾るために使用できるフレームが多数あります。このアプリは使いやすいです。使用可能なフレームのリストからフレームを選択し、 ボタンをクリックします。 写真 ボタン。コンピューターで写真を選択し、フレームに完全に収まるように移動します。画像を拡大または縮小するには、Ctrl キーを押したままスクロール ボタンを使用します。
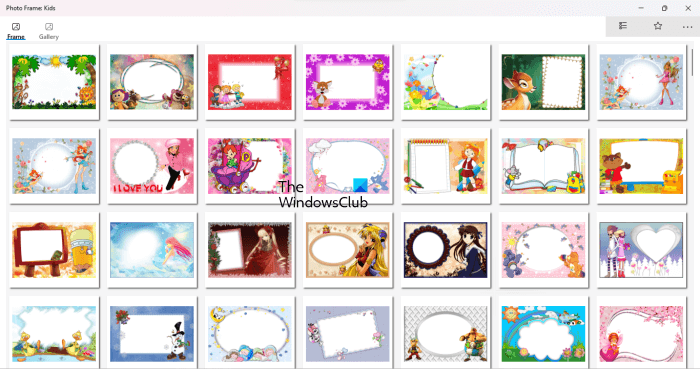
完了したら、ボタンをクリックします 保つ ボタン。画像はアプリの [ギャラリー] タブに保存されます。このタブから、保存されているすべての写真にアクセスできます。写真をコンピュータに保存するには、次の手順に従います。
- [ギャラリー] タブに移動します。
- ディスクに保存する写真を選択します。
- クリック 保つ ボタン。
- 写真を保存する場所を選択します。
編集した写真は、PNG、JPG、および BMP 形式で保存できます。フォトフレーム: こどもをダウンロード マイクロソフト ストア .
Windows 11 用の無料のフォト エディターはありますか?
ここには、Windows 11 で利用できる無料の写真編集アプリがたくさんあります。 Microsoft Store からインストールできます。ストアでフォト エディターを検索すると、多くのアプリが表示されます。検索結果には、無料アプリと有料アプリの両方が含まれます。ユーザーレビューを読んだ後、インストールできます。
Adobe Photoshop Express は Windows 11 で無料ですか?
写真編集に関しては、インターネット上で利用できる無料のプログラムがたくさんあります。 Windows 11/10 ユーザーには多くのオプションがあり、Microsoft Store から写真編集アプリをインストールすることもできます。 Adobe Photoshop Express は、Microsoft Store から入手できる強力な画像編集アプリケーションです。無料でインストールできます。















