この記事では、問題を解決するための実用的な解決策を紹介します。 この変更にはデバイスを再起動する必要があります ローカル セキュリティ機関の保護がシステムの再起動を登録していない場合、Windows 11 で LSA エラーが発生します。
最高の無料画面共有ソフトウェア2018
Windows には、オフラインおよびオンラインの脅威からユーザーを保護する高度なセキュリティ機能が備わっています。 BitLocker ドライブ暗号化、ユーザー アカウント制御 (UAC)、Windows Defender ファイアウォールと同様、 LSA (地方セキュリティ局) ユーザーの完全性と機密性を確保します。 Windows のセキュリティ機能は、悪意のあるアクティビティがシステムに侵入するのを防ぎながら、ユーザー データが確実に利用できるようにします。
一部のユーザーは、次のようなエラーが発生すると報告しています。 ローカルセキュリティ機関の保護がオフになっています すべてが正常に動作しており、システムに脅威がないように見える場合でも。彼らはメッセージを見ます この変更にはデバイスを再起動する必要があります システムを再起動した場合でも。システムはローカル セキュリティ機関の保護がオフであることを示しており、オンにしてもエラーは停止しません。特にシステムが悪意のある攻撃に対して脆弱であると思われる場合は、非常にストレスがかかります。
この原因としては、Windows のバグ、システム ファイルの破損、サードパーティのウイルス対策ソフトウェア、またはローカル セキュリティ機関サービスをブロックしているその他のセキュリティ ソフトウェアが考えられます。この問題を解決する前に、次の方法を確認してください。 ローカルセキュリティ機関の保護を有効にする Windows PC 上で。
この変更により、Windows 11 でデバイスの LSA エラーが発生するため、デバイスを再起動する必要があります
ローカル セキュリティ機関の保護がオフになっており、コンピュータを再起動してもシステムの再起動が登録されない場合は、これを修正する解決策を検討する必要があります。
- Windows 11をアップデートする
- ローカル グループ ポリシー エディターを使用して LSA を構成する
- レジストリエントリ値を変更する
- SFC および DISM スキャンを実行する
これらのソリューションを詳しく見てみましょう。
ローカル セキュリティ機関保護がシステムの再起動を登録しない
1] Windows 11を更新する
初め、 Windows Updateを実行する Microsoft がパッチをリリースしたかどうかを確認します。これで問題が解決すれば、それは良いことです。そうでない場合は、読み続けてください。
2] ローカル グループ ポリシー エディターを使用して LSA を構成する

システムがオフになっていると表示されて機能していない場合、またはシステムの再起動が登録されていない場合に LSA を構成すると、問題が確実に解決され、システム保護が有効になります。ローカル グループ ポリシー エディターを使用して LSA を構成する方法は次のとおりです。
- ウィンドウ ボタン + R を押して、[ファイル名を指定して実行] ダイアログ ボックスを開きます。開いたら、次のように入力します。 gpedit.msc PC キーボードの Enter キーを押します。
- グループ ポリシー エディターが開きます。
- に行く [コンピュータの構成] > [管理用テンプレート] > [システム] > [ローカル セキュリティ機関] .
- を見つけます。 LSASS の構成 保護されたプロセスとして実行するには オプションを選択し、ダブルクリックして展開します。
- [ポリシー設定] パネルで、次のチェックボックスをオンにします。 有効 .
- の下にドロップダウン メニューが表示されます。 保護されたプロセスとして実行するように LSASS を構成する オプションをクリックして選択します UEFIロックで有効化 .
- 「OK」をクリックし、「適用」をクリックして構成を完了します。
ノート : これらの設定により、LSA が保護されたサービスとして実行され、その UEFI がロックされるようになります。 LSA をリモートで無効にすることはできません。この設定を好まない場合は、 UEFI ロックなしで有効 代わりにオプションを使用します。
3] レジストリエントリ値を変更する
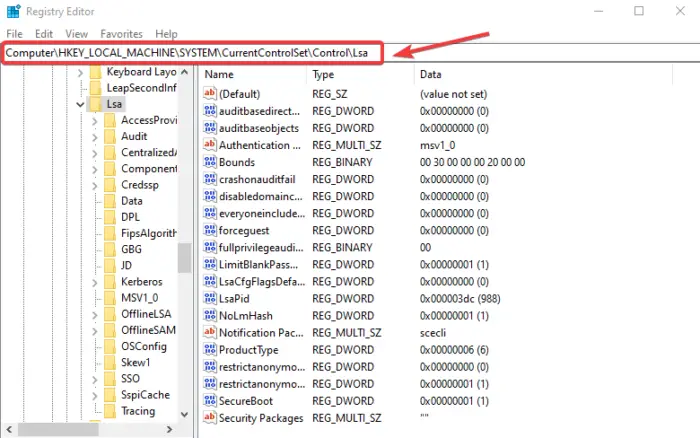
ローカル セキュリティ機関の保護がオンになっているとき、またはシステムを再起動した後でも、システムの再起動が登録されない場合は、復元ポイントを作成し、次の手順に従います。
を押します。 Windowsボタン+R そして入力してください regedit.exe の中に 走る ダイアログボックス。クリック OK または を押してください 入力 を開くには レジストリエディタ .表示されたら「はい」をクリックします。 ユーザーアカウント制御 プロンプトがポップアップ表示されます。
管理者権限でログインして、再試行してください
次のパスに移動します。
Computer\HKEY_LOCAL_MACHINE\SYSTEM\CurrentControlSet\Control\Lsa
見えるなら RunAsPPL と RunAsPPLBoot 、それぞれを右クリックして値を設定します。 2 .
上記 2 つのオプションが表示されない場合は、 レジストリを作成する 上記のオプションとまったく同じ名前を付け、値を 2 に設定します。
4] SFC および DISM スキャンを実行します。
場合によっては、他のすべてが正常に動作していて、ローカル セキュリティ機関の保護がシステムの再起動を登録しない唯一の原因がシステム ファイルの破損である可能性があります。これらのファイルを修正するには、次のコマンドを実行する必要があります。 SFC と ディズム ツール。このツールは、LSA が正常に動作しなくなる原因となる可能性のある破損したシステム ファイルを検出し、修復し、修正します。
いずれかの方法が問題の解決に役立つことを願っています この変更を行うには、デバイスを再起動する必要があります Windows 11 での LSA エラー。
読む: Windowsでローカルセキュリティ機関に接続できない問題を修正する方法 .
ローカルセキュリティ機関の保護がアクティブ化されないのはなぜですか?
ローカル セキュリティ機関の保護がアクティブにならない理由は、サードパーティのウイルス対策ソフトウェアや破損したファイルなどさまざまです。この問題は、SFC、DISM、またはその他のサードパーティ スキャン ツールなどのツールを使用してシステム ファイルのフル スキャンを実行することで解決できます。 Windows レジストリ エディタで LSA が適切に設定されているかどうかを確認することもできます。
読む: Windows 11 にローカル セキュリティ ポリシーがない
LSA 保護の警告とは何ですか?
Windows Defender を更新するときに、「ローカル セキュリティ保護がオフになっています」というような内容で始まる LSA 保護の警告または通知が表示されることがあります。データ侵害やシステム認証情報への不正アクセス、またはその可能性があることを地方セキュリティ当局が検出した場合、警告または通知が行われます。悪意のある攻撃からシステムを保護するための措置を講じる必要があります。
次に読んでください: Windows 11 のランサムウェア保護 。
![Xbox の Warzone での開発エラー 6634 [修正]](https://prankmike.com/img/games/8F/dev-error-6634-in-warzone-on-xbox-fix-1.png)













