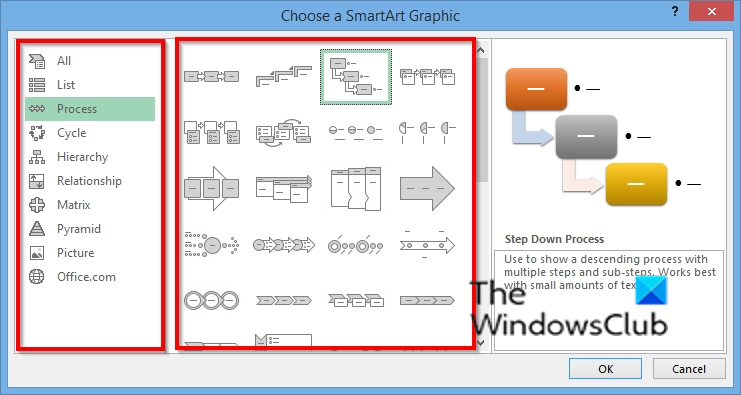IT エキスパートとして求められる可能性のある作業の 1 つは、Excel で SmartArt グラフを挿入および変更することです。これは少し難しいかもしれませんが、少しのノウハウがあればそれほど難しくありません。ここでは、その方法について簡単に説明します。
Excel に SmartArt グラフを挿入するには、挿入先のファイルを開き、[挿入] タブをクリックします。次に、[イラスト] グループの [SmartArt] をクリックします。これにより、[SmartArt グラフィックの選択] ダイアログ ボックスが開きます。挿入する SmartArt グラフの種類を選択し、[OK] をクリックします。
グラフが挿入されたら、好みに合わせて変更できます。これを行うには、グラフをクリックし、リボンに表示される [SmartArt ツールのデザイン] タブをクリックします。ここから、グラフのレイアウト、色、効果を変更できます。
これで、Excel で SmartArt グラフを挿入および変更するためのクイック ガイドが完成しました。少し練習すれば、すぐにプロになれます。
マイクロソフトオフィスは スマート アート グラフィックス グラフィカルなリストやプロセス図から、ベン図や組織図などのより複雑なグラフィックにまで及びます。 SmartArt は視覚的に情報を伝えるために使用されます。たとえば、SmartArt を使用してプロフェッショナルなビジネス図を使用して、プロジェクトのプロセスを作成できます。 SmartArt をシートに挿入すると、グラフにテキストを入力できます。 SmartArt グラフには、テキストと画像のみが含まれます。
Microsoft Excel で SmartArt グラフを挿入および変更する方法
この投稿では、次の操作を実行して、Microsoft Excel で SmartArt グラフを挿入および変更する方法を紹介します。
- Excel に SmartArt グラフを挿入する方法。
- グラフの図形にテキストを追加する方法。
- SmartArt グラフのレイアウトを変更する方法。
- SmartArt ダイアグラムに図形を追加する方法。
- SmartArt ダイアグラムから図形を削除する方法。
- SmartArt グラフの配色を変更する方法。
- 選択した SmartArt グラフ図形にスタイルを適用する方法。
- スタイルを SmartArt ダイアグラムに適用する方法。
Excel に SmartArt グラフを挿入する方法
プレス 入れる タブ

マップftpドライブ
選択する 図 ボタンを押して選択 SmartArt メニューから。
あ SmartArt グラフィックを選択する ダイアログボックスが開きます。
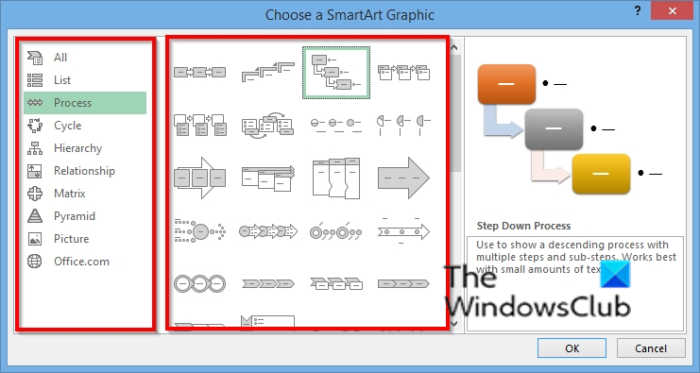
必要な図の種類を選択し、中央で必要な図のレイアウトを選択します。
次にクリック Ok .
ダイアグラムがスプレッドシートに挿入されます。
Excel でグラフの図形にテキストを追加する方法
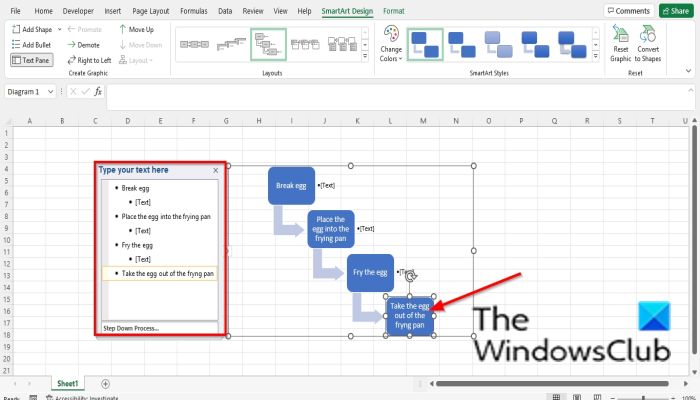
シェイプ内をクリックしてテキストを追加するか、パネルの箇条書きの横にテキストを入力できます。
WindowsPhoneの自撮り棒
Excel で SmartArt グラフのレイアウトを変更する方法
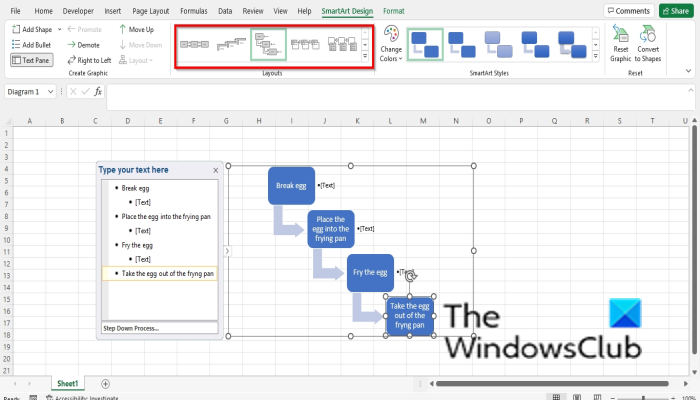
グラフが選択されていることを確認してから、 スマートなデザイン タブでレイアウトを選択します レイアウト ギャラリー。
SmartArt グラフィックをさらに表示する場合は、アイコンを選択します。 もっと ボタン (ドロップダウン矢印) レイアウト キャブースとプレス その他のレイアウト .
SmartArt グラフィックを選択する ダイアログボックスが開きます。
レイアウトを選択してクリック 大丈夫 .
Excel で SmartArt グラフに図形を追加する方法
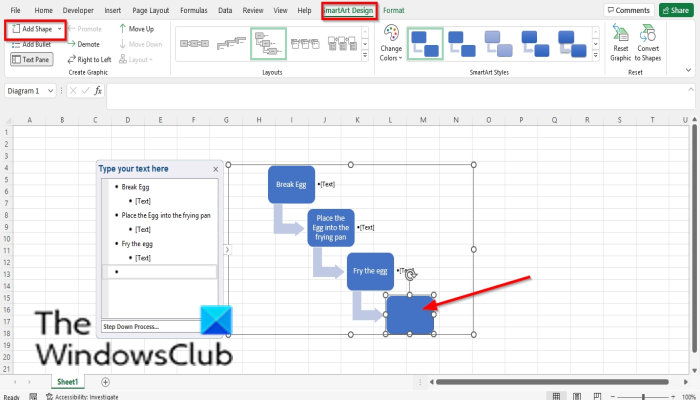
SmartArt 図形を選択してから、 グラフィックを作成する グループ化して選択 フォームを追加 .
図形がグラフに挿入されます。
ダイアグラム内の形状を右クリックし、カーソルを合わせます シェイプを追加 をクリックし、コンテキスト メニューから形状を配置する場所を選択します。
Excel で SmartArt グラフから図形を削除する方法
ダイアグラムで図形を選択し、Delete キーを押します。
Excel で SmartArt グラフの配色を変更する方法
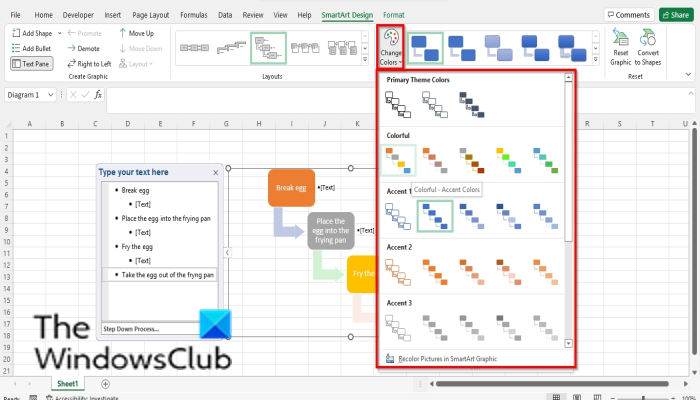
グラフが選択されていることを確認してから、 ボタンをクリックします。 色を変える ボタン。
メニューから配色を選択します。
Excel で選択した SmartArt グラフ図形にスタイルを適用する方法
図の図が選択されていることを確認します。次に行きます フォーマット タブ
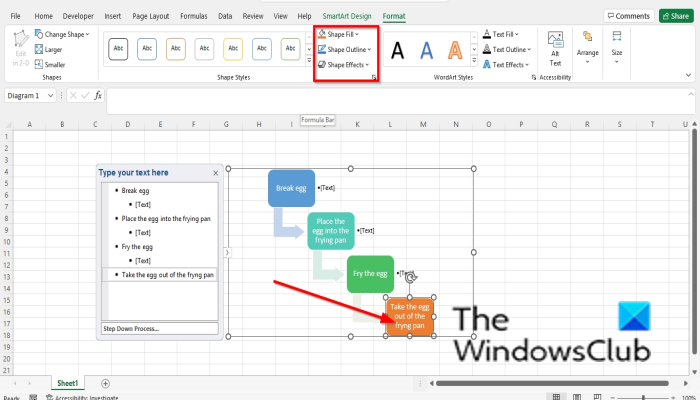
Windows7プロマックキー
の シェイプ スタイル グループ、ボタンを押します シェイプの塗りつぶし ボタンをクリックして色を選択します。フォームの色が変わります。
アイコンをクリックして、図形にアウトラインを追加することもできます。 形の輪郭 ボタン。
アイコンをクリックして、形状に効果を追加することもできます。 形状効果 ボタンをクリックし、メニューから効果を選択します。
Excel で SmartArt グラフのスタイルを設定する方法
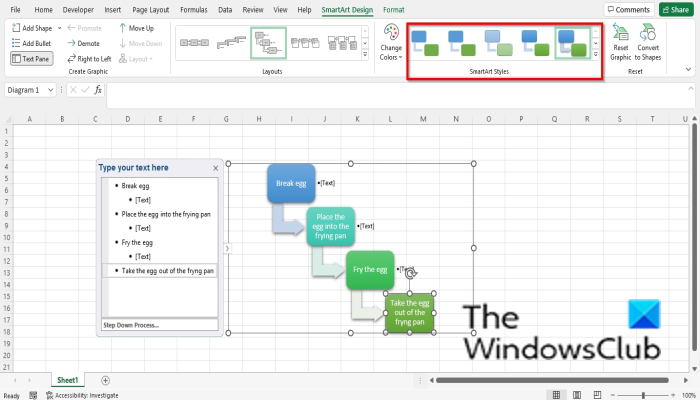
スキームを選択してから、 スマートなデザイン タブイン スマート アート スタイル ギャラリーを開き、スタイルを選択します。
SmartArt は変更できますか?
はい。SmartArt グラフィックは編集可能で、グラフにスタイル、レイアウト、色、効果を追加したり、グラフに図形を追加したりできます。この記事では、SmartArt を挿入および変更する方法について説明します。
SmartArt でテキストを編集するにはどうすればよいですか?
SmartArt でテキストを編集するには、次の手順に従います。
- 図形の内側をクリックしてテキストを編集するか、バーをクリックしてテキストを編集します。
- テキストの色を変更するには、テキストを選択し、[書式] タブに移動して、[テキストの塗りつぶし] ボタンをクリックし、色を選択します。
このガイドが、Microsoft Excel で SmartArt グラフを挿入および編集する方法を理解するのに役立つことを願っています。チュートリアルについて質問がある場合は、コメントでお知らせください。