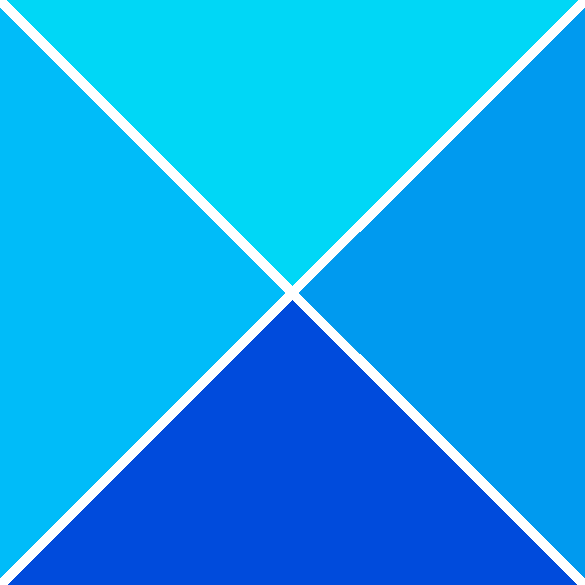IT の専門家であれば、いつでもデータ損失が発生する可能性があることを知っています。そうなった場合、失われたファイルを回復するのは本当に大変です。 しかし、心配しないでください。私たちがお手伝いします。この記事では、クラッシュ後に Illustrator ファイルを復元する方法を紹介します。 まず、Illustrator Recovery フォルダーを見つける必要があります。このフォルダーは通常、Illustrator アプリケーションと同じディレクトリにあります。 フォルダーを見つけたら、それを開くと、拡張子が .ai のファイルのリストが表示されます。 次に、復元したいファイルを選択し、[復元] ボタンをクリックする必要があります。 以上です!紛失した Illustrator ファイルを正常に復元しました。
ソフトウェアがクラッシュすると、最も困難なのは、これまで取り組んできたことがすべて失われることです。作業中に保存することは常に良い考えですが、作業に没頭しすぎて保存することを忘れてしまうことがあります。他のソフトウェアと同様に、Illustrator はさまざまな理由で警告なしにクラッシュする可能性があります。作業中に保存することは常に良い習慣です ファイル それから 保つ またはクリック Ctrl+保存 あなたが進むにつれて。 クラッシュ後の Illustrator ファイルの復元 プロジェクトをやり直す必要がないため、貴重な時間を節約できます。

クラッシュ後に Illustrator ファイルを復元する方法
場合によっては、Illustrator がクラッシュしたときに予期せず閉じてしまうこともあれば、フリーズして強制的に閉じる必要があることもあります。 Illustrator はさまざまな理由でクラッシュする可能性がありますが、回避できるものもあります。システム要件が満たされていないため、Illustrator がクラッシュする場合があります。他のオープンソース ソフトウェアが多すぎるため、RAM が不足している可能性があります。換気が悪いためにコンピューターが過熱すると、Illustrator がクラッシュすることがあります。破損したフォントが原因で Illustrator がクラッシュする場合があります。別のファイルが更新され、競合が発生しているために、Illustrator がクラッシュすることもあります。失敗の理由は他にもあるかもしれませんが、懸念される主な原因は、保存されていないファイルの損失です。
メールを送信しない見通しウィンドウズ10
- イラストレーターを再起動
- 回復フォルダを見つける
- 自動回復設定の管理
1] イラストレーターを再起動する
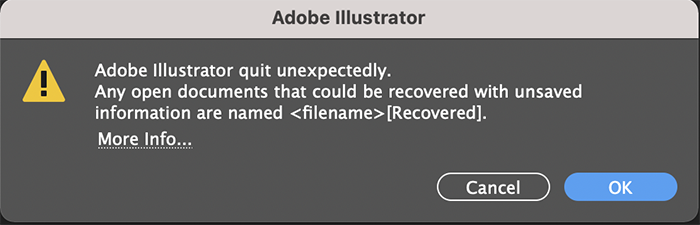
Illustrator がクラッシュした場合、最初に行うことはプログラムを再起動することです。 Illustrator が再起動を拒否する場合は、Ctrl+Alt+Del を押して強制的に閉じます。いくつかのオプションが表示された黒い画面が表示されるので、[タスク マネージャー] をクリックします。タスク マネージャー ウィンドウで、Illustrator を見つけます。 Illustrator が見つかったら、それをクリックし、[タスクの終了] をクリックします。終了したら Illustrator を再起動します。 Illustrator を再起動すると、クラッシュ時に開いていたすべてのドキュメントが、名前の後に「Recovery」と表示されて開きます。次の場所に移動して、復元されたすべてのファイルを保存する必要があります。 ファイル それから 名前を付けて保存 ファイル名を選択して保存します。
2] Illustratorで回復フォルダーを見つけます。
復元ファイルを保存せずに Illustrator を閉じた可能性がありますが、復元されたファイルを見つけることができます。復元されたファイルは、Illustrator の自動保存フォルダーに保存されます。 Illustrator の一部のバージョンでは、次の手順を実行して回復フォルダーを見つけることができます。
タイプ %アプリデータ% を Windows 検索で入力し、Enter キーを押します。
次の場所に移動します。
RoamingAdobeAdobe Illustrator [バージョン] Settingsen_USx64DataRecovery
PC用のesファイルエクスプローラー
自動保存ファイルを別の場所に配置することを選択した可能性があります。場所を見つけて、そこから復元します。
3] Illustrator で自動回復設定を管理します。
自動保存に使用できるオプションは、使用している Illustrator のバージョンによって異なります。自動保存オプションは、設定でデフォルトで有効になっています。有効のままにしておくことをお勧めします。自動保存オプションを有効または無効にするには、上部のメニュー バーに移動し、 編集 それから 設定 それから 全般的、 またはクリック Ctrl + К .
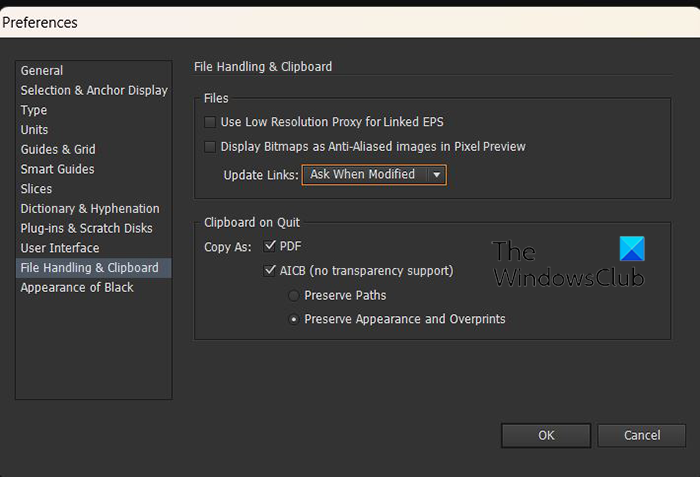
チャートを画像Excelとして保存
CS6 の Illustrator のファイル処理とクリップボード タブ 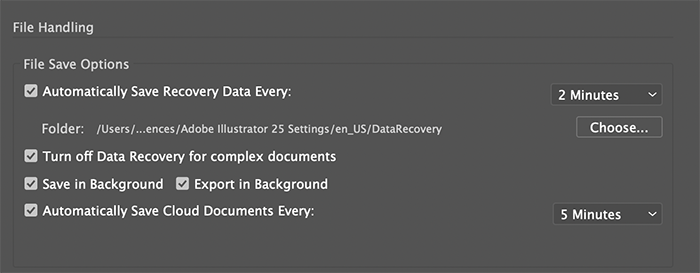
Illustrator on CC のファイル処理とクリップボード タブ
設定ウィンドウが開きます 一般セクション .に行く ファイル処理 & クリップボード 次に押す 次の間隔で回復情報を自動的に保存します。 次に、時間間隔を選択します。デフォルトの自動回復間隔は 10 分ですが、変更できます。時間が短すぎると、特に多くのリソースを必要とする複雑な文書を扱っている場合は、作業に支障をきたす可能性があります。一方、時間が長すぎると、自動保存に設定された時間の間に Illustrator がクラッシュすると、ファイルが自動的に保存されない可能性があります。
使用している Illustrator のバージョンによっては、他のオプションがある場合があります。以下は、ファイル処理とクリップボードのオプションです。お使いの Illustrator のバージョンによっては、表示される場合と表示されない場合があります。
| 回復データを自動的に保存する間隔 | このボックスがチェックされていることを確認してください。 このチェックボックスの横にある時間間隔ドロップダウンから、Illustrator が作業をバックアップする適切な時間間隔を選択します。バックアップ ファイルはオリジナルを上書きしません。 |
| フォルダー | 指定したデフォルトの場所にバックアップ データを保存しない場合は、 選択する をクリックして別の場所を選択します。
フォルダに対する読み取り/書き込み権限があり、ネットワークに接続されていないことを確認してください。 マイクロソフトブルートゥースa2dpソース |
| 複雑なドキュメントのデータ回復を無効にする | このチェックボックスはデフォルトで無効になっています。 Illustrator は、大きなファイルや複雑なファイルのバックアップを一時停止し、ワークフローを遅くしたり中断したりする場合があります。 |
| クラウド ドキュメントを自動的に保存する間隔 | このチェックボックスはデフォルトでオンになっています。このチェックボックスを使用すると、クラウド ドキュメントの自動保存を制御できます。 Illustrator クラウド ドキュメントが自動的に保存されるまでの時間間隔を選択します。 |
クラッシュ後に未保存の Illustrator ファイルを復元する方法
保存されていない Illustrator ファイルを復元するには、プログラムを再起動します。自動保存機能を使用して作業を復元します。クラッシュ後に Illustrator を再度開くと、Recovered サフィックスが付いた保存されていないファイルがプログラムのトップバーに表示されます。
読む: Illustrator で単語内の個々の文字を編集する方法
Adobe Illustrator は自動的に保存しますか?
デフォルトでは、Illustrator は作業中にドキュメントを自動的に保存します。使用している Illustrator のバージョンによっては、自動保存期間を設定できます。自動保存の時間間隔を設定する際の考慮事項は次のとおりです。
時間間隔の設定が短すぎると、特に大きなファイルや複雑なファイルを操作している場合に、ワークフローが中断される可能性があります。
時間間隔を長く設定しすぎると、Illustrator がクラッシュした場合にデータが失われるリスクが高くなる可能性があります。最適な値を選択してください。