PowerPoint で糸車のアニメーションを作成する場合は、いくつかの作業を行う必要があります。まず、新しい PowerPoint プレゼンテーションを作成する必要があります。次に、糸車のアニメーションをプレゼンテーションに挿入する必要があります。最後に、糸車のアニメーションをカスタマイズして、好みの外観にする必要があります。 まず、PowerPoint を開き、新しいプレゼンテーションを作成します。次に、[挿入] タブに移動し、[アニメーション] ドロップダウン メニューをクリックします。メニューで、糸車アニメーションを選択します。 糸車のアニメーションを挿入したら、好みに合わせてカスタマイズする必要があります。これを行うには、[アニメーション] タブに移動し、[アニメーション ペイン] ボタンをクリックします。アニメーション ペインに、プレゼンテーション内のすべてのアニメーションのリストが表示されます。糸車のアニメーションをクリックし、[効果のオプション] ボタンをクリックします。 [エフェクト オプション] メニューで、糸車の回転速度を選択できます。アニメーションの長さを選択することもできます。糸車のアニメーションをよりリアルに見せるために、ぐらつき効果を追加することもできます。これを行うには、ウォブル ボタンをクリックします。 糸車のアニメーションに満足したら、[プレビュー] ボタンをクリックして、どのように見えるかを確認します。結果に満足したら、[保存] ボタンをクリックして変更を保存します。
PowerPoint は、プレゼンテーションを作成することで知られています。PowerPoint が提供するクールなアニメーションにより、プレゼンテーションを視聴者に生き生きとさせることができます。アニメーションは、目に物が動いているような錯覚を与える効果です。考えたことはありますか PowerPoint で糸車のアニメーションを作成する ?さて、このチュートリアルでは、PowerPoint で糸車のアニメーションを作成する方法を説明します。
パワーポイントで糸車アニメーションを作成する方法
次の手順に従って、PowerPoint で糸車アニメーションを作成します。
- 円グラフを挿入する
- 円グラフを画像に変換
- ホイールにアニメーションを追加する
円グラフを挿入する
発売 マイクロソフトパワーポイント .
スライド レイアウトを空白に変更します。
に行く 入れる タブ
クリック ダイアグラム の 図 グループ。
アン グラフを挿入 ダイアログボックスが開きます。

クリック の 左側のパネルで 円グラフ 右の図。
クリック 大丈夫 .
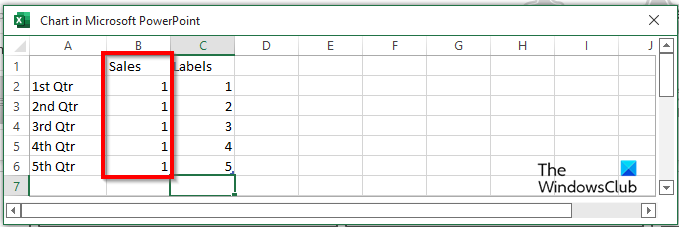
あ ミニエクセル ウィンドウが開きます (Microsoft PowerPoint の図)。
セクションでは、 販売 、すべての四半期に 1 を入力します。
次に、ホイールにいくつかのラベルを追加します。
ミニ Excel ウィンドウを閉じます。
円グラフを右クリックして、 データ ラベルを追加する .
円グラフのすべての部分のラベルが 1 になっていることがわかります。
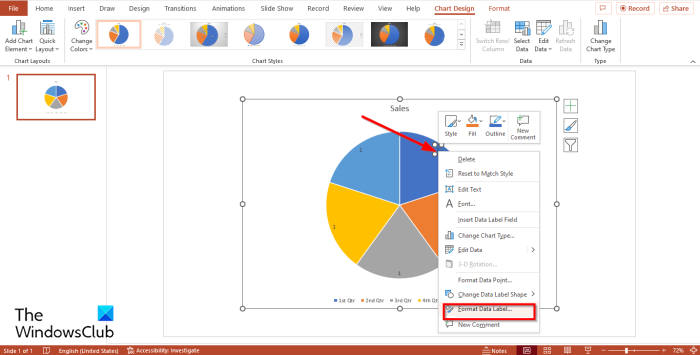
円グラフのラベルを右クリックして、 データ形式ラベル コンテキストメニューから。
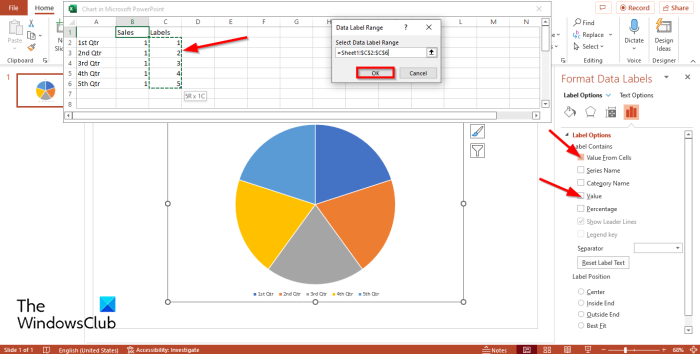
の上 ラベル オプション 下のタブ ラベル オプション セクション、あなたはそれに気付くでしょう 価値 チェック済み。チェックを外す 価値 チェックボックス。
オプションのボックスにチェックを入れます セルの値 .
ミニエクセル ウィンドウが表示されます データ範囲 ダイアログウィンドウ。
の ラベル 選択した Excel ウィンドウのセクションで、ラベルとそれらのラベルの範囲が データ範囲 ダイアログウィンドウ。
次にクリック Ok そして閉じる ミニエクセル ウィンドウとパネル。
チャートに正しいラベルが表示されるようになりました。
チャートのタイトルと凡例をチャートから削除します。
必要に応じて、ラベルのフォントまたはフォント サイズを変更できます。
PC Windows10のリセットで問題が発生しました
円グラフを画像に変換
次に、円グラフを画像に変換します。
チャートを右クリックして選択 切る コンテキストメニューから。
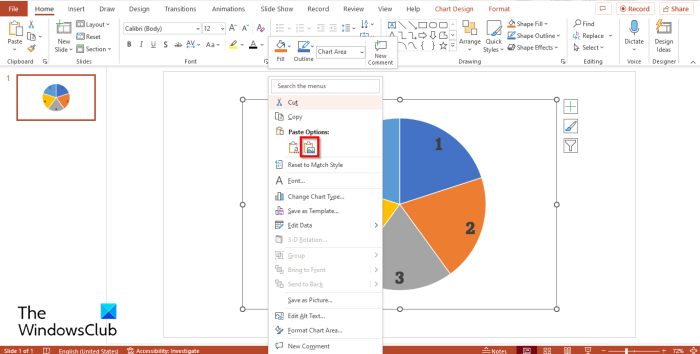
もう一度右クリックして選択します 画像を挿入 メニューから。
これで円グラフは絵になります。
次に、画像を丸い形にトリミングします。
画像が選択されていることを確認します。
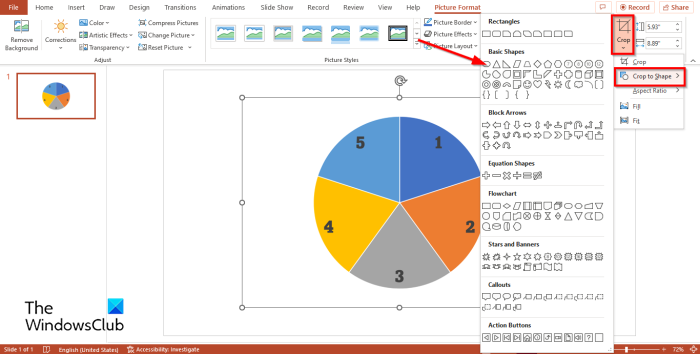
プレス 画像フォーマット タブ
プレス 作物 ボタン、カーソルを 形にカット メニューから楕円形を選択します。
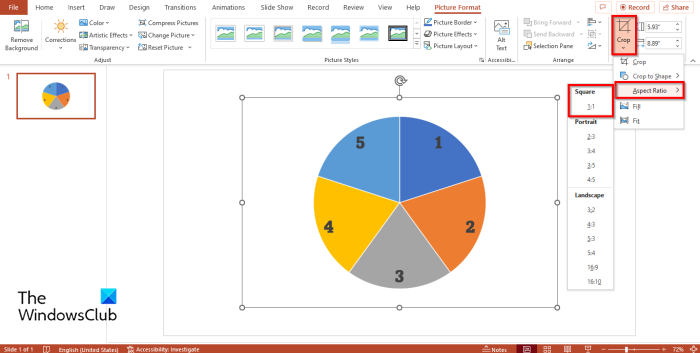
次にクリック 作物 ボタンをもう一度、カーソルを合わせる アスペクト比 そして選択 正方形 1:1 .
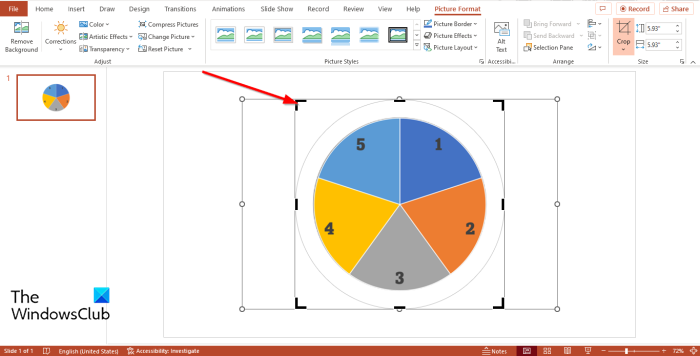
所有 Ctrl + シフト ボタンをクリックし、カーソルをトリミング コーナーに置き、下にドラッグして円を形成します。
今すぐクリック 出口 ボタン。
ホイールにアニメーションを追加する
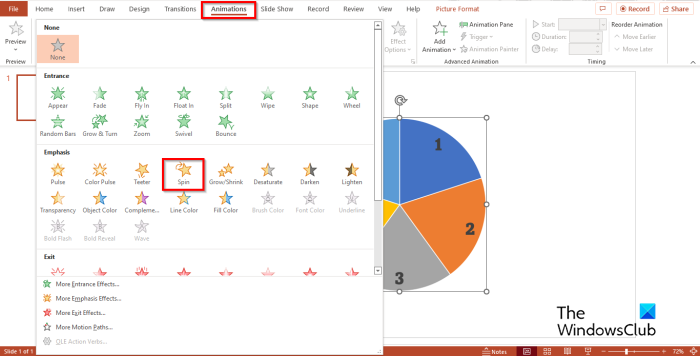
次にクリック アニメーション タブで選択 回転 下での行動 強調 のセクション アニメーション ギャラリー。
ホイールが回転します。
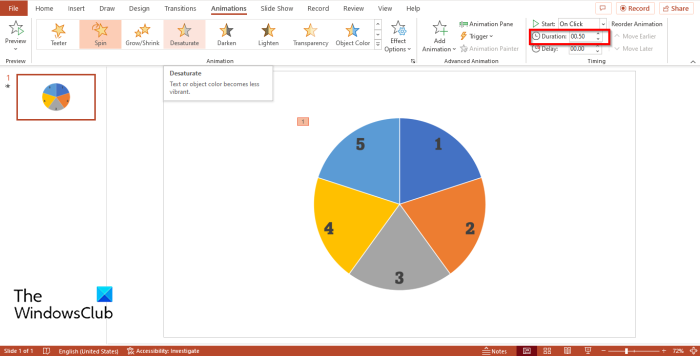
複数の列を持つExcelで円グラフを作成する方法
ホイールを速くしたい場合は、 間隔 ボタンイン タイミング グループ化して削減する 00.50 .
プレス アニメーション パネルボタン。
アン アニメーション 右側にパネルが表示されます。
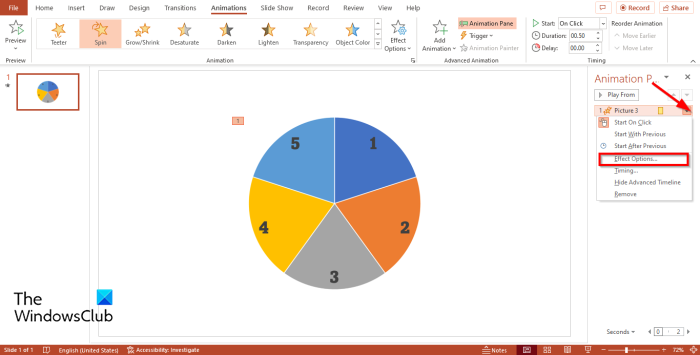
画像を表すタイトルはどこに表示されますか アニメーション パネルで、ドロップダウン矢印をクリックし、アイコンをクリックします エフェクトパラメーター .
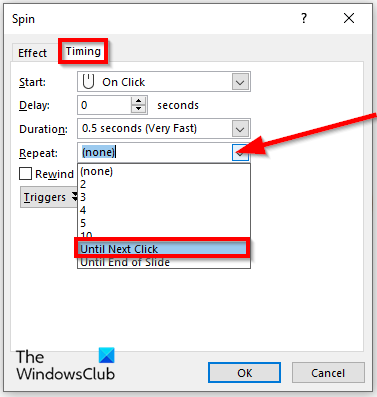
回転 ダイアログボックスが開きます。プレス タイミング タブ
の 繰り返し セクションで、ドロップダウン メニューをクリックし、 次のクリックまで .
次にクリック 大丈夫 .
次に、糸車コントロールを作成します。円が選択されていることを確認します。
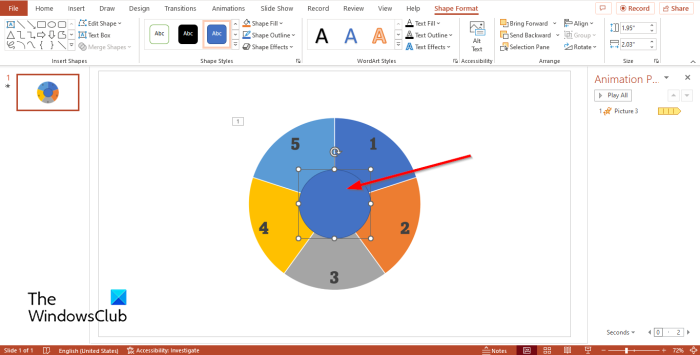
に行く 入れる タブ、クリック フォーム 楕円形を選択し、糸車の真ん中に描きます。
必要に応じて、円の色を変更できます。このチュートリアルでは、色を黒に変更します。
次に、描画した円に記号を挿入します。
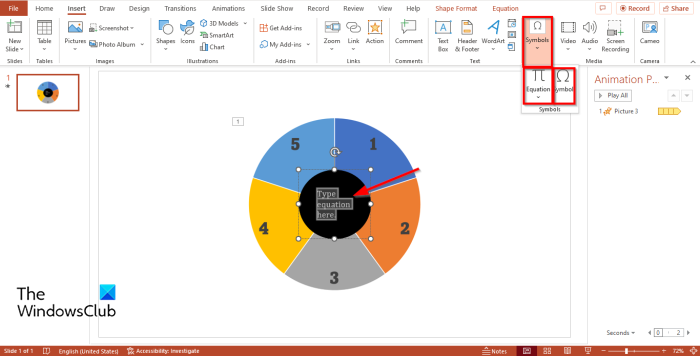
に行く 入れる タブをクリックして シンボル ボタン。 symbol コマンドが無効になっていることがわかります。
シンボル コマンドを有効にするには、ボタンをクリックします。 方程式 コマンド、次にクリック シンボル チーム。
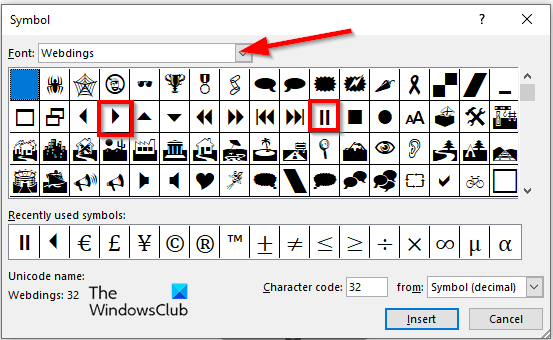
あ シンボル ダイアログボックスが表示されます。
プレス フォント ドロップダウン矢印と選択 ウェッディング コンテキストメニューから。
Webdings を検索するすべての文字が表示されます。
選択する 遊ぶ 記号をクリックしてから、[貼り付け] を選択します。
選択する 一時停止 記号をクリックしてから、[貼り付け] を選択します。
次に、ホイールを指す針をアニメーションに追加します。
に行く 入れる タブ、クリック フォーム そして選択 矢印: 右 メニューから。
ホイールを指す矢印を描きます。
次に、円の中心にあるシンボル ボタンに名前を付けます。
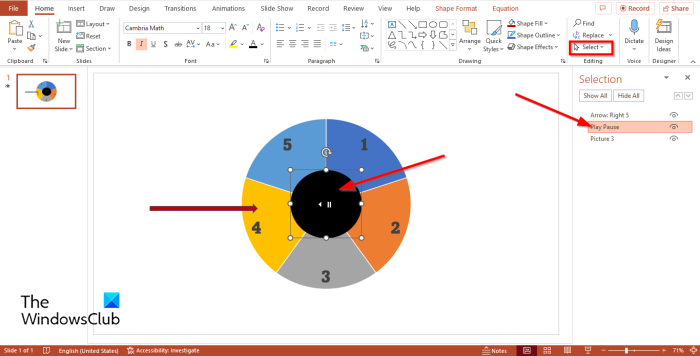
続ける 家 タブをクリックして 選ぶ ボタンイン 編集 グループ。
選択する 選択 バーメニュー。
あ 選択 左側にパネルが表示されます。
選択バーでは、シンボルが呼び出されます オーバル 4 . Oval 4 をダブルクリックし、シンボルの名前を次のように変更します。 再生一時停止 .
次に開く アニメーション パネルを再度開き、ドロップダウン ボタンをクリックして選択します。 エフェクトパラメーター .
Windows10の電源ボタンの機能を変更する
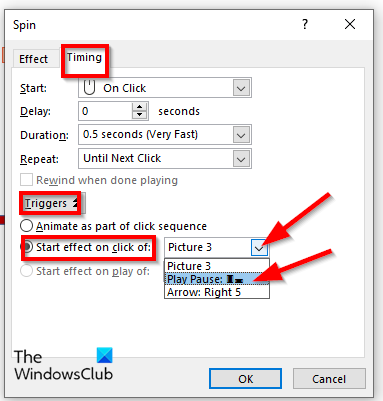
ダイアログボックスが開くので、ボタンをクリック タイミング タブをクリックして 発売 ボタン。
選択する クリックして開始する効果 オプションと選択 再生/一時停止 ドロップダウンメニューから。
次にクリック 大丈夫 .
ホイールが回転し始めます。
ここで、ホイールが回転しているときに停止するようにします。

に行く アニメーション タブをもう一度クリックして アニメーションを追加 ボタン。
次に選択します 現れる の ログイン メニューセクション。
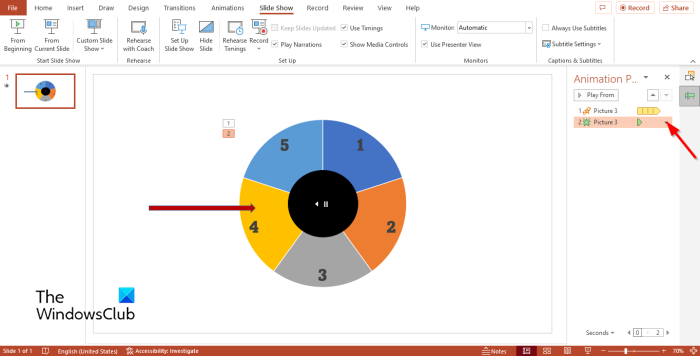
の上 選択 のドロップダウン矢印をクリックします。 現れる アニメーションと選択 エフェクトパラメーター .
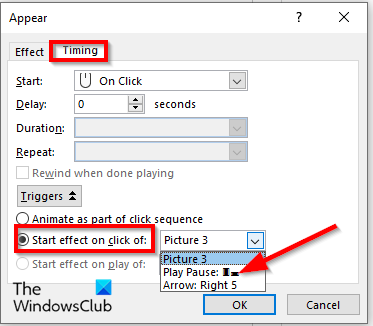
いつ 現れる ダイアログボックスが開くので、ボタンをクリック タイミング タブをクリックし、 発売 ボタン。
選択する クリックで効果を開始 から オプションと選択 再生一時停止 ドロップダウンメニューから。
次にクリック 大丈夫 .
次にクリック スライドショー ページ下部のボタン。
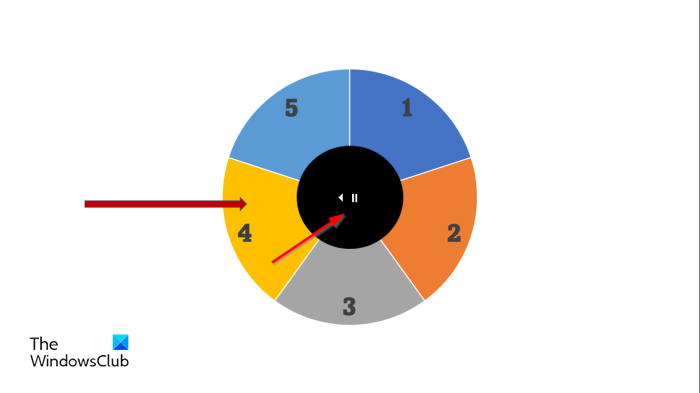
糸車のあるスライドショーが開きます。円をクリックして、ホイールを再生または一時停止します。
スライドショーを終了するには、Esc キーを押します。
Microsoft PowerPoint で糸車アニメーションを作成する方法を理解していただければ幸いです。
PowerPoint で Spin を実行できますか?
はい、スライドに挿入したオブジェクトを PowerPoint で回転させることができます。オブジェクトを回転させるには、アニメーション タブで回転効果を選択する必要があります。回転効果は、PowerPoint の入力効果です。
読む : PowerPoint でモーション パス アニメーションを作成および追加する方法
PowerPoint で 3D アニメーションを作成する方法
PowerPoint で 3D アニメーションを作成するには、次の手順に従います。
- [挿入] タブに移動します。
- [イラスト] グループの [3D モデル] ボタンをクリックします。
- ダイアログ ボックスが開き、3D 画像を選択して [挿入] をクリックします。
- [アニメーション] タブをクリックし、アニメーション ギャラリーからアニメーションを選択します。
PowerPoint の 4 種類のアニメーションとは?
Microsoft PowerPoint には、開始、強調、終了、およびモーション パスという 4 種類のアニメーションがあります。アニメーションの種類ごとに、画像や形状に命を吹き込むさまざまな効果が含まれています。














